Забележка: Тази статия свърши работата си и ще бъде оттеглена скоро. За да предотвратим проблеми от типа "Страницата не е намерена", премахваме връзките, за които знаем. Ако сте създали връзки към тази страница, премахнете ги, и така заедно ще запазим целостта на връзките в уеб.
Един от най-лесните начини за извършване на действие при всяко съобщение в папка е да използвате опцията Избери всички. След като сте избрали всяко съобщение в папка, можете да извършвате различни действия, като например да изтриете съобщенията, да ги преместите в друга папка, да зададете или изчистите флаговете върху съобщенията или да ги маркирате като прочетени или непрочетени.
Ако не искате да изберете всички съобщения, можете да изберете едно или няколко съобщения едновременно.
Забележка: Ако искате да изпразните папката си Trash, Вижте стъпките в края на тази статия.
Избиране на всички съобщения в папка
-
Изберете избор на

-
Изберете квадратчето за отметка до името на папката, за да изберете всички съобщения от папката. Ако искате да премахнете избора на една или повече отделни съобщения, можете да махнете отметката от тези съобщения един по един.
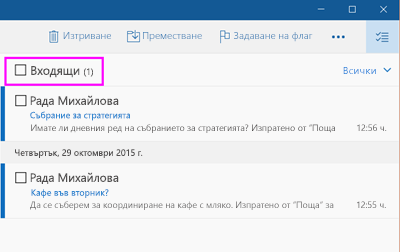
За да извършите действие върху тези избрани съобщения, използвайте различните опции на менюто в горната част на екрана. За допълнителни опции на менюто изберете още. 
Избиране на няколко съобщения с помощта на Shift + Select и Ctrl + Select
-
За да изберете две или повече съобщения в папка наведнъж, имате няколко различни опции.
-
Изберете избор на

-
За да изберете последователни съобщения, изберете първото съобщение и след това превъртете нагоре или надолу в списъка със съобщения, докато намерите последното съобщение, което искате да изберете. Задръжте натиснат клавиша SHIFT и изберете последното съобщение.
-
За да изберете непоследователни съобщения, изберете първото съобщение и след това превъртете нагоре или надолу в списъка със съобщения. Когато намерите друго съобщение, което искате да изберете, задръжте натиснат клавиша CTRL и изберете следващото съобщение. Можете да направите това няколко пъти.
-
-
След като сте избрали желаните съобщения, можете да използвате различните опции на менюто в горната част на екрана. За допълнителни опции на менюто изберете още.

Изпразване на папката "Trash"
За да изтриете всички съобщения в папката "Кошче", можете да използвате стъпките по-горе, за да изберете всички съобщения в тази папка или можете да използвате командата изпразни папката. За да изпразните своя боклук, изберете още в списъка с папки. Под всички папки щракнете с десния бутон върху папката Trash и изберете изпразване на папката.
За повече информация
За да научите повече за "Поща" за Windows 10, вижте ЧЗВ за "поща" и "Календар" за Windows 10.










