Когато превключите към имейл на Microsoft 365 от друга услуга, като например Gmail (или Yahoo! или AOL), имате две възможности:
-
Импортирайте копие на всичките си стари имейли във вашия акаунт за Microsoft 365. По този начин ще имате всичките си имейли – предишни и настоящи – в един акаунт. Изберете тази опция, ако приложението Outlook (2013 или 2016) е инсталирано на компютъра ви и смятате да се откажете от акаунта си за Gmail. Инструкциите са дадени по-долу.
ИЛИ
-
Да свържете стария си имейл акаунт с Outlook. Ще можете да виждате и да имате достъп до стария си имейл, но той ще се съхранява във вашия акаунт за Gmail, но не и във вашия акаунт за Microsoft 365. Изберете тази опция, ако смятате да запазите активен акаунта си за Gmail или приложението Outlook не е инсталирано на компютъра ви. За стъпките вижте Свързване на имейл акаунти в Outlook в уеб (Office 365).

Преди импортиране на имейлите
-
Трябва да сте си подготвили потребителския ИД и парола за Microsoft 365.
-
Инсталирайте приложението Outlook. Предоставя се с повечето планове за Microsoft 365. Ако нямате приложението Outlook, вижте как да получите приложението Outlook.
Съвет: Нямате Microsoft 365? И искате да запазите Gmail като услуга? Все още можете да използвате Outlook, за да четете, пишете и управлявате своите имейли. Просто изпълнете Стъпка 1: Подготвяне на Gmail за свързване към Outlook и след това Стъпка 2: Добавяне на акаунта ви за Gmail към Outlook.
Стъпка 1: Подготвяне на Gmail за свързване към Outlook
Преди да свържете своя акаунт за Gmail и Outlook, трябва да подготвите своя акаунт за Gmail: Включете потвърждаването в две стъпки за Gmail и след това създайте парола за приложение, която Outlook/Microsoft 365 ще използва с адреса ви в Gmail, за да осъществите връзката.
Стъпка 2: Добавяне на акаунта ви за Gmail към Outlook.
Когато приключите с тази стъпка, ще видите своите съществуващи съобщения от Gmail в Outlook. Можете да използвате Outlook, за да получавате, четете и изпращате нови съобщения от вашия акаунт за Gmail. Можете също да продължите да използвате акаунта си в Gmail както преди – през уеб интерфейса на Gmail.
-
Отворете приложението Outlook (например Outlook 2013 или 2016). Горната лента изглежда ето така, с Файл в левия ъгъл:
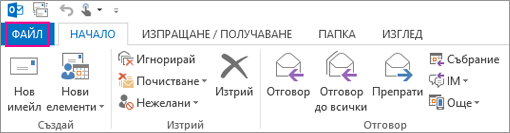
Можете да използвате само версия на Outlook, за която Файл е в левия ъгъл – това означава, че във вашата версия има съветник за импортиране/експортиране.
Ако лентата на Outlook изглежда като тази по-долу, значи не използвате приложението Outlook, което е инсталирано на компютъра ви. Вижте Как да получите приложението Outlook.
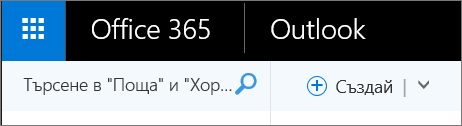
-
В приложението Outlook изберете Файл > Добавяне на акаунт.

-
На страницата Автоматична настройка на акаунт въведете името си и адреса и паролата си за Gmail (или паролата за приложението), след което изберете Напред.
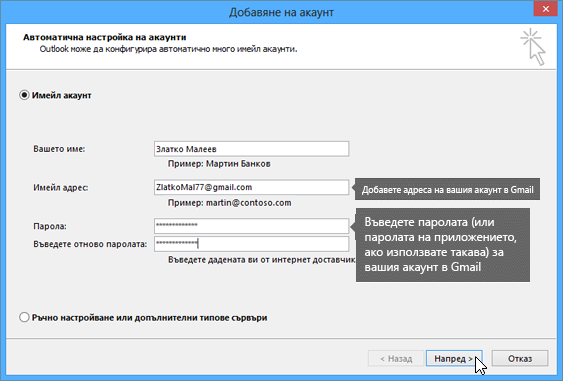
Ако процесът на конфигуриране не завърши, а вместо това получите подкани да въведете потребителското си име и парола за сървъра, imap.gmail.com, изберете Отказ и въведете отново паролата за приложението, защото първия път може да е имало грешка. Ако продължавате да имате проблеми, вижте Отстраняване на проблеми при добавянето на Gmail към Outlook.
-
Щракнете върху Готово. Outlook ще се синхронизира с вашия акаунт в Gmail. Имейлите във вашия акаунт в Gmail ще се появят в Outlook, точно под пощенската ви кутия в Microsoft 365.

Стъпка 3: Копиране на съобщенията от Gmail на вашия компютър
Потребители на Mac: Ако използвате Outlook for Mac 2011, има други указания за експортиране и импортиране.
Когато приключите с тази стъпка, копие на съобщенията ви в Gmail ще бъде съхранено във файл, който Outlook ще създаде на компютъра. Файлът се нарича Файл с данни на Outlook (.pst). Ако получите още поща в акаунта си в Gmail, след като направите това копие, тези допълнителни съобщения няма да бъдат копирани в .pst файла, но ще можете по всяко време да повторите тези стъпки, за да ги копирате.
-
В приложението Outlook (Outlook 2013 или Outlook 2016) изберете Файл > Отваряне и експортиране > Импортиране/експортиране.
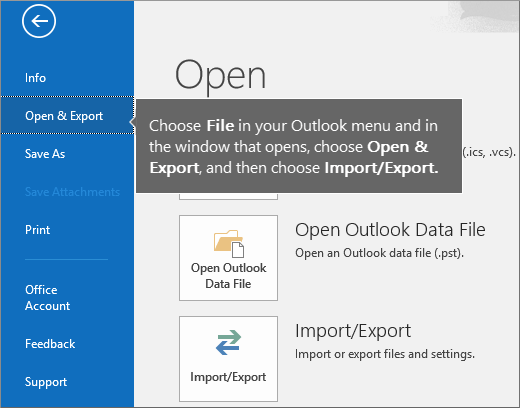
-
Изберете Експортиране във файл, след което изберете Напред.
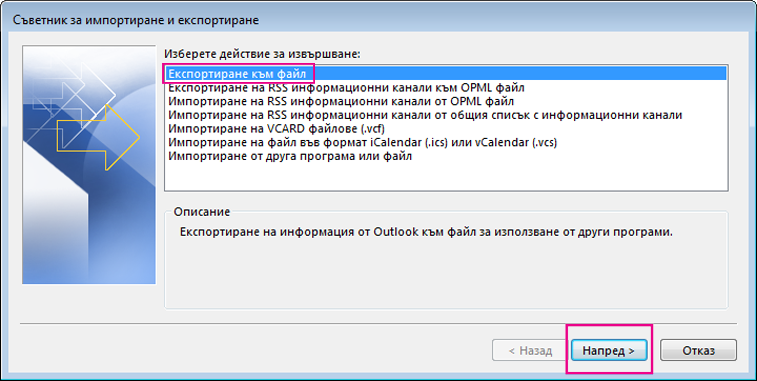
-
Изберете Файл с данни на Outlook (.pst) и после изберете Напред.
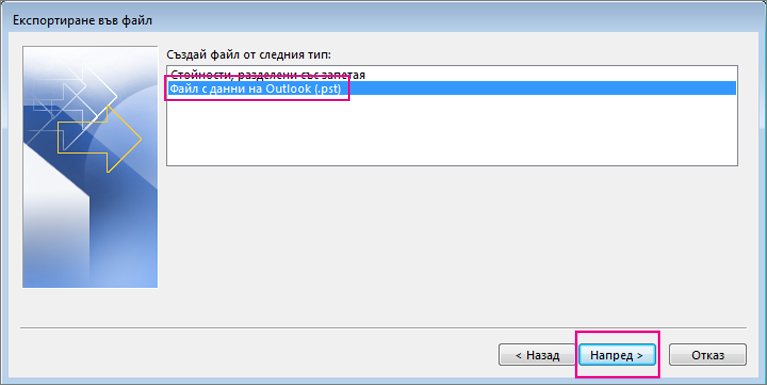
-
Изберете акаунта, който искате да експортирате, като изберете името или имейл адреса на вашия акаунт в Gmail, и проверете дали има отметка в полето Включи подпапките (това гарантира, че ще бъде копирана цялата ви поща), а след това изберете Напред.
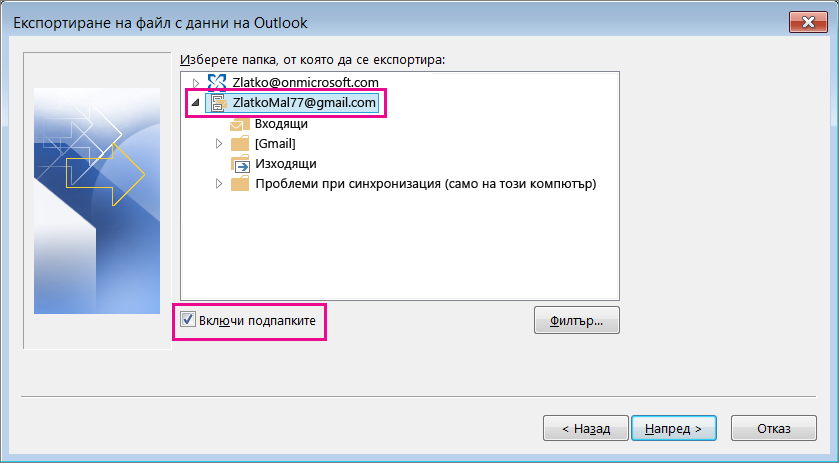
-
Изберете Преглед, за да изберете къде да запишете Файл с данни на Outlook (.pst) и да въведете име на файл. По подразбиране името е "архив", затова изберете друго име, което е лесно за запомняне, като например gmail. Ако експортирате в съществуващ Файл с данни на Outlook (.pst), под Опции укажете какво действие да се предприеме при експортиране на елементи, които вече съществуват във файла. Изберете Готово, за да продължите.
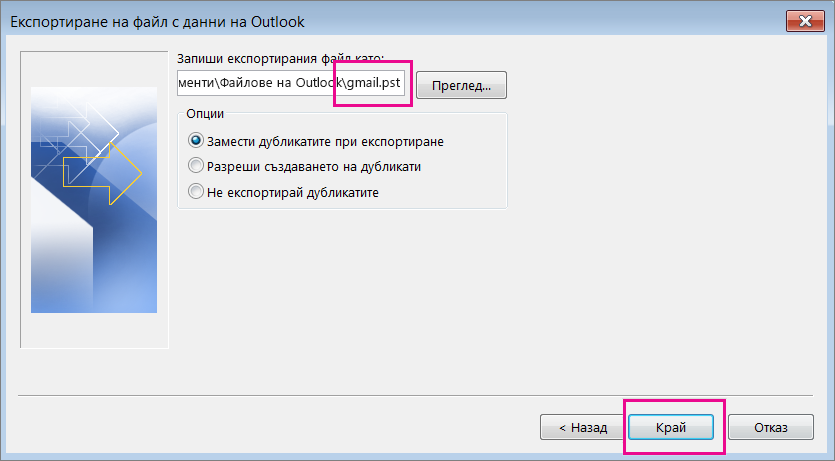
-
В диалоговия прозорец Добавяне на незадължителна парола може да добавите парола, ако искате. Изберете ОК, за да запишете файла с данни, дори да сте оставили полетата за парола празни. Без повече уведомявания Outlook ще започне незабавно експортирането на данни. Също така няма да се изведе съобщение, когато е готово.
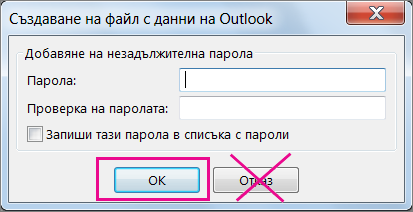
-
Отидете до местоположението, където сте записали .pst файла, за да се уверите, че той е там.
Стъпка 4: копиране на вашата пощенска кутия в Microsoft 365
Когато приключите с тази стъпка, имейлите в. pst файла ще бъдат налични във вашата пощенска кутия в Microsoft 365.
-
В приложението Outlook (Outlook 2013 или Outlook 2016) изберете Файл > Отваряне и експортиране > Импортиране/експортиране, за да стартирате съветника за импортиране и експортиране.
-
Щракнете върху Импортиране от друга програма или файл > Напред.
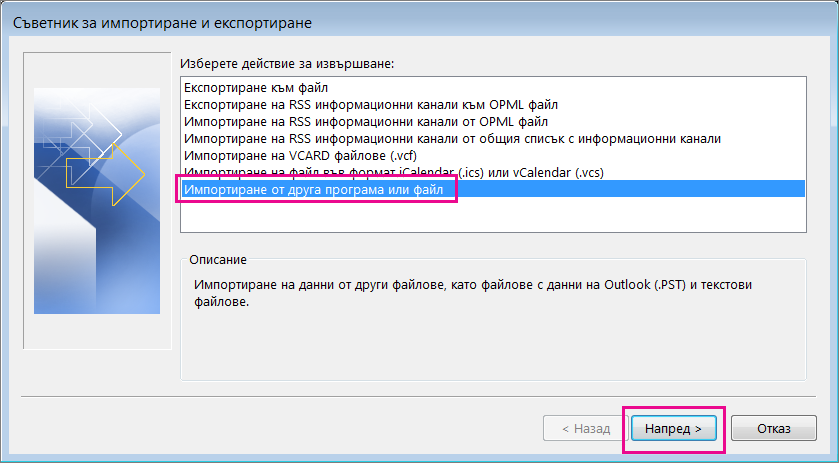
-
Изберете Файл с данни на Outlook (.pst) > Напред.
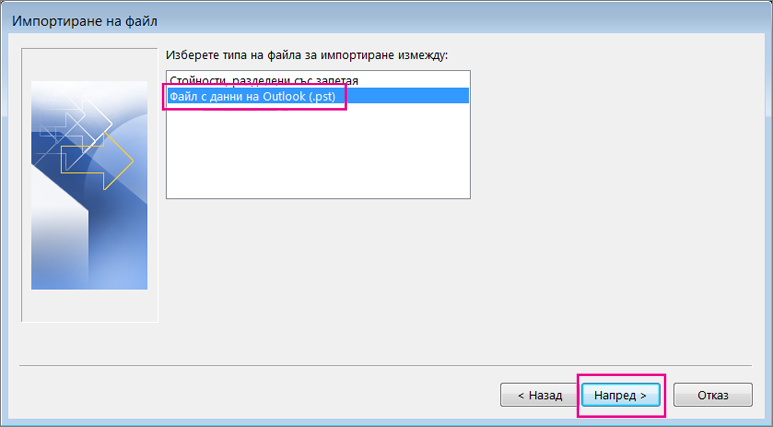
-
Намерете .pst файла, който сте създали на Стъпка 3 (в нашия пример файлът е с име gmail.pst). Под Опции изберете какво искате да се прави с дублираните елементи. Изберете Напред.
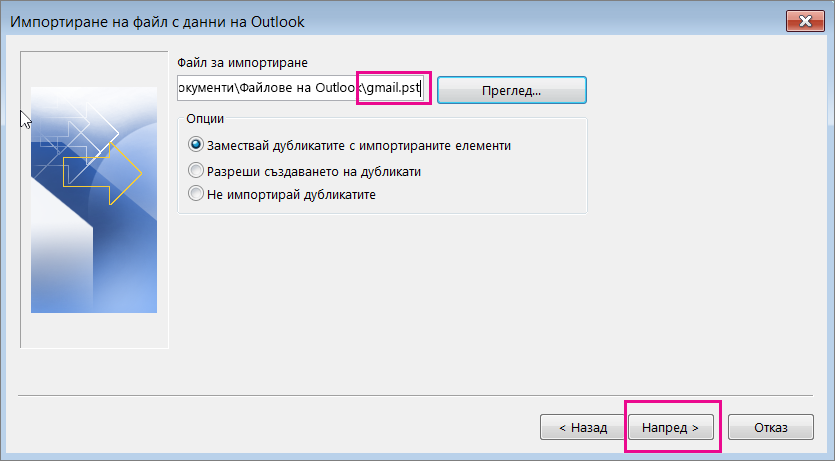
-
Ако сте задали парола за Файл с данни на Outlook (.pst), въведете паролата > OK.
-
Изберете да импортирате имейла във вашата пощенска кутия на Microsoft 365 (в примера Microsoft 365 пощенската кутия се нарича Jakob@onmicrosoft.com). Изберете Готово.
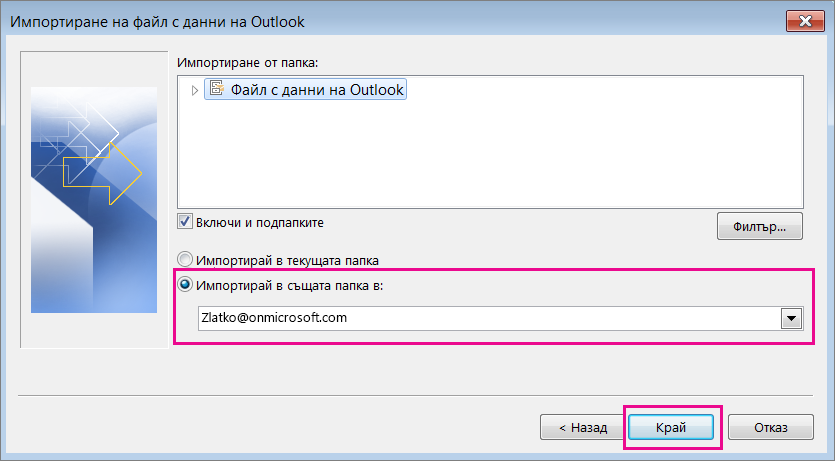
-
Outlook започва да копира информацията от .pst файла в пощенската кутия в Microsoft 365. Ако имате голям обем от данни, това може да отнеме часове. Ако изключите Outlook или прекъснете връзката с интернет, преди да е приключило импортирането, то ще продължи при следващото свързване.
Когато Outlook приключи, ще видите копието на вашия Gmail, сега вече съхранено в пощенската ви кутия в Microsoft 365. Поздравления! Вашите стари съобщения от Gmail вече се намират във вашата пощенска кутия на Microsoft 365 !
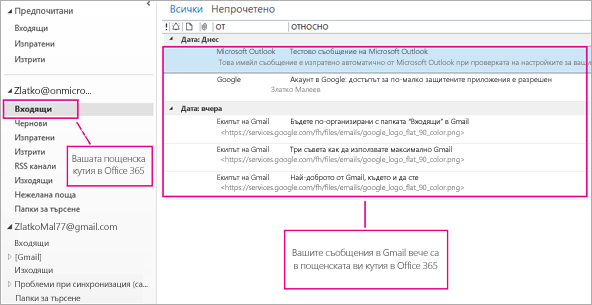
Тъй като старият ви Gmail е съхранен в пощенската ви кутия в Microsoft 365, можете да използвате Outlook в уеб за достъп до тези имейл съобщения от всяко устройство.
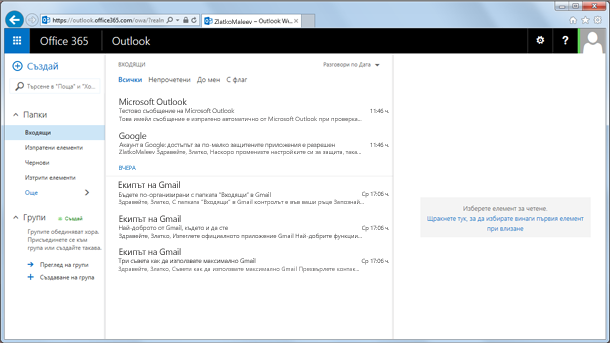
(Незадължително) Стъпка 5: Премахване на акаунта ви в Gmail от Outlook
Когато приключите с тази стъпка, вашият акаунт в Gmail ще продължи да съществува, но няма да го виждате в Outlook. Ако получите още имейли в този акаунт в Gmail, ще трябва да повторите стъпките от тази статия, ако искате да ги имате в пощенската си кутия в Microsoft 365.
-
В Outlook изберете Файл > Настройки на акаунт > Настройки на акаунт.
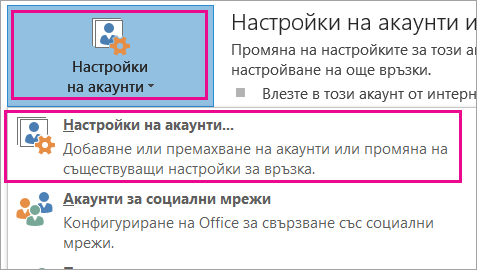
-
В полето Настройки на акаунт изберете своя акаунт в Gmail, а след това изберете Премахни.
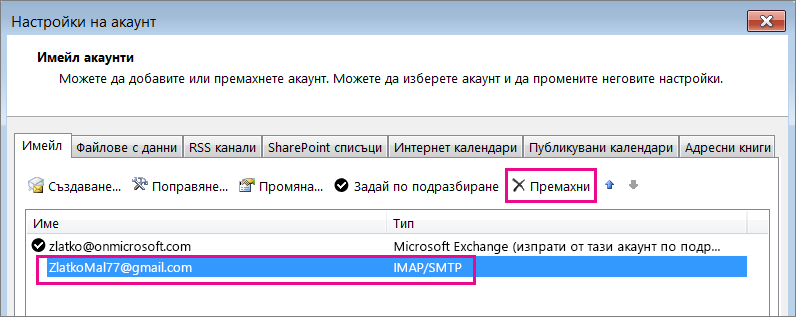
-
В диалоговия прозорец за изтриване на офлайн кеша изберете Да.
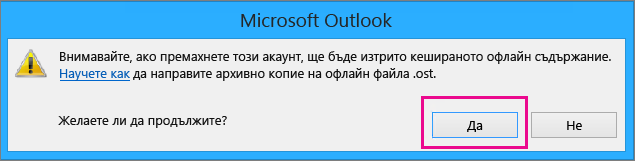
Съобщенията от Gmail, които сте импортирали в пощенската си кутия в Microsoft 365, са си там, но вашият акаунт в Gmail вече не се показва в Outlook.
Отстраняване на проблеми при добавянето на акаунт за Gmail в Outlook
Ето 3 често срещани проблема в работата на клиентите среда при импортиране на Gmail в Outlook.
-
Проблем 1: Ако получите подканата по-долу, изберете Отказ (ще е нужно няколко пъти), а след това изберете Отказ отново на страницата Автоматична настройка на акаунти, така че подканата да спре да се появява.
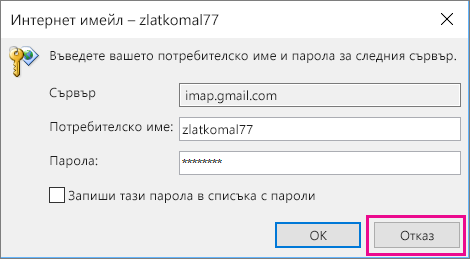
Тази подкана се показва, тъй като Google смята, че някой друг освен вас има вашата парола. Той ще показва тази подкана многократно, всеки път когато Outlook изпрати ping команда към Google. Това се случва, ако:
-
Сте въвели грешна парола. За да коригирате, проверете внимателно своята парола.
-
Или сте използвали компютър, който не сте използвали преди, за да влизате във вашия акаунт за Gmail.
-
Или не сте влизали в акаунта си за Gmail за известно време.
За да коригирате, опитайте следното:
-
Влезте в своя акаунт за Gmail от същия компютър, който ще използвате за процеса на Добавяне на акаунт.
-
Уверете се, че сте изпълнили стъпките за подготовка на вашия акаунт за Gmail.
-
Започнете Стъпка 2: Добавяне на акаунта ви за Gmail в Outlook отново, като започнете от стъпка 3 – Файл > Добавяне на акаунт.
-
-
Проблем 2: Ако, вместо да видите съобщенията си от Gmail в Outlook, получите съобщение за грешка, подобно на "Вашият IMAP сървър иска да ви предупреди за следното...", отидете в акаунта си за Gmail и проверете дали настройките за позволяване на приложения с по-малка защита са настроени на Вкл., а след това изпълнете отново стъпките за добавяне на вашия акаунт за Gmail към Outlook.
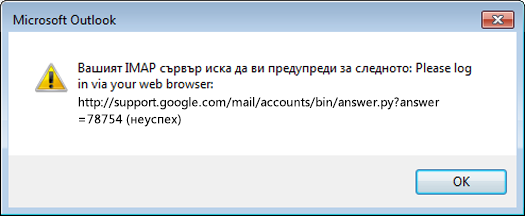
-
Проблем 3: Получавате съобщение за грешка "Операцията не можа да се изпълни, тъй като доставчикът на услугата не я поддържа." Не опитвате ли да импортирате вашите съобщения от Gmail в акаунт за Outlook.com или Hotmail.com? Тази грешка е резултат от опит за импортиране в акаунт за Exchange ActiveSync (EAS). Доставчикът на услуги за EAS (Outlook.com/Hotmail) не поддържа импортиране (или преместване), а само копиране в папката. За инструкции вижте Добавяне на всички ваши имейл акаунти към Outlook.com.
Импортиране на контакти и календар от Gmail
Контактите и календарът в Gmail се съхраняват отделно от имейла, затова копирането им в Outlook става с отделни стъпки. За инструкции вижте:











