Тази статия ви показва как да пренесете данни от настолна база данни на Access в уеб приложение на Access, за да можете да ги споделите с приятели и колеги в интернет браузър.
Не използвате уеб приложение на Access? Търсите информация как да импортирате данни в настолна база данни на Access? В този случай вижте Импортиране или връзка към друга база данни на Access.
|
Важно Access Services 2010 и Access Services 2013 се премахват от следващото издание на SharePoint. Препоръчваме ви да не създавате нови уеб приложения, а да мигрирате своите съществуващи приложения към друга платформа, като например Microsoft Power Apps. Можете да споделяте данни на Access с Dataverse, която е база данни в облака, върху която можете да създавате приложения на Power Platform, автоматизирани работни потоци, виртуални агенти и други за уеб, телефон или таблет. За повече информация вижте Начало: Мигриране на данни на Access към Dataverse. |
Импортиране на данни в уеб приложение на Access
Ето някои неща, които да се имат предвид, преди да започнете:
-
Access няма да импортира релации на таблици, изчисляеми колони, валидиращи правила, стойности по подразбиране, полета за прикачен файл, полета за OLE обекти и някои други наследени типове данни в уеб приложението.
-
Access ще запази справките, така че ако имате свързани таблици, се уверете, че релациите са установени с помощта на справочни полета, преди да импортирате таблиците в уеб приложението.
След тези предварителни действия, ето как трябва да извършите импортирането:
-
Ако вече сте стартирали уеб приложение на Access, отворете го в Access (в браузъра щракнете върху Настройки > Персонализиране в Access) и след това щракнете върху Начало > Таблица.
-
Ако страницата Добавяне на таблици не е показана, щракнете върху Начало > Таблица.
-
В страницата Добавяне на таблици (първата, която виждате, когато създавате ново приложение по избор) можете да импортирате данни от други бази данни на Access, работни книги на Excel, ODBC източници на данни, текстови/CSV файлове и списъци на SharePoint.
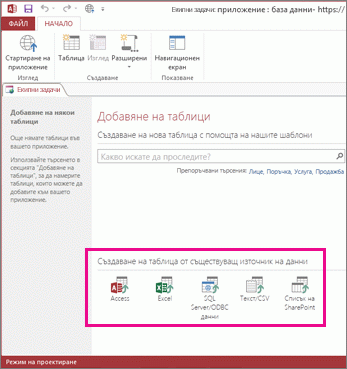
-
Под Създаване на таблица от съществуващ източник на данни щракнете върху Access.
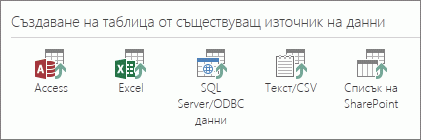
Забележка: Ако искате да импортирате от други източници на данни, различни от Access, щракнете върху опцията за съответния източник на данни и преминете през стъпките на съветника.
-
Отваря се диалоговият прозорец Получаване на външни данни – база данни на Access.
-
В диалоговия прозорец Получаване на външни данни – база данни на Access щракнете върху Преглед, изберете настолната база данни на Access, от която импортирате, и щракнете върху Отвори.
-
Отваря се диалоговият прозорец Импортиране на обекти.
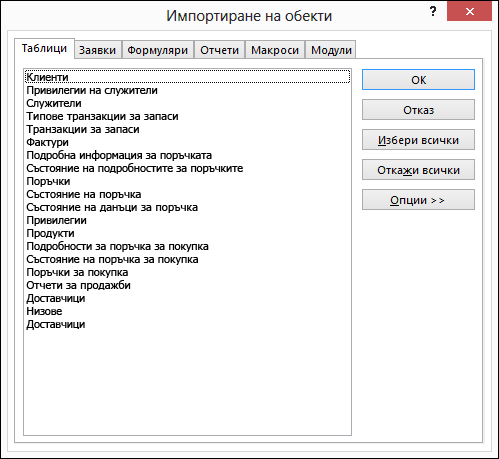
Забележка: Можете да импортирате таблици само от настолна база данни на Access в уеб приложение на Access. Не можете да импортирате друг тип обект.
-
В диалоговия прозорец Импортиране на обекти на раздела Таблици изберете таблиците, които искате да импортирате.
За да отмените избран обект, щракнете върху обекта отново.
-
Щракнете върху OK, за да започнете процеса на импортиране.
Access импортира данните и показва съобщения за грешка, ако срещне проблеми.
-
Access показва новите таблици в лявата страна на екрана и създава изгледи по подразбиране за всяка. Тук най-доброто, което можете да направите, е да щракнете върху Начало > Стартиране на приложение. В браузъра щракнете върху новите таблици и изгледи, за да видите как изглежда всичко. За да направите промени в изгледите по подразбиране, затворете браузъра и персонализирайте уеб приложението в Access.
Забележки:
-
Импортирането на данни в уеб приложение на Access винаги създава нова таблица с изгледи по подразбиране на списък и на лист с данни.
-
Не можете да добавите данни към съществуващи таблици, като използвате съветника за импортиране в приложение. Можете обаче да импортирате данни в нова таблица и след това да направите едно от следните неща:
-
Да използвате изгледи на лист с данни за копиране и поставяне на данните в целевата таблица или
-
Да използвате действието CreateRecord в макрос с данни, за да добавите импортираните данни в целевата таблица.
-
Съвет: Създайте справки между новите и съществуващите таблици, за да започнете да свързвате данните. Докато изгледите по подразбиране на таблицата от оригинала не са променени, Access ще добави подходящи контроли за свързани данни, за да ви помогне да започнете да използвате данните.
Операции с външни данни, налични в уеб приложения и настолни бази данни на Access
Тази таблица позволява бърза справка за видовете файлове, които можете да импортирате или свързвате към уеб приложения или настолни бази данни на Access.
|
Уеб приложенията на Access могат да импортират… |
Уеб приложенията на Access могат да се свързват с… |
Настолните бази данни могат да импортират… |
Настолните бази данни могат да се свързват с… |
|
|
Microsoft Excel |
|
|
|
|
|
Microsoft Access |
|
|
|
|
|
ODBC бази данни,например SQL Server |
|
|
|
|
|
Текстови файлове или файлове със стойности, разделени със запетаи (CSV) |
|
|
|
|
|
Списък на SharePoint |
|
|
|
|
|
XML |
|
|||
|
Услуги за данни |
|
|
||
|
HTML документ |
|
|
||
|
Папка на Outlook |
|
|
За да научите как да импортирате данни в настолна база данни на Access, вижте Импортиране или свързване към данни в друга база данни на Access.











