Искате да комбинирате и подобрите както Access, така и SharePoint? За да направите това, можете да импортирате, свързвате или премествате данни между тях. Импортирането създава копие на списъка на SharePoint в база данни на Access. Свързването се свързва към данни от друга програма, така че да можете да преглеждате и редактирате най-новите данни както в SharePoint, така и в Access. Преместване създава списъци в сайта на SharePoint, които остават свързани с таблици във вашата база данни и поддържат релациите си.
Предупреждение: Въпреки че можете да запишете файл на база данни на Access в OneDrive или библиотека с документи на SharePoint, ви препоръчваме да избягвате отварянето на база данни на Access от тези местоположения. Файлът може да се изтегли локално за редактиране и след това да се качи отново, след като запишете промените си в SharePoint. Ако повече от един човек отвори базата данни на Access от SharePoint, може да се създадат множество копия на базата данни и може да възникнат някои неочаквани поведения. Тази препоръка се отнася за всички типове файлове на Access, включително една база данни, разделена база данни и файловите формати .accdb, .accdc, .accde и .accdr. За повече информация за разполагането на Access вижте Разполагане на приложение на Access.
Какво искате да направите?
Импортиране на списък на SharePoint
Когато импортирате данни, Access създава таблица и копира колоните и елементите от списъка (или изгледа) източник в тази таблица като полета и записи. По време на операцията за импортиране можете да посочите списъците, които искате да копирате, и да укажете за всеки избран списък дали искате да копирате цялото му съдържание, или само конкретен изглед. В края на операцията за импортиране можете да изберете да запишете подробните данни за операцията за импортиране като спецификация. Спецификацията за импортиране ви помага да повторите операцията за импортиране в бъдеще, без да преминавате всеки път през съветника за импортиране.
Ето някои общи причини за импортиране на списък на SharePoint в база данни на Access:
-
За да преместите окончателно данни, например списък с контакти, в база данни на Access, защото вече не се нуждаете от информацията във вашия сайт на SharePoint. Можете да импортирате списъка в Access и след това да изтриете списъка от сайта на SharePoint.
-
Вашият отдел или работна група използват Access, но понякога сте препращани към списък на SharePoint за допълнителни данни, които трябва да се обединят в една от вашите бази данни.
Преди да импортирате списъка, изпълнете тези стъпки
-
Намерете сайта на SharePoint, съдържащ списъците, които искате да копирате, и си запишете адреса на сайта.
Валидният адрес на сайт започва с http:// или https://, последвано от името на сървъра, и завършва с пътя към конкретния сайт на сървъра.
-
Идентифицирайте списъците, които искате да копирате в базата данни, и преценете дали искате да копирате целите списъци, или само конкретни изгледи. Може да импортирате няколко списъка с една операция за импортиране, но не може да импортирате само един изглед от всеки списък. Ако е необходимо, създайте изглед, съдържащ само колоните и елементите, които ви интересуват.
-
Прегледайте колоните в списъка или изгледа източник.
Следващата таблица обяснява някои съображения, които трябва да имате предвид, когато импортирате различни елементи:
Елемент
Съображения
Колони
Access импортира само първите 256 колони, тъй като поддържа само 256 полета в таблица. За да избегнете този проблем, създайте изглед на списъка в SharePoint и добавете към него само колоните, които искате, като се уверите, че общият брой на колоните не надвишава 256. След това използвайте макрокомандата ImportSharePointList, за да укажете предвидения ИД на изглед.
Папки
Всяка папка в списъка на SharePoint става запис в таблица на Access. Елементите в папката също изглеждат като записи, разположени непосредствено под записа, съответстващ на тази папка.
Справочни колони
Ако една колона източник търси стойности в друг списък, Access импортира показваните стойности като част от самото поле. Access не импортира таблицата за преглеждане. Ако искате да създадете отново справката към друга таблица, вижте Връзка към списък на SharePoint и Преместване на данни в SharePoint.
Изчисляеми колони
Резултатите в една изчисляема колона се копират в поле, чийто тип данни зависи от типа на данните на изчисления резултат. Изразът, който извършва изчислението не се копира.
Прикачени файлове
Колоната за прикачени файлове на списъка се копира в поле, наречено "Прикачени файлове".
Многозначни колони
Една колона от типа "Избор" или "Търсене" може да съдържа множество стойности. При импортиране на колона, поддържаща множество стойности, Access създава колона, която поддържа множество стойности.
RTF форматиране
Колоните, съдържащи RTF форматиране, се импортират в Access като полета тип Long Text. Свойството Текстов формат на дългото текстово поле е настроено на RTF текст и форматирането се запазва.
Релации
Access не създава автоматично релации между свързаните таблици в края на операцията за импортиране. Трябва ръчно да създадете релации между различните нови и съществуващи таблици с помощта на опциите в раздела Релации. За да покажете раздела Релации, в раздела Инструменти за бази данни, в групата Релации щракнете върху Релации.
-
Идентифицирайте базата данни, в която искате да импортирате списъците.
Проверете дали имате необходимите разрешения за добавяне на данни към базата данни на Access. Ако не искате да съхранявате данните в никоя от съществуващите бази данни, създайте празна база данни.
-
Прегледайте таблиците в базата данни.
Операцията за импортиране създава таблица със същото име като списъка на SharePoint. Ако това име вече се използва, Access добавя "1" към новото име на таблица – например ако "Контакти1" се използва, Access ще създаде "Контакти2" и т. н.
Импортиране на списък
-
Отворете базата данни на Access, в която ще се съхраняват импортираните данни. Ако не искате да съхранявате данните в никоя от съществуващите бази данни, създайте празна база данни.
-
Местоположението на съветника за импортиране/свързване с текст се различава малко в зависимост от версията на Access. Изберете стъпките, които отговарят на вашата версия на Access:
-
Ако използвате Microsoft 365, Access 2021 или Access 2019, в раздела Външни данни , в групата Импортиране на & връзка щракнете върху Нов източник на данни > От онлайн услуги > списък на SharePoint.
-
Ако използвате Access 2016, Access 2013 или Access 2010, в раздела Външни данни, в групата Импортиране и свързване щракнете върху бутона Още, за да отворите падащия списък с опции, след което щракнете върху Списък на SharePoint.
-
-
Access отваря диалоговия прозорец Получаване на външни данни – сайт на SharePoint.
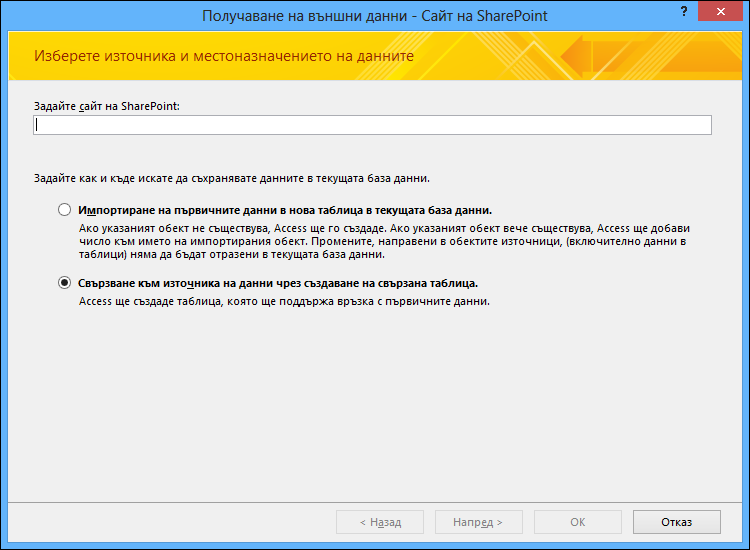
-
В съветника задайте адреса на сайта източник.
-
Изберете опцията Импортиране на първични данни в нова таблица в текущата база данни и щракнете върху Напред.
-
В списъка, показан от съветника, изберете списъците, които искате да импортирате.
Забележка Можете да се свързвате към библиотеки на SharePoint, но можете да добавяте документи само в SharePoint.
-
В колоната Елементи за импортиране изберете желания изглед за всеки избран списък.
-
Квадратчето за отметка с етикет Импортиране на стойности за показване вместо ИД за полета, които търсят стойности, съхранени в друг списък задава кои данни се импортират в колоните за справки в избраните списъци. Направете едно от следните неща:
-
За да импортирате показваните стойности като част от самото поле, поставете отметка в квадратчето. В този случай полето няма да търси стойности в друга таблица.
-
Изчистете отметката от квадратчето, за да търси стойностите в полето местоназначение, в друга таблица. Това ще копира идентификаторите на редовете с показвана стойност в полето местоназначение. Идентификаторите са необходими за дефиниране на справочно поле в Access.
При импортирането на идентификаторите трябва да импортирате списъците, предоставящи в момента стойности на колоните за справки (освен ако базата данни местоназначение вече не съдържа таблици, които биха могли да играят ролята на таблици за справки).
Операцията за импортиране поставя идентификаторите в съответното поле, но не задава всички необходими свойства, за да може полето да работи като справочно поле. за повече информация как да зададете свойствата за справка на такова поле, вижте Създаване или изтриване на справочно поле.
-
-
Щракнете върху OK.
Access импортира списъците и след това показва състоянието на операцията – на последната страница на съветника. Ако планирате да повторите операцията за импортиране по-късно, можете да запишете подробните данни като спецификация за импортиране. Access не замества таблица в базата данни като част от операция за импортиране и не може да добави съдържанието на списък или изглед към съществуваща таблица.
Какво друго трябва да знам за импортирането?
-
Информация как да запишете подробните данни за импортирането в спецификация, която можете да използвате отново по-късно е дадена в статията Записване на подробности за импортиране или експортиране като спецификация.
-
Информация как да изпълните записани спецификации за импортиране е дадена в статията Изпълнение на записана операция за импортиране или експортиране.
-
Информация как да планирате изпълнение на спецификации в определени часове е дадена в статията Планиране на операция за импортиране или експортиране.
-
Информация как да променяте имената на спецификации, как да изтривате спецификации или как да актуализирате имената на файловете източници в спецификации е дадена в статията Задачи за управление на данни.
Връзка към списък на SharePoint
Когато се свържете към към списък на SharePoint, Access създава нова таблица (често наричана свързана таблица), която отразява структурата и съдържанието на списъка източник. За разлика от импортирането, свързването създава връзка само към списъка, а не към конкретни изгледи в него.
Свързването е по-мощно от импортирането в две отношения:
-
Добавяне и актуализиране на данни Можете да правите промени в данните, като отидете на сайта на SharePoint или като работите в изглед на лист с данни или изглед на формуляр в Access. Промените, които правите на едното място, се отразяват на другото. Но ако искате да направите структурни промени, например да премахнете или да промените колона, трябва да го направите, като отворите списъка от сайта на SharePoint. Не можете да добавяте, изтривате или модифицирате полетата в свързана таблица, докато работите в Access.
-
Справочни таблици При свързване към списък на SharePoint, Access автоматично създава свързани таблици за всички справочни списъци (освен ако справочните списъци вече не са свързани към базата данни). Ако справочните списъци съдържат колони, които търсят други списъци, тези списъци също се включват в операцията за свързване, така че справочният списък на всяка свързана таблица има съответна свързана таблица в базата данни. Access създава и релации между тези свързани таблици.
Общи сценарии за свързване към списък на SharePoint
Обикновено се свързвате към списък на SharePoint от база данни на Access поради следните причини:
-
Вашият отдел или работна група използват Access за богати отчети и заявки и използват SharePoint за сътрудничество и комуникация в екип. Отделните групи създават списъци за проследяване на различни неща (например договори и проблеми), но често тези данни от списъците трябва да се изпратят в базата данни за събиране и отчитане. Свързването е подходящият избор, защото позволява на потребителите на сайта на SharePoint и на базата данни да добавят и актуализират данни, както и винаги да показват и да работят с най-новите данни.
-
Вие сте потребител на Access, който едва наскоро е започнал да използва SharePoint. Разпространили сте няколко от вашите бази данни в сайта на работната група в SharePoint и повечето от таблиците в тези бази данни са свързани таблици. Отсега нататък вместо да създавате локални таблици, ще създавате списъци на SharePoint, а след това ще се свързвате към тези списъци от базите данни.
-
Искате да продължите да съхранявате списъците в сайтовете на SharePoint, но също така и да работите с най-новите данни в Access, за да изпълнявате заявки и да отпечатвате отчети.
Подготовка за свързване към списък на SharePoint
-
Намерете сайта на SharePoint със списъците, към които искате да се свържете, и си запишете адреса му.
Валидният адрес на сайт започва с http:// или https://, последвано от името на сървъра, и завършва с пътя към конкретния сайт на сървъра.
-
Идентифицирайте списъците, към които искате да се свържете. Можете да се свържете към няколко списъка с една операция на свързване, но не можете да се свържете към проучвания, обсъждания или конкретен изглед на който и да е списък.
-
Прегледайте колоните в списъка източник. Следващата таблица обяснява някои съображения, които трябва да имате предвид, когато свързвате различни елементи.
Елемент
Съображения
Колони
Access свързва само първите 256 колони, тъй като поддържа само 256 полета в таблица. За да избегнете този проблем, създайте изглед на списъка в SharePoint и добавете към него само колоните, които искате, като се уверите, че общият брой на колоните не надвишава 256. След това използвайте макрокомандата ImportSharePointList, за да създадете свързаната таблица, задаваща предвидения ИД на изглед.
Папки
Всяка папка в списъка на SharePoint изглежда като запис в таблицата на Access. Елементите в папката също изглеждат като записи, разположени непосредствено под записа, съответстващ на тази папка.
Справочни колони
Ако една колона източник търси стойности в друг списък и свързаният списък не е вече в базата данни, Access автоматично създава свързани таблици за свързаните списъци.
Забележка Access създава също таблица UserInfo , която съответства на списъка с потребителска информация за SharePoint. SharePoint използва този списък, за да търси информация за потребителския акаунт, като например имейл, картина, потребителско име, за колони на SharePoint, като напр. CreatedBy, ModifiedBy и Person или Group. Този списък с потребителска информация за SharePoint е видим само за администраторите на сайта.
Изчисляеми колони
Резултатите в една изчисляема колона се показват в съответното поле, но вие не може да показвате или модифицирате формулата в Access.
Прикачени файлове
Прикачената колона на списъка се показва като поле, наречено "Прикачени файлове".
Колони само за четене
Колоните, които са само за четене в списъка на SharePoint, си остават само за четене и в Access. Освен това, може да нямате възможност да добавяте, изтривате или модифицирате колоните в Access.
Многозначни колони
Една колона от типа "Избор" или "Търсене" може да съдържа множество стойности. Операцията за свързване създава за тези колони полета, които поддържат множество стойности. Многозначните колони за справки се създават в свързаната таблица, ако колоната източник е от типа "Търсене".
-
Идентифицирайте базата данни, в която искате да създадете свързаните таблици. Уверете се, че имате необходимите разрешения за добавяне на данни към базата данни. Ако не искате да съхранявате данните в никоя от съществуващите бази данни, създайте нова празна база данни.
-
Прегледайте таблиците в базата данни. Когато свързвате към списък на SharePoint, ще бъде създадена таблица със същото име като на списъка източник. Access ще добави "1" към името на новата таблица – например "Контакти1". (Ако "Контакти1" също се използва, Access ще създаде "Контакти2" и т.н.). Същите правила се прилагат за свързаните списъци.
Връзка към данни
-
Отворете базата данни местоназначение.
-
Местоположението на съветника за импортиране/свързване с текст се различава малко в зависимост от версията на Access. Изберете стъпките, които отговарят на вашата версия на Access:
-
Ако използвате Microsoft 365, Access 2021 или Access 2019, в раздела Външни данни , в групата Импортиране на & връзка щракнете върху Нов източник на данни > От онлайн услуги > списък на SharePoint.
-
Ако използвате Access 2016, Access 2013 или Access 2010, в раздела Външни данни, в групата Импортиране и свързване щракнете върху бутона Още, за да отворите падащия списък с опции, след което щракнете върху Списък на SharePoint.
-
-
Access отваря диалоговия прозорец Получаване на външни данни – сайт на SharePoint.
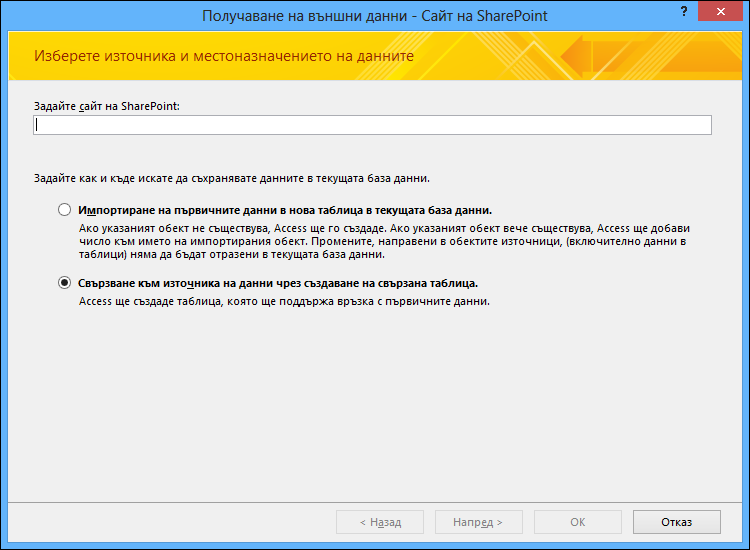
-
В съветника задайте адреса на сайта източник.
-
Изберете Свързване към източника на данни чрез създаване на свързана таблица и след това щракнете върху Напред.
Съветникът показва списъците, които са налични за свързване.
-
Изберете списъците, към които искате да се свържете, и след това щракнете върху OK.
Забележка: . Ако някои от списъците са вече свързани към текущата база данни, квадратчетата за отметка, съответстващи на тези списъци, ще бъдат избрани Ако искате да премахнете някои връзки, изчистете отметките от квадратчетата на тези връзки.
-
Access се опитва да създаде свързани таблици както за списъците, които сте избрали по време на тази операция, така и за всеки от свързаните списъци. Освен това Access се опитва да обнови свързаните таблици, съответстващ на списъците, избрани в съветника. Access създава също релации между таблиците. За разлика от операцията за импортиране, операцията за свързване поддържа настройките за свойствата за справка между справочно поле и свързаната таблица. Не е необходимо да задавате ръчно свойствата на справочното поле в изглед на проектиране на таблица.
-
Прегледайте новите свързани таблици в изглед на лист с данни. Уверете се, че всички полета и записи са показани правилно.
Access избира правилния тип на данните за всяко поле, което съответства на колона източник. Важно е да помните, че при всяко отваряне на свързана таблица или на списъка източник ще се показват най-новите данни в тях. Но структурните промени, направени в списъка, не се отразяват автоматично в свързаната таблица. За да актуализирате свързана таблица чрез прилагане на най-новата структура на списъка, щракнете с десния бутон върху таблицата в навигационния екран, посочете Още опции и след това щракнете върху Обнови списъка.
Забележка: Access никога не записва върху таблица в базата данни като част от операция за свързване. Също така не може да добавяте съдържанието на списък на SharePoint към съществуваща таблица.
Преместване на данни в SharePoint
Преместването на данни в SharePoint е начин за ефективно създаване на сървърна база данни, но в този случай данните се съдържат в списъци на SharePoint. Клиентът все още е база данни на Access и можете да я разположите по подобен начин като разделена база данни. Когато е възможно, съветникът за експортиране на таблици в SharePoint премества данните в списъци, които са базирани на шаблони за списъци в сайта на SharePoint, като например списък с контакти . Ако таблицата не може да съответства на шаблон за списък, таблицата става потребителски списък в сайта на SharePoint. Операцията може да отнеме известно време, в зависимост от размера на базата данни, броя на обектите в нея и производителността на системата. Ако промените мнението си по време на процеса, можете да щракнете върху Спри, за да го отмените.
Съветникът създава резервно копие на базата данни на компютъра ви. В Access той създава връзки към списъците от таблиците, за да можете лесно да намирате данните в сайта на SharePoint, когато работите в Access. Ако възникнат проблеми, съветникът за експортиране на таблици в SharePoint съобщава за проблемите и ги записва в базата данни на Access като таблица за регистриране, която можете да използвате, за да помогнете за отстраняването на неизправности.
Съвет: Обмислете създаването на отделен сайт на SharePoint, за да запазите списъците в самостоятелно местоположение.
Забележка: В Access 2007 съветникът за експортиране на таблици в SharePoint се нарича съветник за преместване в сайт на SharePoint и не създава целостта на връзките в списъците на SharePoint.
Използване на съветника за експортиране на таблици в SharePoint
-
В раздела Инструменти за бази данни, в групата Преместване на данни щракнете върху SharePoint. Тази опция е налична само ако вашата база данни е записана във файловия формат .accdb.
-
Следвайте стъпките в съветника за експортиране на таблици в SharePoint, включително определяне на местоположението на вашия сайт на SharePoint.
За да отмените процеса, щракнете върху Спри.
-
На последната страница на съветника поставете отметка в Покажи по-подробно, за да видите повече данни относно миграцията.
Страницата на съветника описва кои таблици са свързани към списъците и предоставя информация за мястото на архивите и URL адреса за вашата база данни. Освен това предупреждава, ако са открити проблеми в миграцията, и дава местоположението на таблицата за регистриране, където може да видите повече подробни данни за проблемите.
-
Щракнете върху Готово, когато съветникът приключи своите действия.
Ако съветникът покаже предупреждение, прегледайте таблицата за регистриране на проблеми и извършете необходимите действия, за да гарантирате, че данните ви са мигрирани успешно. Възможно е например някои полета да не са преместени или да са конвертирани в друг тип данни, който е съвместим със списък на SharePoint.
Забележка: Access създава също таблица UserInfo , която съответства на списъка с потребителска информация за SharePoint. SharePoint използва този списък, за да търси информация за потребителския акаунт, като например имейл, картина, потребителско име, за колони на SharePoint, като напр. CreatedBy, ModifiedBy и Person или Group. Този списък с потребителска информация за SharePoint е видим само за администраторите на сайта.
Ограничения, които може да срещнете
Когато съветникът за експортиране на таблици в SharePoint приключи, ще видите съобщение, ако Access се е натъкнал на проблеми с данните. Access създава таблица за регистриране на проблеми, наречена Проблеми при преместване в сайт на SharePoint, и добавя таблицата към базата данни. Таблицата Проблеми при преместване в сайт на SharePoint се съхранява в базата данни, но не е публикувана като списък в сайта на SharePoint.
Следващата таблица съдържа ограниченията относно мигрирането на данните, обикновено когато Access и SharePoint не споделят една и съща функция или, в някои случаи, не се споделят един и същ тип данни. Ако например вашата таблица на Access поддържа цялост на връзките, тя е наложена в списъка на сайта на SharePoint. Информацията в таблицата по-долу може да ви помогне да решите дали да мигрирате вашите данни, и може да ви бъде полезна, ако преглеждате проблемите, съобщени в таблицата Проблеми при преместване в сайт на SharePoint.
|
Тип на данните или проблем |
Проблем |
Резултат |
|---|---|---|
|
Тип данни "COM обект" |
Сайтовете на SharePoint не поддържат типа данни "COM обект". |
Полето не е преместено. |
|
Двоичен тип данни |
Сайтовете на SharePoint не поддържат двоичен тип данни. |
Полето не е преместено. |
|
Дата |
Сайтовете на SharePoint не поддържат дати преди 1900 г. |
Данните с дати преди 1900 г. не са преместени. |
|
Знаци за нов ред в текстови полета |
Сайтовете на SharePoint не поддържат знаци за нов ред в ред на текстовото поле. |
Полето е конвертирано в поле от типа "Многоредов текст" или в поле Memo. |
|
Десетичен тип данни |
Сайтовете на SharePoint не поддържат десетичен тип данни. |
Вместо това е използвано числово поле или поле за числа с двойна точност. |
|
Тип данни "ИД на репликация" |
Сайтовете на SharePoint не поддържат типа данни "ИД на репликация". |
Вместо това се използва типа данни "Едноредов текст", в зависимост от типа на данните. |
|
Стойности по подразбиране, които не се поддържат в списък на SharePoint |
Сайтовете на SharePoint приемат стойности по подразбиране, които са статични, например текст или число, както и стандартни дати. Стойностите по подразбиране от Access, които са динамични, не се мигрират. |
Някои свойства на стойностите по подразбиране не са преместени. |
|
Полета за уникален индекс |
Сайтовете на SharePoint използват едно поле за уникален индекс за своята колона "ИД" в списък. |
Другите полета за уникален индекс или набори от полета не се преместват. |
|
Полета, които се номерират автоматично (с изключение на полето "ИД") |
Сайтовете на SharePoint поддържат автоматично номериране само за полето, използвано за колоната "ИД" в списък. |
За колоните, различни от колоната "ИД", не се прилага автоматично номериране. |
|
Релации, в които не могат да бъдат създадени търсения |
Някои релации не се поддържат в сайтовете на SharePoint, например когато първичният ключ не е свързан с колоната "ИД" или не е цяло число. |
Релацията не се премества. |
Предимства на свързването на данни между Access и SharePoint
След като бъдат създадени свързани списъци на SharePoint, хората могат да работят със списъците или в сайта на SharePoint, или в свързаните таблици в Access. Можете да въведете данните, като използвате таблица или формуляр в Access или като редактирате списъка на сайта на SharePoint. Указанията и съветите по-долу могат да ви помогнат да се възползвате от свързани списъци между Access и SharePoint и да използвате комбинацията от двете.
Двумерен масив от константи във формула за масив Access има шаблон за проследяване на проблеми, който взаимодейства директно със списъка "Проследяване на проблеми" в сайт на SharePoint. Схемите са еднакви и решението на Access може да се използва като клиент – например с формуляри и заявки – за данни от сайт на SharePoint.
Извличане на данни от кошчето Можете да използвате кошчето в сайт на SharePoint, за да преглеждате лесно изтрити записи и да възстановявате информация, която е била изтрита случайно.
Бързо стартиране За да прегледате списъците си в сайта на SharePoint, щракнете върху Преглед на цялото съдържание на сайта в "Бързо стартиране". Може да се наложи да обновите страницата във вашия уеб браузър. За да направите така, че вашите списъци да се показват при бързо стартиране на сайта на SharePoint, можете да промените настройките на списъка в сайта на SharePoint. За повече информация вижте Персонализиране на навигацията на вашия сайт на SharePoint.
Проследяване на хронологията на промените В Access можете да зададете свойството Добавяне на поле тип Long Text на Да, така че Access да запазва хронология на промените в това поле. По същия начин в SharePoint можете да видите хронологията на версиите на колона. Можете например да възстановите предишна версия на колона или запис, когато е възникнала промяната. Ако се свържете към списък на SharePoint с разрешена хронология на версиите, Access създава поле тип Long Text, като свойството Добавяне е настроено на Да. Ако преместите таблица на Access, която има поле "Дълъг текст" със свойство "Добавяне ", зададено на Да, се създава списък на SharePoint с хронология на версиите.
За да обобщи, Access може да преглежда хронологични промени, направени в SharePoint, и SharePoint може да преглежда хронологични промени, направени в Access. За повече информация вижте Създаване или изтриване на поле тип Long Text и Преглед на хронологията на версиите на елемент или файл в списък или библиотека.
Работа офлайн Можете да използвате Access, за да работите офлайн с данни, които са свързани със списъци на SharePoint. Това може да е полезно, ако трябва да продължите да работите, когато SharePoint не е наличен. След като SharePoint стане достъпен, можете да синхронизирате промените си и лесно да разрешите всички конфликти. За повече информация вижте Работа офлайн с таблици, които са свързани със списъци на SharePoint.
Абониране за известявания Можете да се абонирате за предупреждения, за да знаете кога се правят промени в елементите от списъка. Можете да получавате известяванията от имейл или текстови съобщения (SMS). За повече информация вижте Създаване на известяване за уведомяване при промяна на файл или папка в SharePoint.
Управление на разрешения за списък на SharePoint Добра идея е да проверите разрешенията на SharePoint в свързани списъци, за да сте сигурни, че не давате неволно достъп до поверителни или поверителни данни. В SharePoint можете да присвоявате различни нива на разрешение и можете избирателно да разрешавате или отказвате достъп на определени потребители. Ако трябва да ограничите достъпа само до няколко конфиденциални елемента в база данни, можете дори да зададете разрешения за определени елементи от списъци в сайт на SharePoint. За повече информация вижте Персонализиране на разрешения за списък или библиотека на SharePoint.
Групово редактиране Понякога трябва да направите много промени в данните от списъка, като например да наваксате с полетата за състояние, да добавяте много коментари и да актуализирате данните. Това се нарича групово редактиране и обикновено е по-ефективно да използвате Access, за да направите тези промени.
Разпространение на отчет Ако искате да използвате Access, за да създавате отчети от данни от свързан списък, можете да разпространите тези отчети като PDF файлове, като ги експортирате в библиотека на SharePoint. Тази библиотека може ефективно да действа като център за отчети, тъй като PDF файловете се отварят в Adobe Acrobat reader за лесно четене, страниране и търсене. Винаги е добра идея да зададете клеймо с дата и час на отчет, така че хората да разберат кога са били снети данните.
Използване на SharePoint за създаване на таблица на Access Можете да създадете таблица на Access, базирана на списък на SharePoint. Можете да намерите това за удобен и бърз начин за създаване на таблица със сходна цел и полета със списъците "Контакти", "Задачи", "Проблеми" и "Събития". Access също така ще създаде съответната таблица UserInfo . За повече информация вж. раздела "Използване на сайт на SharePoint за създаване на таблица" в Създаване на таблица и добавяне на полета.
Microsoft Power Platform Има няколко начина, по които можете да докоснете функционалността в Microsoft Power Platform , като използвате свързан списък на SharePoint в Access, за да представите информация на много устройства:
-
Настройте Microsoft Power Automate в SharePoint Online, като например одобряване на искане или изпращане на известие. За повече информация вижте Създаване на поток за списък или библиотека в SharePoint Online.
-
Използвайте Microsoft PowerApps, за да персонализирате формуляр за списък и да създавате бизнес приложения, като например портали за бизнес разузнаване и табла за бизнес разузнаване. За повече информация вижте Създаване на PowerApp за списък в SharePoint Online.
Мобилни приложения Можете да работите с данни на Access, свързани със списъци на SharePoint, с помощта на мобилно устройство. Можете да преглеждате елементи от списък и да редактирате леко. За повече информация вижте Мобилно приложение на SharePoint за Android и Мобилно приложение на SharePoint за iOS.
Вж. също
Експортиране на таблица или заявка в сайт на SharePoint










