Access предоставя няколко начина за копиране на обект, например таблица или формуляр, от една база данни в друга. Копирането и поставянето на обект е най-лесно, но импортирането на обект от друга база данни на Access във вашата текуща база данни ви предлага повече опции
Общ преглед
Можете да импортирате таблици, заявки, формуляри, отчети, макроси или модули от една база данни на Access във вашата текуща база данни. Когато импортирате обект, Access създава копие на обекта в текущата база данни.
Искате ли да импортирате данни и таблици във вашата база данни на Access? Вижте Импортиране или връзка към друга база данни на Access за конкретна информация и съображения при импортирането на данни и таблици.
Можете да импортирате обекти на база данни, когато трябва да извършите която и да е от следните задачи:
-
Копиране на структурата и оформлението на формуляр, отчет или друг обект от различна база данни на Access във вашата текуща база данни като бърз начин за създаване на нов формуляр, отчет или друг обект.
-
Копиране на най-новата версия на формуляр, отчет или друг обект от различна база данни на Access във вашата текуща база данни през равни интервали. За да направите това, можете да създадете спецификация за импортиране при първото импортиране на обекта и след това да използвате спецификацията, за да повторите операцията по-късно.
Обърнете внимание, че импортирането на обект от друга база данни на Access в текущата база данни се различава много малко от отварянето на втора база данни и експортирането след това на обекта от първата. Двете основни разлики между импортиране и експортиране на обекти в бази данни на Access са:
-
Можете да импортирате няколко обекта с една операция, но не можете да експортирате няколко обекта с една операция. Ако искате да експортирате няколко обекта в друга база данни, по-лесно е да отворите базата данни местоназначение и след това да изпълните операция за импортиране от нея.
-
Освен обекти на база данни можете да импортирате релации между таблици, както и всякакви спецификации за импортиране и експортиране, ленти с менюта и ленти с инструменти. Можете също така да импортирате заявка като таблица. Експортирането не ви предлага тези опции.
Импортиране на обект на база данни от друга база данни на Access във вашата текуща база данни
-
Отворете базата данни, в която искате да импортирате обекти, ако все още не е отворена. Файловият формат може да бъде или MDB, или ACCDB. Ако файлът е във формат MDE или ACCDE, ще можете да импортирате само таблици и заявки от други бази данни на Access. Не можете да импортирате формуляри, отчети, макроси и модули в MDE или ACCDE файл.
-
Местоположението на съветника за импортиране се различава малко в зависимост от версията на Access. Изберете стъпките, които отговарят на вашата версия на Access:
-
Ако използвате най-новата версия на Microsoft 365 абонаментна версия на Access, в раздела Външни данни , в групата Импортиране & връзка щракнете върху Нов източник на данни > От база данни > Access.
-
Ако използвате Access 2016, Access 2013 или Access 2010, в раздела Външни данни, в групата Импортиране и свързване щракнете върху Access.
-
-
Access отваря диалоговия прозорец Получаване на външни данни – база данни на Access.
-
В текстовото поле Име на файла на диалоговия прозорец Получаване на външни данни – База данни на Access въведете името на базата данни източник или щракнете върху Преглед, за да покажете диалоговия прозорец Отваряне на файл. Намерете базата данни източник, изберете я и след това щракнете върху Отвори.
-
Изберете Импортиране в текущата база данни на таблици, заявки, формуляри, отчети, макроси и модули, след което щракнете върху OK, за да отворите диалоговия прозорец Импортиране на обекти.
-
В диалоговия прозорец Импортиране на обекти щракнете върху всеки раздел и изберете желаните обекти. За да отмените избран обект, щракнете върху обекта отново. За да изберете да импортирате всички обекти в текущия раздел, щракнете върху Избери всички. Щракнете върху Откажи всички, за да отмените избора на всички обекти в текущия раздел.
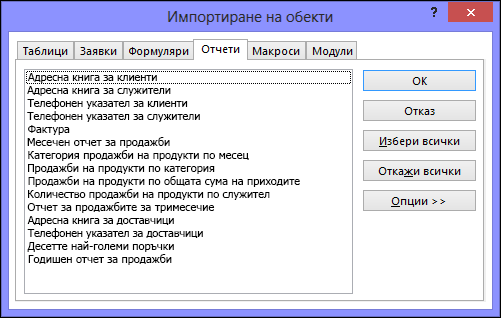
-
Щракнете върху Опции, за да зададете допълнителни настройки. Таблицата по-долу описва как всяка опция влияе върху резултатите от операцията.
Елемент
Описание
Квадратче за отметка Релации
Изберете го, за да импортирате релациите между избраните таблици.
Квадратче за отметка Менюта и ленти с инструменти
Изберете го, за да импортирате всички менюта и ленти с инструменти по избор, които съществуват в базата данни източник. Менютата и лентите с инструменти се показват в раздел, наречен Добавки.
Квадратче за отметка Спецификации за импортиране/експортиране
Изберете го, за да импортирате всички записани спецификации за импортиране или експортиране, които съществуват в базата данни източник.
Квадратче за отметка Групи от навигационния екран
Изберете го, за да импортирате всички групи по избор от навигационния екран, които съществуват в базата данни източник.
Квадратче за отметка Всички изображения и теми
Изберете го, за да импортирате всички записани изображения и теми, които съществуват в базата данни източник.
Бутон за избор Дефинициите и данните
Изберете го, за да импортирате структурата и данните на всички избрани таблици.
Бутон за избор Само дефинициите
Изберете го, за да импортирате само полетата в избраните таблици. Изходните записи не се импортират.
Бутон за избор Като заявки
Изберете го, за да импортирате избраните заявки като заявки. В този случай не забравяйте да импортирате всички базови таблици заедно със заявките.
Бутон за избор Като таблици
Изберете го, за да импортирате заявките като таблици. В този случай не е необходимо да импортирате базовите таблици.
-
Щракнете върху OK, за да започнете операцията за импортиране.
Access копира обектите и показва съобщения за грешка, ако срещне проблеми. Ако операцията за импортирането на обектите е успешна, последната страница на съветника ви позволява да запишете подробните данни за операцията като спецификация за импортиране за бъдеща употреба.
Операцията за импортиране не презаписва и не променя съществуващите обекти. Ако в текущата база данни вече съществува обект със същото име като името на обект в базата данни източник, Access добавя число (1, 2, 3 и т.н.) към името на обекта за импортиране. Ако например импортирате формуляра "Проблеми" във вашата база данни, в която вече има формуляр с име "Проблеми", импортираният формуляр ще бъде наречен "Проблеми1". Ако името "Проблеми1" вече се използва, новият формуляр ще бъде наречен "Проблеми2" и т.н.
Какво друго трябва да знам?
-
Информация как да запишете подробните данни за импортирането в спецификация, която можете да използвате отново по-късно е дадена в статията Записване на подробности за импортиране или експортиране като спецификация.
-
Информация как да изпълните записани спецификации за импортиране е дадена в статията Изпълнение на записана операция за импортиране или експортиране.
-
Информация как да планирате изпълнение на спецификации в определени часове е дадена в статията Планиране на операция за импортиране или експортиране.
-
Информация как да променяте имената на спецификации, как да изтривате спецификации или как да актуализирате имената на файловете източници в спецификации е дадена в статията Задачи за управление на данни.










