Вграждане на съдържание на Word директно във вашата презентация на PowerPoint. Можете да импортирате документ Word като обект, който вмъква статична снимка на документа. Това е полезно, когато документът на Word е на една страница и включва картини. Друга възможност е да използвате структура на Word като основа за презентация.
В тази статия:
Експортиране на документ на Word в PowerPoint

-
Отворете документа, който искате да превърнете в презентация, в Word за уеб. Уверете се, че съдържа само текст. Заглавията в документа ще станат заглавия на слайдовете в презентацията.
-
Отидете на презентация на File > Export> Export to PowerPoint (Файл> Експортиране на> в PowerPoint).
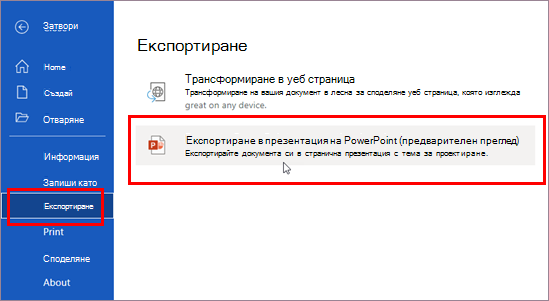
-
В прозореца Експортиране в презентация изберете тема за проектиране за вашата презентация и след това изберете Експортиране.
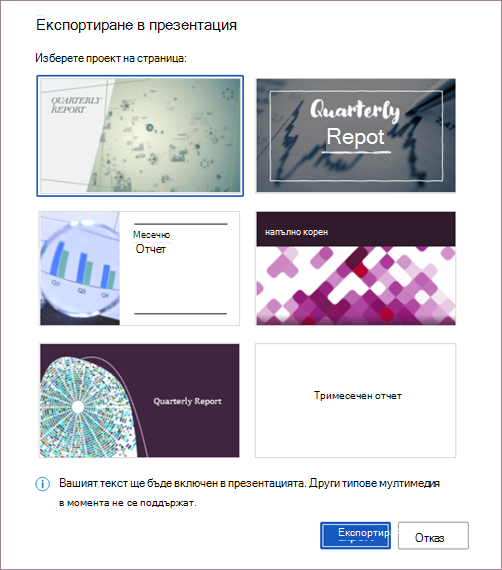
-
Word експортира и трансформира документа, като прилага избраната от вас тема за проектиране.
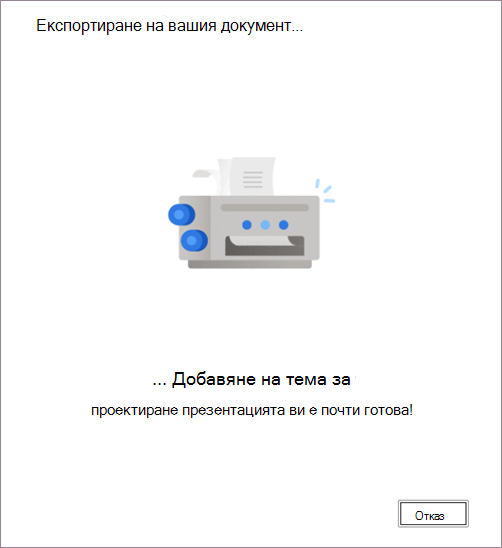
-
След като трансформацията завърши, изберете Отваряне на презентацията, за да прегледате резултатите в PowerPoint за уеб.
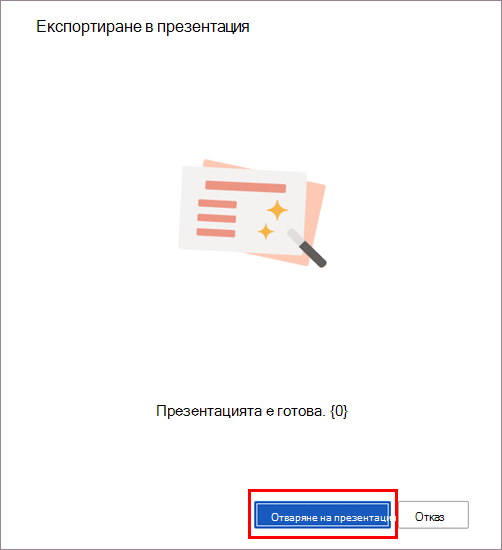
Тази функция е налична само за Word за уеб. За повече информация вижте Експортиране на Word документи в презентации на PowerPoint.
Вмъкване на документ на Word като обект
Най-лесният начин да вмъкнете документ на Word е първо да създадете своя документ в Word, след което да го добавите към презентацията си.
-
Изберете слайда, в който искате да поставите документа на Word.
-
Щракнете върху Вмъкване > Обект.

-
Ако документът на Word вече съществува, в диалоговия прозорец Вмъкване на обект изберете Създай от файл.
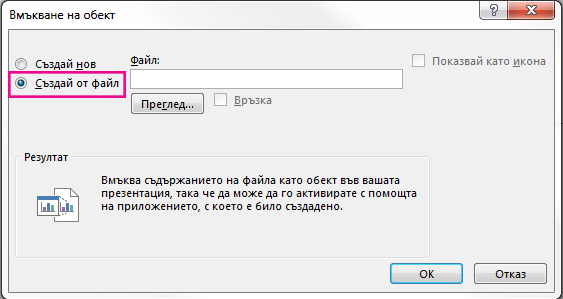
-
Щракнете върху Преглед, за да намерите документа на Word, който искате да вмъкнете. Изберете своя документ на Word и щракнете върху OK.
-
Уверете се, че квадратчетата Връзка и Покажи като икона не са отметнати. Щракнете върху OK, за да вмъкнете съдържанието на вашия документ на Word като обект.
Забележка: Ако предпочитате вашият документ на Word да се отваря в Word, а не в PowerPoint, отметнете квадратчето Покажи като икона, за да вмъкнете икона в презентацията. Щракване върху иконата ще отвори документа в Word.
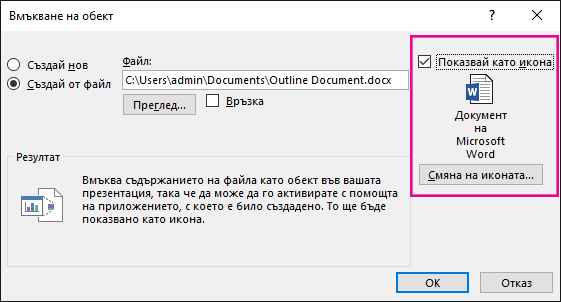
Съвет: Можете също да вмъкнете свързан обект. Отметнете квадратчето Връзка, за да стане вашият обект пряк път към документа на Word, който сте импортирали.
Използвайте документ на Word като структура, за да създадете своята презентация
-
Във вашия документ на Word щракнете върху Начало.
-
Използвайте Стилове, за да форматирате съдържанието във вашия документ на Word.
-
Осветете съдържанието, което искате да използвате като заглавие на слайда, и изберете Заглавие 1 в Стилове.
-
Осветете съдържанието, което искате да използвате като текст на слайда, и изберете Заглавие 2 в Стилове.
-
-
В документа на Word щракнете върху Файл > Запиши и след това щракнете върху Файл > Затвори.
Забележка: Вашият документ на Word трябва да е затворен, за да го вмъкнете в презентация на PowerPoint.
-
Отворете PowerPoint и щракнете върху Начало > Нов слайд.
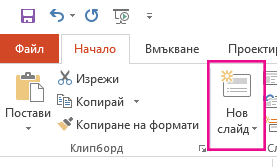
-
Изберете Слайдове от структура.
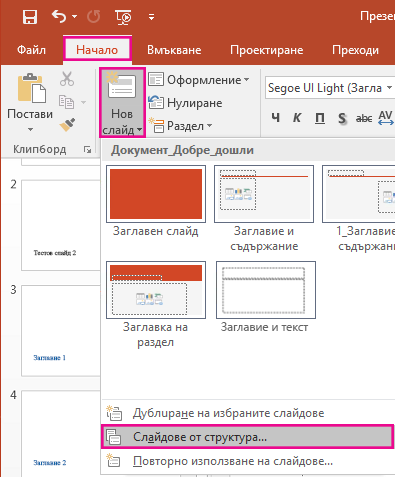
-
Намерете и изберете документа на Word в диалоговия прозорец Вмъкване на структура и щракнете върху Вмъкни. За всеки стил "Заглавие 1" в документа ви ще се създаде нов слайд.
Забележка: Ако вашият документ на Word не съдържа стилове "Заглавие 1" и "Заглавие 2", PowerPoint ще създаде слайд за всеки абзац в съдържанието ви.










