Списъкът "Автодовършване" е функция, която показва предложения за имена и имейл адреси, когато започнете да ги въвеждате. Тези предложения са възможни съвпадения от списък с имена и имейл адреси от имейл съобщенията, които сте изпратили.
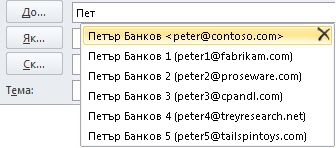
Методът за копиране на списъка за автодовършване от един компютър на друг зависи от типа на имейл акаунта, който сте добавили към Outlook. Ако имате акаунт заMicrosoft 365, Exchange Server акаунт или IMAP акаунт (това е най-често срещаният тип друг имейл акаунт), списъкът "Автодовършване" се съхранява като скрит файл във вашия файл с данни на Outlook. Вижте Копиране на списъка за автодовършване за инструкции.
Ако имате POP3 акаунт (по-рядко срещан, но често използван за други имейл доставчици, като Comcast, Earthlink и Verizon), вашият списък за автодовършване се съхранява във файл, съхранен на вашия компютър. Вижте Копиране и импортиране на .nk2 файл.
Ако не знаете какъв тип акаунт имате, изберете Файл > Настройки на акаунт > Настройки на акаунт. Можете да намерите типа на акаунта си тук.
Копиране на списъка за автодовършване
Стъпка 1: Експортиране на съобщението за пощенска кутия "Автодовършване"
-
Излезте от Outlook и след това затворете Outlook в уеб на всички работни станции, които са свързани с пощенската ви кутия.
-
Изтеглете и инсталирайте MFCMAPI от http://mfcmapi.codeplex.com.
-
Изпълнете mfcmapi.exe.
-
В менюто Сесия изберете Влизане.
-
Ако получите подкана за профил, изберете желаното име на профил и след това щракнете върху OK.
-
В горния екран намерете реда, който съответства на вашата пощенска кутия, и след това щракнете двукратно върху него.
-
В левия навигационен екран разгънете Главен контейнер и след това разгънете Най-горе в информационното хранилище или IPM_SUBTREE.
-
Щракнете с десния бутон върху папката "Входящи" и след това изберете Отвори свързаната таблица със съдържание. Това действие отваря нов прозорец на MFCMAPI, който съдържа различни свойства.
-
Под колоната Тема щракнете с десния бутон върху елемента с темата IPM. Configuration.Autocomplete и след това изберете Експортиране на съобщение. Това действие отваря прозореца Запиши съобщението във файл .
-
В падащия списък изберете MSG файл (UNICODE) и след това изберете OK.
-
Изберете местоположението на папката, в която искате да запишете съобщението, след което изберете Запиши. Обърнете внимание на това местоположение.
Стъпка 2: Импортиране на съобщението за пощенска кутия "Автодовършване"
-
Излезте от Outlook и след това затворете Outlook в уеб на всички работни станции, които са свързани с пощенската ви кутия.
-
Изтеглете и инсталирайте MFCMAPI от http://mfcmapi.codeplex.com.
-
Изпълнете mfcmapi.exe.
-
В менюто Сесия изберете Влизане.
-
Ако получите подкана за профил, изберете желаното име на профил и след това щракнете върху OK.
-
В горния екран намерете реда, който съответства на вашата пощенска кутия, и след това щракнете двукратно върху него.
-
В левия навигационен екран разгънете Главен контейнер и след това разгънете Най-горе в информационното хранилище или IPM_SUBTREE.
-
Щракнете с десния бутон върху папката "Входящи" и след това изберете Отвори свързаната таблица със съдържание. Това действие отваря нов прозорец на MFCMAPI, който съдържа различни свойства.
-
За да избегнете дублиране на записи, трябва да изтриете съществуващото съобщение за автодовършване.
Забележка: Преди да изтриете IPM. Configuration.Autocomplete message, you must export the message by using the steps in the "How to export the Auto-Complete cache" section.
За да изтриете съществуващото съобщение за автодовършване, изпълнете следните стъпки:
-
В колоната Тема намерете елемента с темата IPM. Configuration.Autocomplete.
-
Щракнете с десния бутон върху елемента и след това изберете Изтриване на съобщението. Това отваря прозореца Изтриване на елемент .
-
В падащия списък изберете Окончателно изтриване (изтрива се за съхранение на изтрити елементи, ако се поддържа) и след това изберете OK.
-
-
В менюто Папка изберете Импортиране и след това изберете От MSG.
-
Намерете .msg файл, който създадохте в стъпка 11 от процедурата "Експортиране на съобщението за автоматично довършване на пощенска кутия" по-горе, и след това изберете OK.
-
В прозореца Зареждане на MSG , който се появява, изберете Зареждане на съобщение в текущата папка в списъка Зареждане на стил и след това изберете OK.
Информацията за автодовършването се импортира от IPM. Configuration.Autocomplete_<>.msg шестнадесетичен код , където контейнерът<шестнадесетичен код> представлява дълъг низ от цифри и букви.
Копиране и импортиране на .nk2 файл
Стъпка 1: Копиране на файла за автоматично довършване от стария компютър
-
Тъй като папката по подразбиране е скрита папка, най-лесният начин да отворите папката е да използвате командата %APPDATA%\Microsoft\Outlook в полето Windows Search (или да отидете на C:\Потребители\потребителско име\AppData\Roaming\Microsoft\Outlook).
-
В папката на Outlook намерете вашия файл със списък за автоматично довършване (.nk2).
Забележка: По подразбиране файловите разширения са скрити в Windows. За да промените дали да се показват разширения на файлове, в Window Explorer в менюто Инструменти (в Windows 7 или Windows Vista натиснете клавиша ALT, за да видите менюто Инструменти ), щракнете върху Опции за папките. В раздела Изглед отметнете или изчистете квадратчето Скрий разширенията за известните типове файлове .
-
Копирайте файла на новия компютър. Файлът е малък и може да бъде поставен върху сменяем носител, като например USB памет.
Стъпка 2: Копиране на файла за автоматично довършване на новия компютър
-
На новия компютър, в Контролен панел изберете или щракнете двукратно върху Поща.
Поща се показва на различни Контролен панел места в зависимост от версията на операционната система Microsoft Windows, избрания изглед на Контролен панел и от това дали е инсталирана 32-битова, или 64-битова операционна система или версия на Outlook 2010.
Най-лесният начин да намерите Поща е да отворите контролния панел в Windows, и после в полето Търсене в горния край на прозореца да въведете Поща. В контролния панел на Windows XP въведете Поща в полето Адрес.
Забележка: Иконата Поща се показва, след като Outlook стартира за първи път.
-
Изберете Показване на профили.
-
Запишете си името на профила. Ще трябва да промените името на .nk2 файла, за да съответства на това име по-късно.
-
Копирайте .nk2 файла на новия компютър в папката, в която се записват конфигурациите на Outlook. Тъй като папката по подразбиране е скрита папка, най-лесният начин да отворите папката е да използвате командата %APPDATA%\Microsoft\Outlook в полето Windows Search (или да отидете на C:\Потребители\потребителско име\AppData\Roaming\Microsoft\Outlook).
-
След като файлът се копира в папката, щракнете с десния бутон върху файла, щракнете върху Преименуване и променете името, така че да отговаря на името на профила, което сте отбелязали в стъпка 3.
Стъпка 3: Импортиране на списъка за автоматично довършване
Сега сте готови да стартирате Outlook и да импортирате файла, но трябва да стартирате Outlook със специална еднократна команда.
-
Въведете outlook /importnk2 в полето Windows Search и след това натиснете клавиша Enter.
Списъкът за автоматично довършване сега трябва да има записите от другия ви компютър, когато съставяте съобщение и започнете да въвеждате в полетата До, Як или Ск .
В Outlook 2007 можете да копирате имената и имейл адресите в списъка за автоматично довършване от един компютър на друг. Ако например надстройвате до нов компютър и не искате да загубите цялата информация, съхранена в списъка за автоматично довършване, можете да копирате имената и имейл адресите от стария си компютър на новия си компютър.
Важно: Трябва да излезете от Microsoft Outlook, преди да започнете процедурата по-долу. Имената ще бъдат включени в списъка за автоматично довършване, когато рестартирате Outlook.
Копиране на файла за автоматично довършване от стария компютър
-
На стария си компютър отидете на диск:\потребител\AppData\Local\Microsoft\Outlook.
Забележка: В зависимост от настройките на файла тази папка може да е скрита.
-
Щракнете с десния бутон върху име на профил.nk2 и след това щракнете върху Копирай.
Съвет: Можете да копирате файла на сменяем носител, като например USB носител, и след това да копирате файла на правилното местоположение на новия компютър. Или можете да прикачите файла към имейл съобщение и да изпратите съобщението до себе си. На новия компютър отворете прикачения файл в Outlook и след това го запишете на правилното място.
-
На компютъра, където искате да попълните списъка за автоматично довършване, щракнете с десния бутон някъде в диск:\потребител\AppData\Local\Microsoft\Outlook и след това щракнете върху Постави , за да запишете името на профила.nk2.
-
Ако името на потребителския профил на Outlook е различно на компютъра, където премествате файла .nk2, трябва да преименувате файла с името на потребителския профил на Outlook, което се използва на новия компютър, след като копирате файла в правилната папка. Например ако преместите Kim Akers.nk2 от първоначалния компютър с име на потребителски профил в Outlook на Kim Akers и копирате файла Kim Akers.nk2 на новия компютър, трябва да преименувате файла с името на профила на Outlook, което се използва на новия компютър.
-
Когато получите подкана за заместване на съществуващия файл, щракнете върху Да.
-
Отворете Outlook, за да видите промените в списъка за автоматично довършване.










