За да можете да изпращате групови имейли чрез циркулярни документи, трябва вече да сте инсталирали имейл програма, съвместима с MAPI, като напримерOutlook или Gmail.
Следващият процес предполага, че вече имате съобщението, което възнамерявате да изпратите, създадено и отворено в Microsoft Word.
-
Отидете на Пощенски съобщения > Стартиране на циркулярни документи > имейл съобщения.
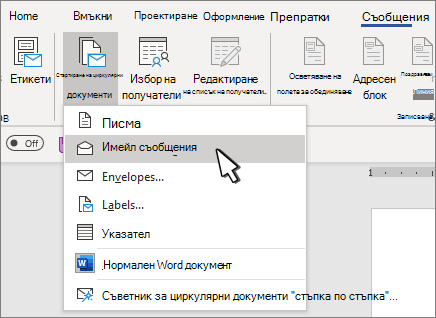
Пощенският списък е вашият източник на данни. За повече информация вж . Източници на данни, които можете да използвате за циркулярни документи.
Съвети
-
Ако нямате пощенски списък, ще можете да създадете такъв по време на създаване на циркулярни документи.
-
Ако използвате Excel електронна таблица като източник на данни, форматирайте пощенските кодове като текст, за да избегнете автоматично изтриване на водещи нули. За повече информация вижте Форматиране на числа, дати и други стойности в циркулярни документи в Excel.
-
Ако искате да използвате вашите Outlook контакти като източник на списък, уверете се, че Outlook е вашата имейл програма по подразбиране и е същата версия като Word.
Уверете се, че вашият източник на данни има колона за имейл адреси и че има имейл адрес за всеки желан получател.
-
Отидете на Пощенски съобщения > Избор на получатели.
-
Изберете източник на данни. За повече информация вж . Източници на данни, които можете да използвате за циркулярни документи.
-
Изберете Файл > Запиши.
За да научите повече за редактирането, сортирането или филтрирането на пощенския списък, вижте Циркулярни документи: Редактиране на получатели.
-
Отидете на Пощенски съобщения > ред за поздрав.
-
Изберете формат.
-
Изберете OK, за да вмъкнете променливото поле.
-
Изберете Файл > Запиши .
Можете да добавите други полета от източника на данни към имейл съобщението си. За повече информация за това вижте Вмъкване на полета за циркулярни документи.
Забележка: След като вмъкнете полета, ще трябва да форматирате имейла си ръчно.
За да научите как да коригирате липсваща част от вашите адреси или други полета, вижте Циркулярни документи: Съгласуване на полета.
За да промените шрифта, размера или разредката на обединеното съдържание, изберете името на полето за обединяване и направете необходимите промени.
-
Изберете Визуализиране на резултатите и след това изберете Напред



-
Изберете Край на обединяване > Изпращане на имейл съобщения.

-
В полето До изберете колоната или полето за имейл адрес от вашия пощенски списък.
Забележка: Word изпраща отделни съобщения до всеки имейл адрес. Не можете да използвате други получатели на "Як" или "Ск". Не можете да добавяте прикачени файлове, но можете да включите връзки,
-
В полето Тема въведете тема за съобщението.
-
В полето Формат на пощата изберете HTML (настройката по подразбиране) или изберете Обикновен текст , за да изпратите документа като основен текст на имейл съобщението.
-
Под Изпращане на записи изберете едно от следните неща:
-
Всички записи (по подразбиране).
-
На текущия запис се изпраща само записът, който може да се вижда на екрана ви.
-
От и До изпраща само диапазон от записи.
-
-
Изберете OK, за да изпълните съставянето на циркулярните писма.
Отидете на Файл > Запиши. Когато записвате основния документ, записвате също и връзката му към източника на данни. За да използвате повторно, отворете документа и отговорете с Да , когато получите подкана да запазите връзката към източника на данни.
Вж. също
За да можете да изпращате групови имейли чрез циркулярни документи, трябва вече да сте инсталирали имейл програма, съвместима с MAPI, като напримерOutlook или Gmail.
-
Отидете на Пощенски съобщения > Стартиране на циркулярни документи > имейл съобщения.
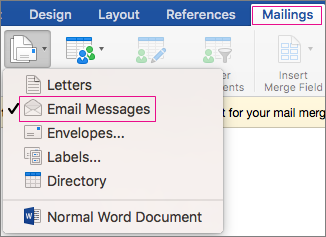
-
В Word създаде имейл съобщението, което възнамерявате да изпратите.
Пощенският списък е вашият източник на данни. За повече информация вж . Източници на данни, които можете да използвате за циркулярни документи.
Съвети
-
Ако нямате пощенски списък, можете да създадете такъв по време на съставяне на циркулярните писма.
-
Ако използвате Excel електронна таблица, форматирайте колоната с пощенски кодове като текст, за да избегнете автоматично изтриване на водещи нули. За повече информация за това вижте Форматиране на числа, дати и други стойности в циркулярни документи в Excel.
-
Ако искате да използвате вашите контакти за Outlook, уверете се, че Outlook е вашата имейл програма по подразбиране и е същата версия като Word.
Уверете се, че вашият източник на данни има колона за имейл адреси и че има имейл адрес за всеки получател, за който е предназначена.
-
Отидете на Пощенски съобщения > Избор на получатели.
-
Изберете източник на данни. За повече информация вж . Източници на данни, които можете да използвате за циркулярни документи.
-
Изберете Файл > Запиши.
Научете как да редактирате, сортирате или филтрирате вашия пощенски списък тук: Циркулярни документи: Редактиране на получатели.
-
Отидете на Пощенски съобщения > Вмъкване на поле за обединяване и след това изберете полетата за добавяне.

-
В документа изберете Плъзнете полета в това поле или въведете текст и изберете текста, за да го премахнете.
-
Добавете и форматирайте полетата, които искате да бъдат включени в имейл съобщението, след което изберете OK.
-
Отидете на Пощенски съобщения > Визуализиране на резултатите , за да видите как изглеждат имейл съобщенията.

За да превъртате през всяко имейл съобщение, използвайте бутоните с лява и дясна стрелка в раздела Пощенски съобщения .
-
Изберете Визуализация на резултатите отново, за да добавите или премахнете полета за обединяване.
-
Когато сте готови, отидете на Пощенски съобщения > Готово & Обединяване > обединяване в имейл.
Обединяване в имейл липсва, ако не сте избрали вашата имейл програма по подразбиране.
-
Изберете полето За да обедините, темата и дали да я изпратите като текст, HTML, или като прикачен файл. Когато изпращате като прикачен файл, имейлът няма основен текст; вместо това съобщението се изпраща като прикачен документ.
-
Изберете Циркулярни документи в изходящи.











