Щракнете върху курсора в таблицата, така че манипулаторът за преместване на таблица да се покаже извън горния ляв ъгъл, щракнете върху манипулатора за преместване на таблица и натиснете клавиша Назад .

Ако използвате Word и манипулаторът за преместване на таблица не се показва, документът може да не е в изглед "Оформление за печат". За да превключите към изглед "Оформление за печат", щракнете върху бутона Оформление за печат в долния десен ъгъл на прозореца на Word.
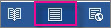
За информация за изтриването само на част от таблицата вижте Изтриване на клетка, колона или ред в таблица.
Изтриване на съдържанието на таблицата
За да изтриете информацията, която е в таблица, изберете тази част от таблицата и след това натиснете клавиша Delete. Редовете и колоните остават заедно с всяко форматиране, но цялото съдържание изчезва.










