Можете да премахнете картина, като например снимка, екранна снимка, графичен обект или друг тип изображение, от вашата PowerPoint презентация, когато вече не ви трябва. Понякога картините се изтриват лесно, тъй като са върху други изображения, но понякога е по-трудно, защото са зад изображенията, в образеца за слайд или във фонов режим.
-
Изберете картината, която искате да изтриете. Знаете, че картината е избрана, когато видите, че е оградена от сив контур с манипулатори.

-
Натиснете клавиша Delete на клавиатурата. Картината изчезва.

Забележка: Ако искате да изтриете няколко картини едновременно, задръжте натиснат клавиша Ctrl и щракнете върху всяка картина, която искате да изтриете. След това натиснете клавиша Delete на клавиатурата.

Премахване на картина от всички слайдове
Ако вашата PowerPoint презентация има картина, която се показва на всеки слайд, за да изтриете картината от всички слайдове, трябва да изтриете картината от образеца на слайд.
-
Щракнете върху раздела Изглед. В групата Изгледи образци щракнете върху Образец за слайд.

-
В екрана с миниатюри на слайдове се уверете, че сте избрали миниатюрата в горната част, а числото е близо до горния ляв ъгъл.
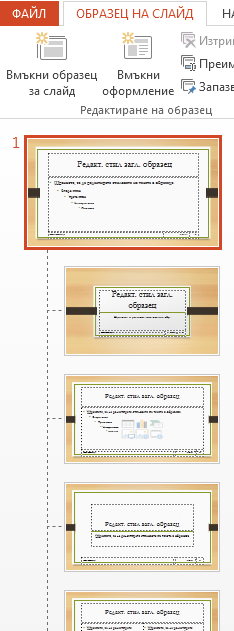
-
Изберете картината, която искате да изтриете, и натиснете Delete. Картината изчезва, но другите елементи на образеца на слайд остават.
-
В раздела Образец за слайд щракнете върху Затвори изгледа на образец , за да се върнете към презентацията. Картината е премахната от всеки слайд в презентацията.
Премахване на картина под други елементи
Ако картина, която искате да премахнете, е скрита под други елементи, така че не можете да щракнете върху нея, използвайте екрана на селекцията , за да преместите картината най-отгоре на другите елементи, така че да можете да я премахнете.
-
В раздела НАЧАЛО , в групата Редактиране щракнете върху Избор > екран на селекцията.
-
В Екран на селекцията всеки обект в слайда се показва като отделен елемент в реда, в който са наслоени в слайда. Щракнете и задръжте върху правилния слой за картината, която искате да изтриете, и я плъзнете в горния край на списъка.
-
В слайда щракнете върху картината, за да я изберете, и на клавиатурата натиснете Delete.
Съвет: В Екран на селекцията можете също временно да скриете обект, като щракнете върху символа на око.
Забележка: Слоевете в екрана на селекцията може да имат подвеждащи имена. Ако не сте сигурни кой слой е правилният, щракнете върху символа за око от дясната страна на всеки слой отгоре надолу, за да скриете всеки слой, докато не намерите правилния.
Премахване на фонова картина
Изображението, което искате да премахнете, може също да е в настройката за фон за конкретен слайд. За да я премахнете, вижте раздела с име "Премахване на картина за фон" в статията Добавяне на картина за фон към слайдове.
Вж. също
Използване на образци на слайд за персонализиране на презентация (видео)
Персонализиране на образец на слайд
Прилагане или промяна на оформление на слайд










