Изпращане на съобщение до канал в Microsoft Teams
Понякога съобщението трябва да се откроява. С опциите за динамични фонове и генериране на изображения, задвижвани с ИИ, съобщенията за канали помагат на вашето съобщение да премине през шума.
Забележка: Тази функция в момента е достъпна за хора, базирани в САЩ. Организации, които не са от САЩ, може да забележат временна загуба в способността за качване на изображение. Те ще получат достъп в началото на 2024 г.
Създаване на съобщение
Стъпките за публикуване на съобщение ще бъдат различни в зависимост от това дали сте избрали да виждате новите публикации отдолу, или най-отгоре.
Съвет: Обърнете реда на публикациите си, като изберете Още опции за канал 
Докато преглеждате нови публикации от горната част
-
В раздела Публикации в канала в горната част отидете на Започване на нова публикация.
-
Изберете Съобщение

Докато преглеждате нови публикации отдолу
-
В раздела Публикации в канала щракнете върху Стартиране на публикация

-
До Публикация изберете Тип публикация


Оттук можете да въведете заглавие. Изберете Цветова схема 

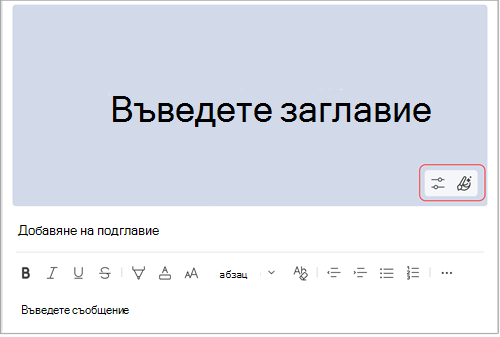
Забележка: Съобщенията за съобщения са налични само в канали, но не и в групови или 1:1 чатове.
Създаване на фон на съобщение по избор с помощта на Microsoft Designer
Използвайте напълно интегрираното приложение Microsoft Designer, за да създадете фон на съобщението по избор.
-
След като изберете Съобщение и отворите полето за съставяне, изберете Фон по избор

-
Оттук можете да генерирате изображение, като въведете подкана в текстовото поле, изберете Добавяне на изображение или Преглед на идеи от съществуващи шаблони.
Съвет: Посочете някое примерно изображение, за да видите подканата, използвана за получаването му.
Добавяне на ваше собствено изображение
-
Ако имате изображение, което искате да използвате в банера с обявления, изберете Добавяне на изображение под лентата за търсене.
-
Изберете изображението, което искате да използвате, от вашите файлове и изберете Отвори.
-
Designer автоматично ще генерира шаблони, включващи вашето изображение, които след това можете да персонализирате.
Генериране на изображение от описание с помощта на ИИ
-
Изберете Генериране на изображение.
-
Въведете описанието на изображението в текстовото поле и изберете стрелката или докоснете Enter. Можете да добавите към описанието си или да го промените, ако генерираните изображения не са съвсем правилни.
-
Изберете изображението, което искате да използвате в банера с обявления, след което изберете Избор.
-
Ще видите няколко различни шаблона за банери, които включват вашето генерирано изображение. Изберете този, който предпочитате, и изберете Персонализиране , за да редактирате банера допълнително, или Готово , за да го използвате както си е.
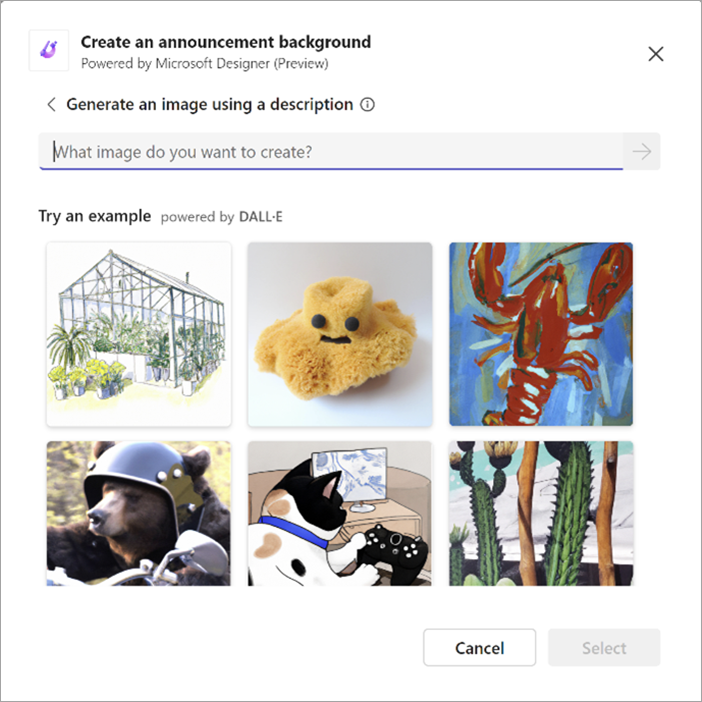
Забележки:
-
Ако не можете да осъществите достъп до генератора на DALL-E изображения или до други части на тази функция, консултирайте се с администратора.
-
DALL-E създава реалистични изображения и рисунки от текстови описания. Той може да създаде неща, които не сте очаквали. Ако смятате, че творението е обидно, изпратете обратна връзка, като щракнете върху флага за изображение "Отчет" в горния десен ъгъл на изображението, за което искате да съобщите.










