Изпращане на емоджи, GIF или стикер в Microsoft Teams
Емоджитата, анимираните GIF файлове и стикерите са чудесен начин да изразите себе си и да добавите забавление към чатовете си. Разглеждайте галерии с популярни GIF файлове, намерете любимите си стикери и персонализирайте тоновете си емоджи кожа – всичко това на едно място!
Забележка: Някои функции, описани по-долу, са налични като част от програмата за публичен предварителен преглед и може да претърпят допълнителни промени, преди да бъдат издадени публично. За да получите достъп до тази и други предстоящи функции, превключете към публичния предварителен преглед на Teams.
Изпращане на емоджи, GIF или стикер
За да вмъкнете емоджи, GIF или стикер в съобщение в чат или канал:
-
Изберете Емоджита, GIF файлове и стикери

-
Оттук можете да търсите конкретни емоджита, GIF или стикери или да навигирате в галериите над лентата за търсене.
-
Изберете желаното емоджи, GIF или стикер от галерията.
-
След като сте избрали желания елемент, той ще се появи в полето за съставяне на чат. Когато сте готови, изберете Изпрати

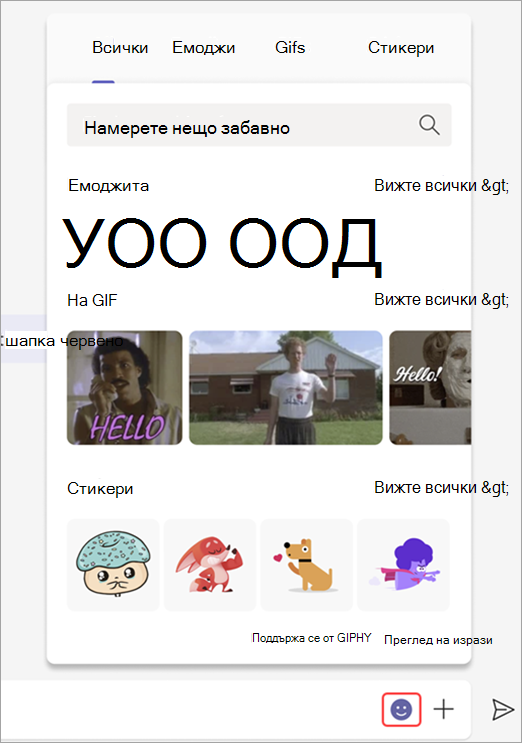
Съвети:
-
Ако знаете името или описанието на емоджитата, GIF или стикера, които търсите, използвайте полето за търсене на ключова дума в горната част на галерията. Или разгледайте, като изпробвате различни изрази за търсене.
-
Можете да използвате клавишни комбинации, за да изберете емоджи. За да видите всички клавишни комбинации за емоджи, отидете на Преглед на всички налични емоджи.
Изпращане на бърза реакция
Кажете повече, по-бързо, с бързи реакции. Посочете съобщение и изберете това, което искате. След това гледайте как се появява в долния ляв ъгъл на съобщението.
Изберете Още реакции 
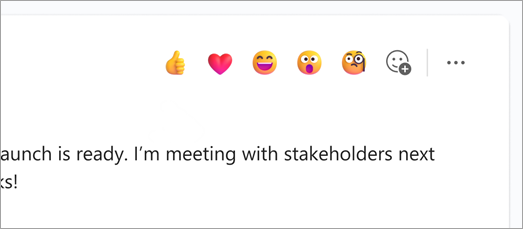
Персонализиране на вашите бързи реакции
Можете да изберете до пет от любимите си емоджи, за да персонализирате вашите бързи реакции.
-
Посочете произволно чат съобщение.
-
Изберете Още реакции


-
Премахнете някои от текущите реакции, като задържите показалеца над емоджито, което искате да заместите, и щракнете върху X в горния десен ъгъл. Добавете емоджи от галерията, като щракнете върху знака плюс.
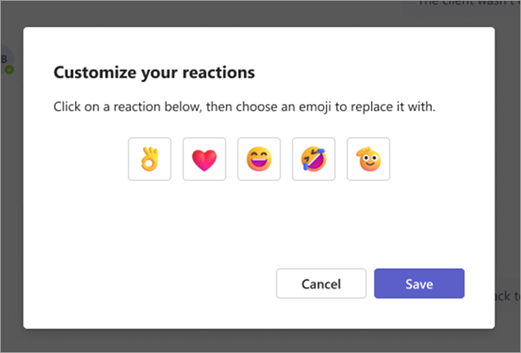
Персонализиране на емоджи
Някои емоджи – тези, които включват сива точка в ъгъла – могат да бъдат персонализирани за различни тонове кожа. Просто щракнете с десния бутон върху емоджи със сива точка, за да отворите поредица от вариации за това емоджи, и изберете тази, която искате да изпратите.
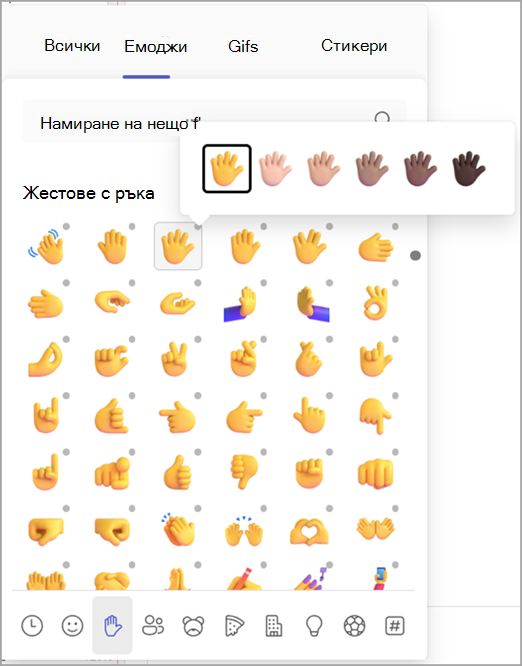
Персонализиране на меме или стикер
Някои мемета и стикери могат да бъдат персонализирани със собствените ви надписи.
-
Намерете меме или стикер, който има икона за редактиране, в долния десен ъгъл.
-
Щракнете върху мемето или стикера, въведете своя (смешен) надпис в текстовото поле и изберете Готово.
-
Вашият персонализиран меме или стикер ще се появи в полето за чат. Сега всичко, което трябва да направите, е да изберете Изпрати

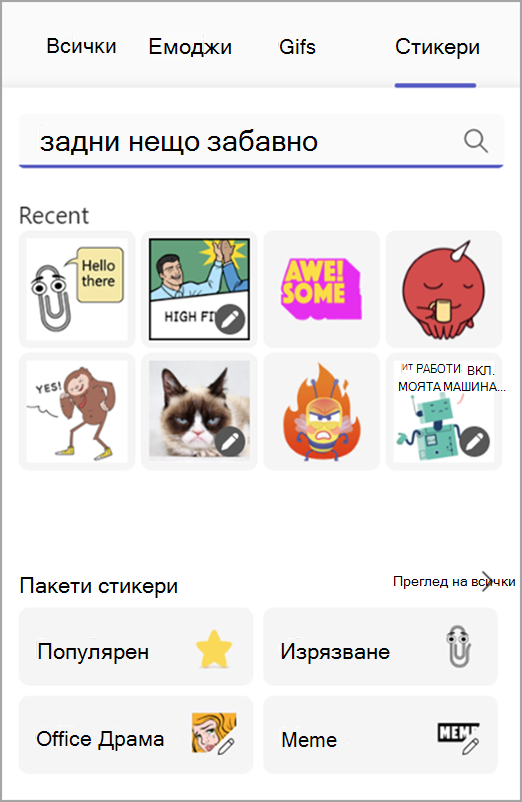
Свързани статии
Харесване или реагиране на съобщения
Създаване на персонализирани стикери с създателя на стикери на Дизайнер
Добавяне на емоджи
За да добавите емоджи към съобщение, докоснете Емоджи 
Още по-забавно и изразителност има тук с разширена селекция от над 800 емоджита в девет галерии, които въвеждат широка гама от разнообразие и представяне. Изберете емоджито, което отговаря на настроението ви с нов селектор на галерия, селектор на тон на кожата и селектор на къс код.
Добавяне на реакция
За да добавите реакция с емоджи, докоснете и задръжте съобщението, към което искате да добавите реакция. След това изберете желаната реакция и гледайте как се появява в горния десен ъгъл на съобщението.
Добавяне на GIF
За да добавите анимиран GIF файл към съобщение или разговор в канал, просто изберете GIF 
За да добавите мемета или стикери по избор, използвайте настолното или уеб приложението.
Добавяне на емоджи
За да добавите емоджи към съобщение, докоснете Емоджи 
Още по-забавно и изразителност има тук с разширена селекция от над 800 емоджита в девет галерии, които въвеждат широка гама от разнообразие и представяне. Изберете емоджито, което отговаря на настроението ви с нов селектор на галерия, селектор на тон на кожата и селектор на къс код.
Добавяне на реакция
За да добавите реакция с емоджи, докоснете и задръжте съобщението, към което искате да добавите реакция. След това изберете желаната реакция и гледайте как се появява в горния десен ъгъл на съобщението.
Добавяне на GIF
За да добавите анимиран GIF файл към съобщение или разговор в канал, просто изберете GIF 
За да добавите мемета или стикери по избор, използвайте настолното или уеб приложението.










