Съвет: Научете повече за Microsoft Forms или започнете веднага и създайте проучване, тест или анкета. Искате по-разширени възможности за брандиране, типове въпроси и анализ на данни? Изпробвайте Dynamics 365 за клиентски гласови услуги.
С Microsoft Forms можете да изпратите своя формуляр или тест до ученици/студенти, родители и колеги и да съберете отговорите им по няколко различни начина в зависимост от вашите нужди.
-
В Microsoft Forms (https://forms.office.com) отворете формуляра или теста.
-
Изберете Събиране на отговори.
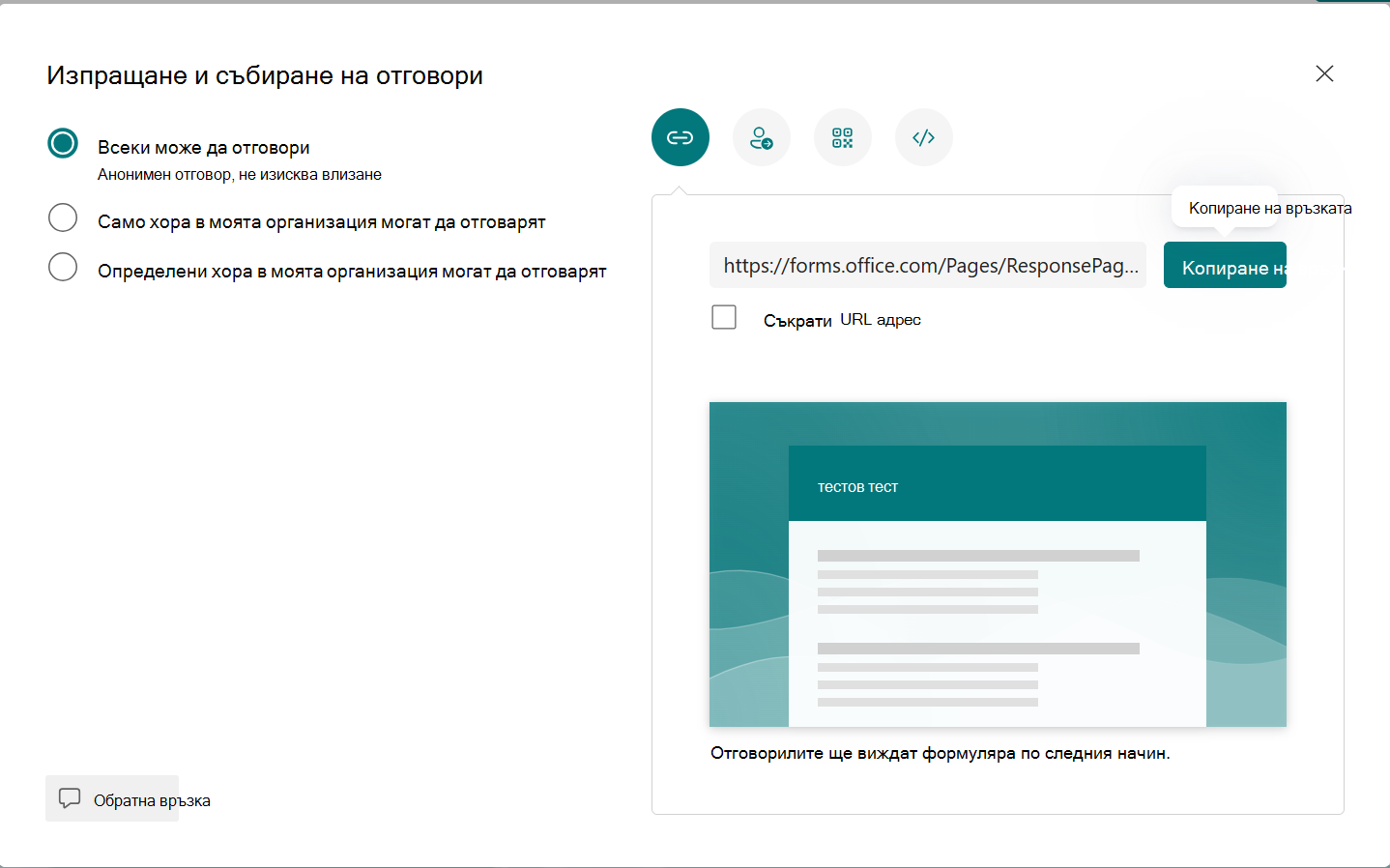
Забележка: Ако сте на мобилния сайт, уверете се, че сте в раздела Въпроси , след което натиснете бутона със стрелка в центъра.
-
-
Под Изпращане и събиране на отговори изберете аудиторията от следните опции:
-
Всеки може да отговори – всеки във или извън вашата организация може да подава отговори на вашия формуляр или тест.
-
Само хората в моята организация могат да отговарят – само хората във вашата организация, влезли със служебен или учебен акаунт, могат да подават отговори на вашия формуляр или тест.
-
Определени хора в моята организация могат да отговарят – само хората или групите във вашата организация, които задавате, могат да отговарят на вашия формуляр или тест. Трябва да попълните полето Въведете име, група или имейл адрес .
Забележки:
-
Само хора в моята организация могат да отговарят, а Определени хора в моята организация могат да отговарят опции са налични само за Office 365 Education и Приложения на Microsoft 365 за бизнеса потребители. Потребителите с други пощенски кутии, като например тези, хоствани на специализиран Exchange Server и достъпни чрез REST API, не се поддържат. Научете повече.
-
Когато изберете опцията Определени хора в моята организация могат да отговарят , можете да посочите общо до 100 отделни имена или имена на групи. От ограничението от 100 можете да посочите до 20 групи (а всяка група може да съдържа до 1000 лица). Например можете да съберете отговори от 80 лица и 20 групи за общо 100.
-
-
-
За да копирате URL адреса, изберете Копирай връзката. Поставете отметка в квадратчето Съкрати URL адреса , ако искате по-кратък URL адрес от предоставения.
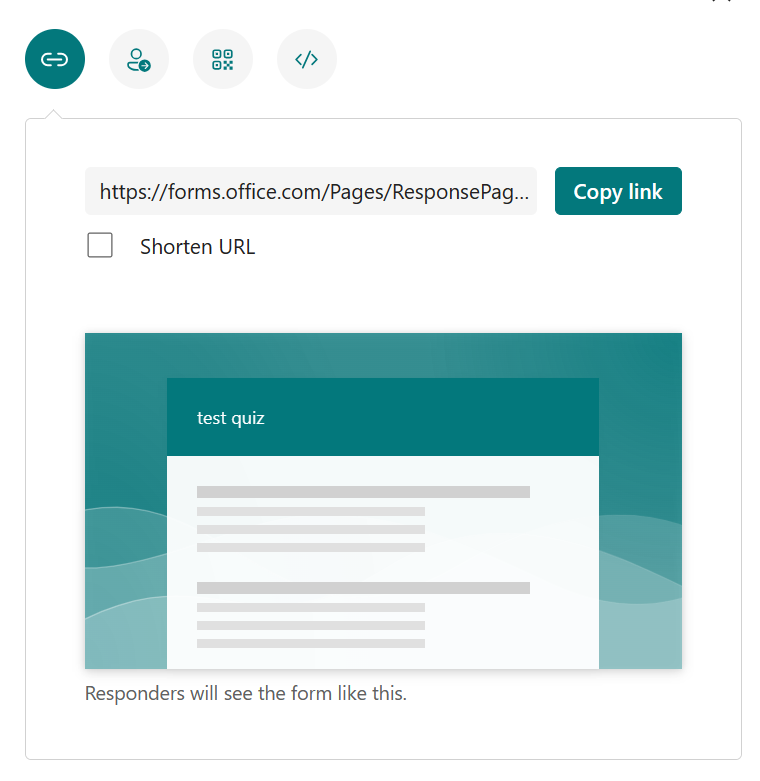
Забележка: Опцията Съкрати URL адреса не е налична, когато сте влезли във Forms с личен акаунт в Microsoft (Hotmail, Live или Outlook.com) или ако използвате мобилния сайт.
-
С подобрената възможност за разпространение на Формуляри имате възможност да изпращате привлекателни покани през различни платформи. Изберете икона на покана за избрания от вас метод на доставка. Опциите са:
-
Свързване с връзка

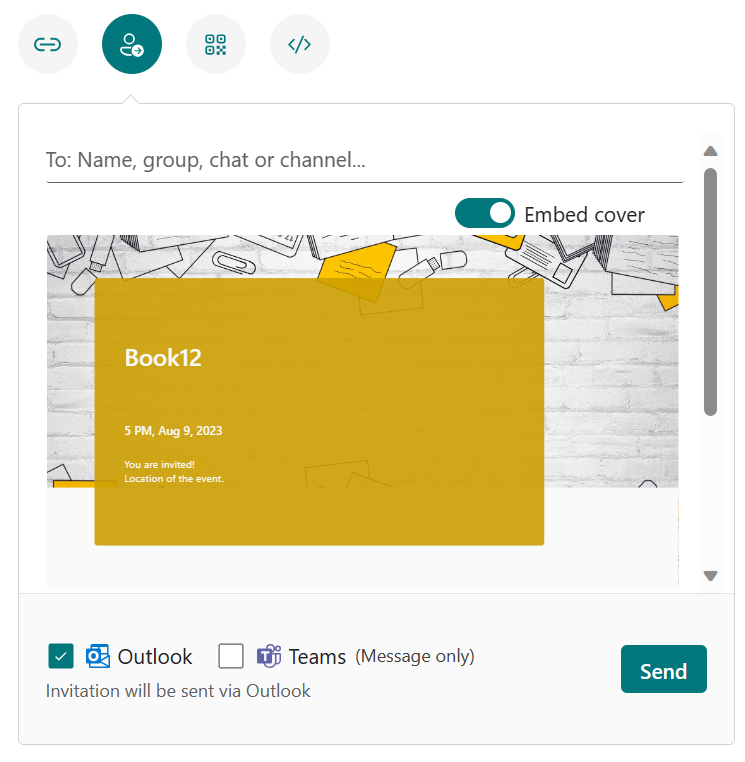
Забележки:
-
Ако изпращате формуляр или тест в Teams, можете да го изпратите на лице, група за чат в Teams или канал на Teams, когато изберете поканените.
-
Когато въведете адрес на Outlook за получател, квадратчето за отметка Outlook, ако е попълнено по подразбиране.
-
Една покана поддържа до 500 отделни имена, включително хора в група и хора в чат/канал.
-
Една покана поддържа само една група.
-
-
QR код

Забележка: Поставете изтегления .png където и аудиторията, за която е предназначена, може да го сканира със скенер за QR код.
-
Вграждане на

Забележка: Всеки, който получи връзката към формуляра по имейл, ще може да препрати имейла ви до други хора, които потенциално могат да виждат и попълнят вашия формуляр. Ако обаче вашият формуляр е зададен на Само хора в моята организация могат да отговарят или Определени хора в моята организация могат да отговарят, само отделни лица и групи, които вие дефинирате – независимо дали всеки във вашата организация, или само определени хора и групи – могат да преглеждат и отговарят на вашия формуляр (дори ако имейлът е препратен до тях).
Управление на известия и отговори
За да научите как да настроите и управлявате известията за отговор в настройките и опциите за отговаряне на известия, вижте Изпращане на покани за формуляри и управление на известия.
Обратна връзка за Microsoft Forms
Искаме да чуем вашето мнение! За да изпратите обратна връзка относно Microsoft Forms, отидете в горния десен ъгъл на вашия формуляр и изберете Повече настройки на формуляр 
Вж. също
Настройване на вашето проучване, така че имената да не се записват при събиране на отговори
Проверете резултатите от своя формуляр










