Изпращане и четене на съобщения в Microsoft Teams
Чатът улеснява изпращането и четенето на съобщения, така че да можете бързо да споделяте информация с членовете на екипа си.
Изпращане на съобщение
-
Изберете Нов чат

-
Въведете името или имената в полето До в горната част на новия чат.

-
Съставете съобщението си в полето в долната част на чата. За да отворите опциите за форматиране, изберете Форматиране

Когато сте готови, изберете Изпращане на 
Изпращане на още съобщения
След като чатът започне (или група, или един по един), просто го изберете в списъка с чатове, за да го отворите, и след това изпратете още съобщения.
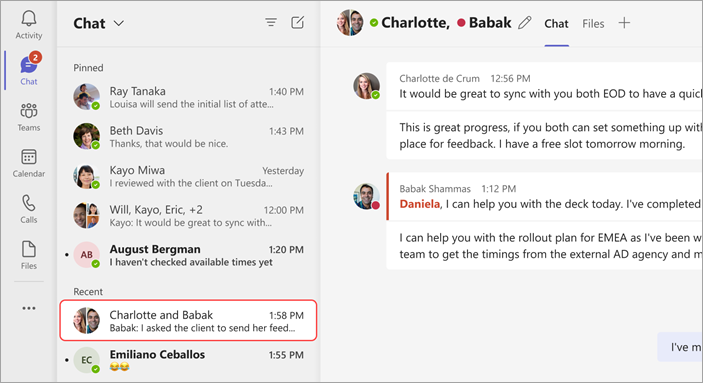
Редактиране или изтриване на изпратено съобщение
За да изтриете всяко съобщение, което сте изпратили до чат или канал, отидете на съобщението и изберете Още опции 

За да редактирате съобщение, изберете Още опции 


Маркиране на съобщение като непрочетено
Ако искате да не забравяте да прочетете съобщение по-късно, можете да го маркирате като непрочетено. Отидете в горния край на съобщението и изберете Още опции 
Кажете повече с реакция
Можете бързо да отговорите на всяко съобщение с реакция на емоджи. За пълния набор посочете съобщение и изберете този, който искате. След това гледайте как то се появява в горния десен ъгъл на съобщението.
За да персонализирате вашите реакции по подразбиране и за повече информация относно емоджитата, вижте Изпращане на емоджи, GIF или стикер в Microsoft Teams.
Подобряване на четливостта
Ако трябва да превеждате или четете текст на глас, опитайте следните опции:
Изпращане на съобщение
Докоснете Чат 


Когато получите съобщение, има няколко действия, които можете да предприемете с това съобщение.
Маркиране на съобщение като непрочетено или записано
Ако искате да запомните да прочетете съобщение по-късно, можете да го маркирате като непрочетено или записано. За чат съобщения натиснете и задръжте съобщението и изберете Запиши това съобщение или Маркирай като непрочетено.
Добавяне на реакция с емоджи към съобщение
Можете бързо да отговорите на всяко съобщение с реакция на емоджи. Докоснете и задръжте съобщението, към което искате да добавите реакция. След това изберете желаната реакция и гледайте как се появява в горния десен ъгъл на съобщението.










