Когато добавяте страница към сайт, добавяте и персонализирате уеб части, които са градивните блокове на вашата страница. Тази статия описва уеб частта Новини.
Можете да държите всички в течение и да ангажирате аудиторията си с важни или интересни истории, като използвате уеб частта "Новини" на вашата страница или сайт. Можете бързо да създавате красиви публикации, като обяви, новини за хора, актуализации на състоянието и други, които могат да включват графики и обогатено форматиране.
Научете повече за това как се използват и разпространяват новини в инфографика: Работа с "Новини на SharePoint " за начини за работа с SharePoint.
Забележки:
-
Някои функции се въвеждат постепенно в организациите, които са се включили в програмата за целево издание. Това означава, че е възможно все още да не виждате тази функция или тя да изглежда различно от описаното в помощните статии.
-
Някои от функциите, описани по-долу, може да не са налични в SharePoint Server 2019.
-
От 10 септември 2022 г. опциите за филтриране няма да са налични в уеб частта "Новини", когато източник на новини е зададен на Препоръчване за текущия потребител.
Добавяне на уеб частта "Новини" към страница
-
Ако вашата страница все още не е в режим на редактиране, щракнете върху Редактиране в горния десен ъгъл на страницата.
-
Задръжте курсора на мишката над или под съществуваща уеб част, и ще видите линия с ограден в кръг знак +, като тук:

-
Щракнете върху

-
В полето за търсене на уеб част въведете Новини, за да намерите бързо и да изберете уеб частта Новини .
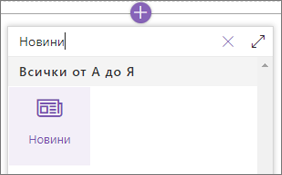
-
Щракнете върху бутона Редактиране на

Източници на дискусионни групи
Когато работите с уеб част "Новини", можете да зададете източника за вашите публикации на новини. Вашите публикации на новини могат да идват от сайта, в който сте, докато използвате уеб частта (Този сайт), сайт концентратор , от който е част текущият сайт (Всички сайтове в концентратора), или един или повече отделни сайтове (Избор на сайтове). Друга опция е да изберете Препоръчва се за текущия потребител, който ще показва публикациите за текущия потребител от хората, с които работи потребителят; ръководители във веригата от хора, с които работи потребителят, съпоставени със собствената верига от управление и връзки на потребителя; 20-те най-следвани сайтове на потребителя; и често посещаваните сайтове на потребителя.
-
Ако все още не сте в режим на редактиране, щракнете върху Редактиране в горния десен ъгъл на страницата.
-
Изберете уеб частта Новини, след което щракнете върху Редактиране на уеб част

-
Изберете Този сайт, Избор на сайтове или Препоръчва се за текущ потребител. Ако сайтът ви е свързан към сайт концентратор, ще видите допълнителна опция за Всички сайтове в центъра.
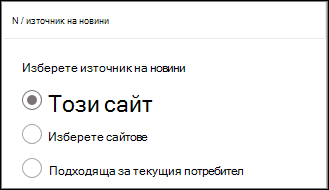
Когато щракнете върху Избор на сайтове, можете да потърсите сайта, който искате да добавите, или да изберете един или повече сайтове от Сайтове, свързани с този концентратор, Чести сайтове или Последни сайтове.
Забележки:
-
Селекцията "Източник на дискусионни групи" не е налична за клиенти с високо ниво на GCC или DoD.
-
Ако имате нужда от новини от текущия сайт и текущият сайт има повече от 12 колони по избор в библиотеката със страници на сайта, използвайте "Избор на сайтове" и изберете текущия сайт, за да конфигурирате уеб частта "Новини".
-
Новини за организацията
Новините могат да идват от много различни сайтове, но може да има един или повече "официални" или "достоверни" сайтове за новините на организацията. Новините от тези сайтове се отличават с цветен блок на заглавието като визуално съобщение и се прекъсват във всички публикации на новини, показани за потребителите на началната страница на SharePoint, в Microsoft 365. На изображението по-долу са показани новините в началната страница на SharePoint, където News@Contoso е сайтът с дискусионни групи на организацията.
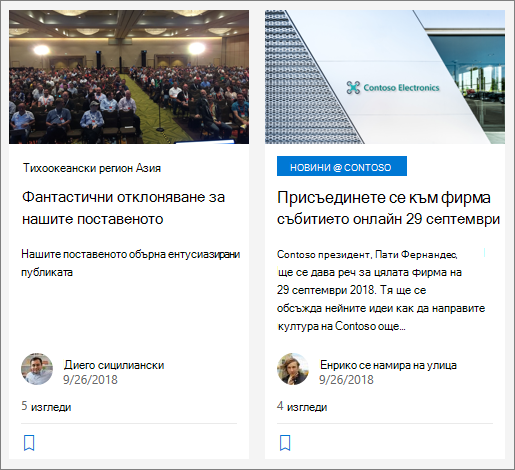
За да разреши тази функция и да зададе сайтовете за новини на организацията, администратор на SharePoint трябва да използва командите на Powershell в SharePoint Online :
Администраторите на SharePoint могат да задават произволен брой сайтове с новини на организацията. За многоезични клиенти сайтовете с новини на организацията трябва да бъдат настроени за всяко географско местоположение. Всяко географско местоположение може да използва един и същ сайт с новини на централната организация и/или да има свой собствен уникален сайт, който показва новини за организацията, специфични за този регион.
За повече информация относно определянето на сайтове на организацията с дискусионни групи вижте Създаване на сайт с дискусионни групи на организацията.
Оформления на дискусионни групи
Можете да избирате от различни оформления за "Новини". Оформлението по подразбиране ще зависи от това дали вашият сайт е екипен сайт, комуникационен сайт, или част от сайт концентратор.
В екипен сайт оформлението по подразбиране за "Новини" се нарича "Топ история". Тя включва голямо пространство за изображения и три допълнителни сюжета.
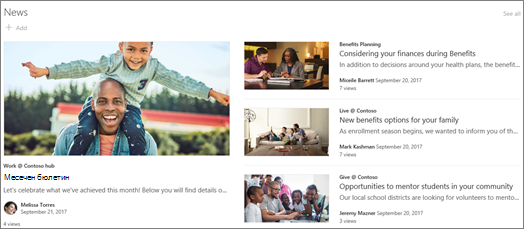
Оформлението Списък показва публикации на новини в една колона.
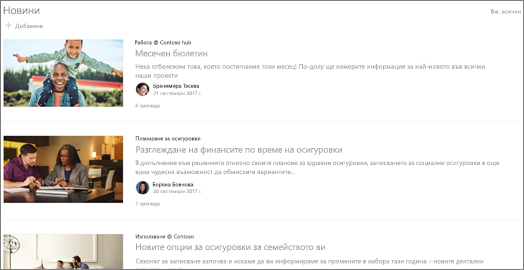
В сайт за комуникации оформлението по подразбиране се нарича "един до друг" и представлява двуколонен списък с истории.
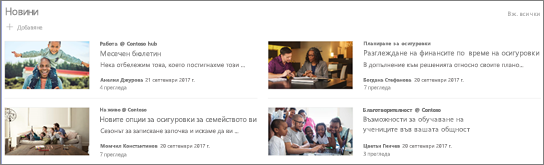
В сайт концентратор оформлението по подразбиране за "Новини" се нарича "Новини в центъра", което включва колони с истории с миниатюри и информация, плюс странична лента с заглавия на допълнителни сюжети.
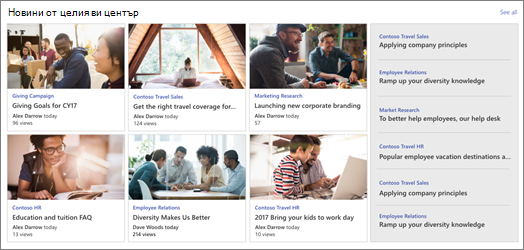
Допълнително оформление е "Въртележка", което показва голяма визуализация и позволява на потребителите да се придвижват между историите с помощта на бутоните "Назад" и "Следващ" или иконите за страниране. Можете също да изберете автоматично да преминавате през публикациите на дискусионни групи в въртележката.
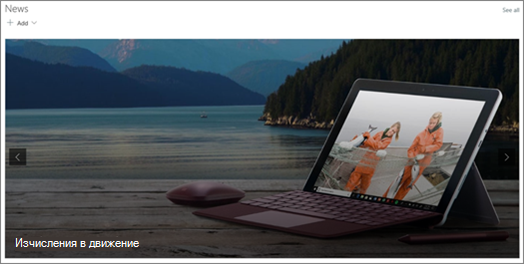
Има и оформление Плочки , което показва до пет елемента с дискусионни групи с миниатюри и заглавия.
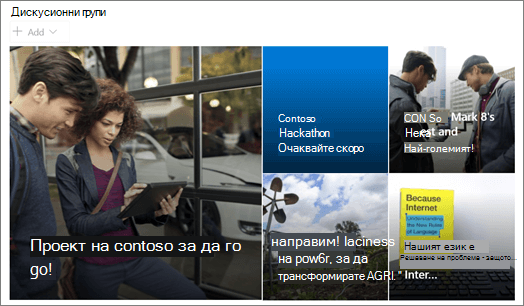
За да промените оформлението:
-
Ако все още не сте в режим на редактиране, щракнете върху Редактиране в горния десен ъгъл на страницата.
-
Щракнете върху Редактиране на уеб част

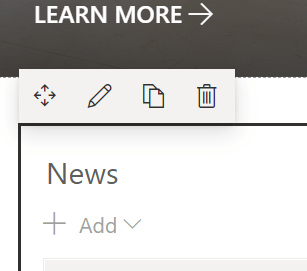
-
Ако искате да скриете заглавието и командата Покажи всички в горния край на уеб частта, променете превключвателя на Изкл . под Показване на заглавието и командите.
-
Изберете желаното оформление.
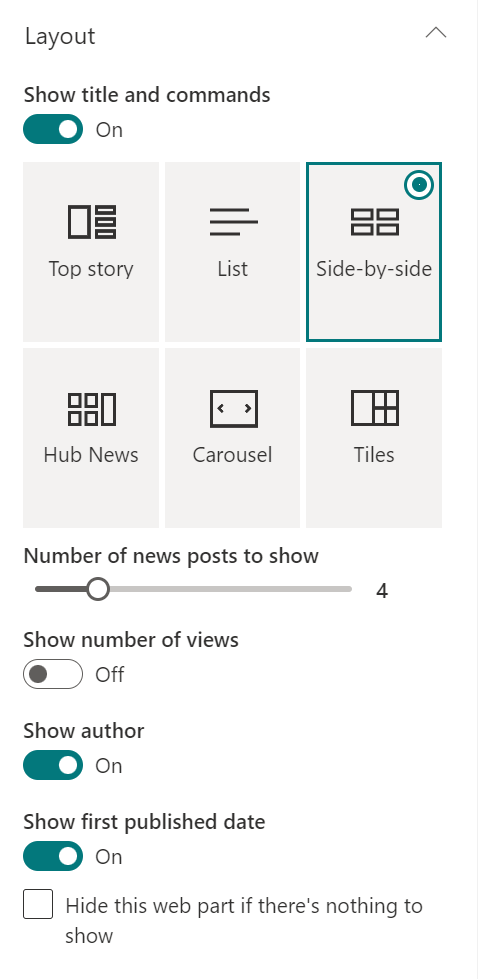
-
За да скриете съдържанието на "Новини", изберете Скрий тази уеб част, ако няма нищо за показване.
-
За оформленията "Списък", "Въртележка" и "Плочки" можете да използвате плъзгача, за да изберете Брой на новините, които да се показват. За оформлението "Въртележка" можете да изберете автоматично да преминавате през новините в въртележката.
-
Можете да покажете или скриете компактен изглед (изглед без изображения, които заемат по-малко място) за оформлението Списък или да покажете или скриете компактен изглед в други оформления, когато сте в тесни ширини (като тесен прозорец или в мобилен изглед), като плъзнете превключвателя за Показване на компактен изглед или Показвай компактен изглед в тесни ширини на Вкл . или Изкл.
Организиране на публикации
Можете да организирате публикациите в реда, в който искате да се показват на вашата страница. Подобно на използването на табло за бюлетини, можете да мислите за това като за "закачане" на публикации на новини в желаната позиция, така че всеки да може да ги вижда.
Забележка: Използвайте закачане само за публикации, които не са ограничени до малка група от хора. Заглавието, описанието и миниатюрата за всяка закачена публикация на дискусионни групи е видима за всички потребители на сайта, независимо от потребителските разрешения или насочването към аудиторията. Ако потребител, който няма разрешения да чете публикацията за дискусионни групи, избере публикацията за четене, той ще бъде подканен да поиска достъп.
-
Под Организиране щракнете върху Избор на новини за организиране.
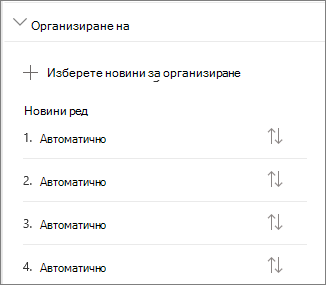
-
В големия екран, който се показва, плъзнете последните сюжети от новините отляво в номерираната позиция, която искате, отдясно. Ако не виждате новините, които искате да изберете, използвайте полето за търсене, за да го намерите.
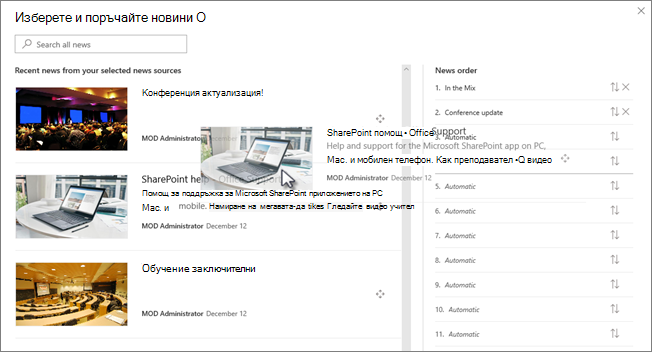
Всички номерирани позиции, в които не плъзгате сюжети, ще останат в Автоматично, което означава, че уеб частта за новини ще показва сюжети на тези позиции в реда на публикуване.
Ако искате да пренаредите сюжета, след като сте ги плъзнали на място, изберете елемента и използвайте клавиатурата CTRL+стрелка нагоре и CTRL+стрелка надолу.
-
Когато сте готови, щракнете върху X в горния десен ъгъл, за да затворите екрана.
Филтър
Можете да филтрирате публикациите, които искате да покажете по заглавие, последно добавени или променени, създадени от или променени от, и свойства на страницата.
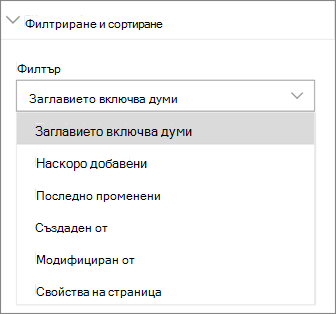
Забележки:
-
От 10 септември 2022 г. опциите за филтриране няма да са налични в уеб частта "Новини", когато източник на новини е зададен на Препоръчва се за текущ потребител.
-
Ако е избрано филтриране по свойства на страница и източникът е "Този сайт", се поддържат само до 12 колони за справки по избор в библиотеката със страници на сайта.
Насочване към аудитория
С помощта на насочването към аудитория можете да показвате съдържанието на новините на определени групи от хора. Това е полезно, когато искате да представите информация, която е подходяща само за конкретна група хора. Можете например да насочвате истории от новини за конкретен проект само към членовете на екипа и заинтересованите лица в проекта.
За да използвате насочване към аудитория, трябва първо да разрешите насочването към аудиторията за библиотеката със страници, съдържаща историите от новините, да изберете аудиторията си и след това да разрешите насочването към аудиторията в уеб частта "Новини".
Забележка: Ако сте избрали група аудитории, която наскоро сте създали или променили, може да е необходимо известно време, за да видите насочването, приложено за тази група.
-
От началната страница на вашия сайт изберете Съдържание на сайта.
-
След това изберете многоточието (...) и изберете Настройки.
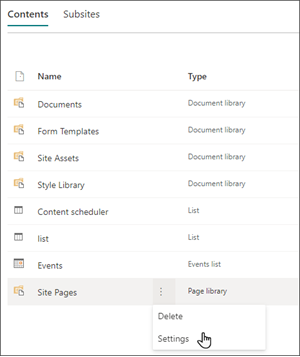
-
Изберете Настройки за насочване към аудитория от списъка с настройки.
-
Поставете отметка в квадратчето, за да разрешите насочването към аудитория, след което изберете OK.
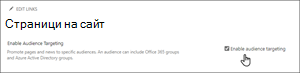
-
Отидете в списъка Страници на сайта, като изберете Страници от менюто в лявата страна на страницата.
-
За всяка публикация с новини, към която искате да насочите определени аудитории, изберете многоточието (...).
-
В прозореца за свойства изберете Редактиране на всички.
-
Въведете до 50 аудитории в секцията Аудитория. След това щракнете върху Запиши.
След това аудиториите ще се появят в списъка Страници на сайта.
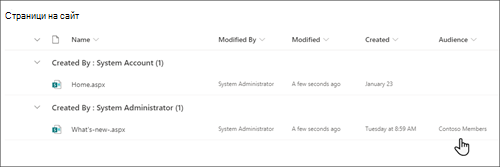
Разрешаване на насочването към аудитория в уеб частта
-
Ако вашата страница все още не е в режим на редактиране, изберете Редактиране в горния десен ъгъл на страницата и изберете уеб частта Новини.
-
Изберете иконата Редактиране на молив за уеб част.
-
В секцията Филтър включете Разрешаване на насочването към аудитория.
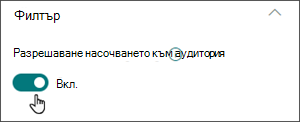
Създаване на публикации на новини
-
Можете да създавате публикации на новини от началната страница на SharePoint или от уеб частта Новини на всяка публикувана страница:
-
От началната страница на SharePoint щракнете върху +Създаване на публикация с новини в горния край на страницата. След това изберете сайта, в който искате да публикувате своята публикация с дискусионни групи.
Забележка: Не е налично в SharePoint Server 2019.
Или
-
На публикувана страница, която има уеб част Новини, щракнете върху + Добави в уеб частта Новини, за да започнете да създавате своята публикация.
-
-
Започнете с добавянето на име, което ще служи като заглавие. Можете да използвате лентата с инструменти за изображения отляво, за да добавите или промените изображение.
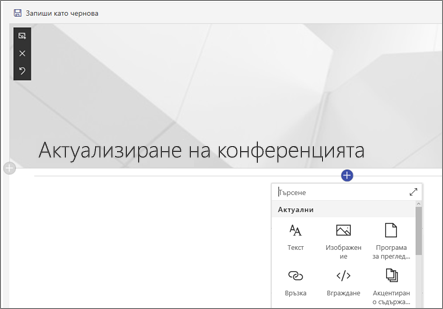
-
Щракнете върху + , за да добавите уеб части, като например текст, изображения, видео и др. Научете за използването на уеб части на страници на SharePoint Online.
-
Когато завършите създаването на своята страница, щракнете върху Публикуване в горния десен ъгъл и ще видите как сюжетът се появява в секцията "Новини" като най-нов сюжет.
Забележка: Последните сюжет са показани в хронологичен ред от най-новия към най-стария въз основа на началната им дата на публикуване (редактирането на сюжет няма да промени реда му). За да пренаредите публикациите, вижте Организиране на публикации.За да видите списък с всички ваши публикации на новини, Вижте всички.
Добавяне на публикация с новини с помощта на връзка
Можете да добавите връзка към съдържание от вашия сайт или от друг уеб сайт с връзката Новини. Свързаното съдържание ще се покаже като публикация с дискусионни групи.
Забележка: Не е налично в SharePoint Server 2019.
-
Отидете на сайта с новини, където искате да добавите публикацията. От началната страница щракнете върху + Създай и след това щракнете върху Връзка към новини.
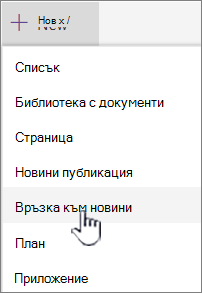
Ако сте на друга страница и не виждате връзката Новини като опция от менюто, първо добавете уеб част за новини към страницата и след това щракнете върху + Добави под Новини.
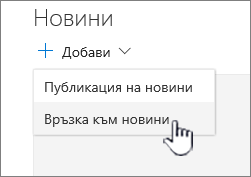
-
В полето Връзка поставете уеб адреса на съществуващ елемент с дискусионни групи. Ще видите още няколко полета.
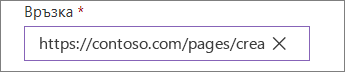
-
В полето Заглавие добавете заглавие, което ще се показва за елемента с дискусионни групи на началната страница. Това е задължително поле.
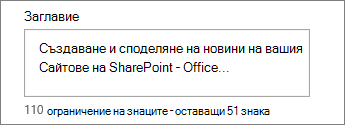
-
Щракнете върху Добавяне на миниатюра или Промяна, за да добавите или промените незадължително изображение на миниатюра. Можете да избирате между един от следните източници на изображението:
-
Последните Изображенията връщат изображения, които наскоро сте използвали или добавили към сайта на SharePoint.
-
Изображения на акции Изображенията на акции се предоставят от Microsoft. Те са с високо качество и размер, за да изглеждат чудесно на страницата ви.
-
Вашата организация Ако вашата организация е указала набор от одобрени изображения, ще можете да избирате от този набор под Вашата организация.
-
Търсенето в интернет извършва търсене в Bing на изображения в интернет в селекция от категории. Можете да зададете филтри за размер (малък, среден, голям, x-голям или всички), оформление (квадрат, ширина, височина или всички) или Creative Commons или всички изображения.
-
OneDrive ви показва папката OneDrive, свързана със сайта, където можете да навигирате и да избирате изображения.
-
Сайтът предлага библиотеки с документи в сайта на SharePoint, където можете да изберете изображенията, които да използвате.
-
Качването отваря прозорец, където можете да изберете изображение от вашия локален компютър.
-
От връзка предоставя класирана за поставяне във връзка към изображение в OneDrive за бизнеса или вашия сайт на SharePoint. Не можете да се свързвате към изображения от други сайтове или от уеб.
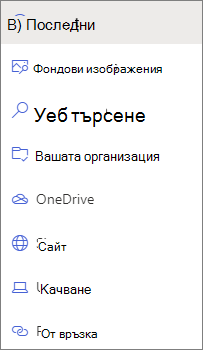
Забележки:
-
Търсенето в интернет използва изображения на Bing, които използват лиценза Creative Common. Вие носите отговорност за прегледа на лицензирането за изображение, преди да го вмъкнете на вашата страница.
-
Ако сте Администрация на SharePoint и искате да научите как да създадете библиотека с активи за вашата организация, вижте Създаване на библиотека с активи на организацията.
-
Ако сте администратор на SharePoint, ви препоръчваме да разрешите мрежа за доставяне на съдържание (CDN), за да подобрите производителността при получаване на изображения. Научете повече за CDN мрежите.
-
Щракнете върху Отвори , за да използвате избраното изображение.
-
-
Добавете или редактирайте описанието в полето Описание . Това е по желание.
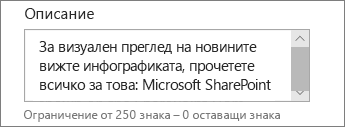
-
Щракнете върху Публикувай , за да добавите връзката към началната си страница.
Изпращане на вашата публикация с новини по имейл
Когато използвате тази функция, можете да изпратите имейл, който включва връзка, визуализация на миниатюра, описание и незадължително съобщение до един или повече хора.
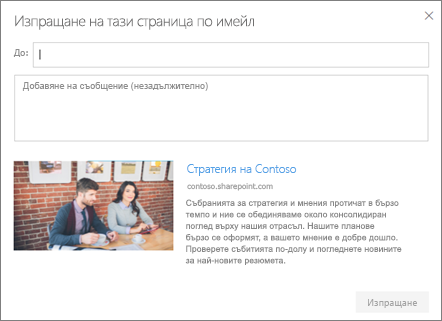
Забележка: Хората, с които споделяте връзката, трябва да имат съответните разрешения, за да могат да видят вашата страница.
-
В горния край на страницата на вашата публикация с новини щракнете върху Изпращане по имейл.
-
Въведете имената на хората, на които искате да изпратите, в полето До: , и добавете съобщение, ако искате.
-
Щракнете върху Изпрати.
Намиране на публикации на новини
Публикациите на новини се записват в библиотеката "Страници" на сайт.
Изтриване на публикации на дискусионни групи
-
Щракнете върху Покажи всички и след това върху Управление на публикациите. Или, ако не виждате Покажи всички, можете да отидете направо в библиотеката Страници, като изберете Страници вляво или в горния край на вашия сайт.
-
В библиотеката Страници намерете страницата, която искате да премахнете.
-
Щракнете върху многоточието (... ) от дясната страна на страницата и след това върху Изтрий.
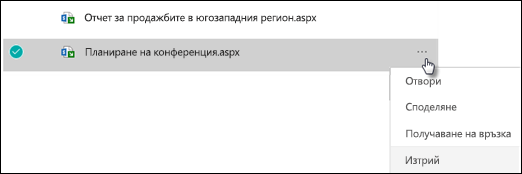
Съвет: Ако искате да запазите съдържанието на вашите публикации на новини, можете да създадете страница от нея, преди да изтриете публикацията. Вижте Промяна на модерна страница на SharePoint в публикация с новини или създаване на модерна страница от публикация с новини.
За SharePoint Server 2019 можете да изтриете страниците с дискусионни групи, които сте добавили.
-
В лентата за бързо стартиране щракнете върху Страници и след това изберете елемента с дискусионни групи, който искате да изтриете.
-
Щракнете върху многоточието (...) и след това щракнете върху Изтрий.
-
Щракнете върху Изтрий в диалоговия прозорец за потвърждение.
Премахване на уеб частта "Новини"
-
Отидете на страницата, която съдържа секцията с дискусионни групи, която искате да премахнете.
-
Щракнете върху Редактиране в горния край на страницата.
-
Изберете уеб частта Новини и след това щракнете върху Изтрий

Отстраняване на неизправности
Ако получите съобщение за грешка "За съжаление, нещо се обърка", когато изберете "Този сайт":
-
Вместо това опитайте да използвате "Избор на сайтове" и изберете само един сайт, тъй като може да срещнете известен проблем, когато прагът на списъчен изглед е надвишен в колоната Автор.
Ако вашата публикация с дискусионни групи не е видима, където се показват новините:
-
Уверете се, че създадената публикация за дискусионни групи е публикация, а не страница. Ще разберете дали виждате бутон за Публикация или Препостиране в горния десен ъгъл. Вместо това страниците ще имат бутон за публикуване или препубликуване.
-
Проверете дали източникът за новините (който можете да намерите в екрана на свойствата на уеб частта "Новини") е правилен и дали хората имат достъп до него.
-
Уверете се, че публикацията не е все още в състояние на чернова; т.е. уверете се, че сте избрали бутона Публикувай, след като сте създали публикацията.










