Вмъкване на WordArt
WordArt е бърз начин да направите текста впечатляващ със специални ефекти. Можете да започнете, като изберете стил на WordArt от галерията с WordArt в раздела Вмъкване, и след това да персонализирате текста по желания от вас начин.
Важно: В Word и Outlook трябва първо да фиксирате няколко обекта, преди да ги изберете. Изберете един обект. След това натиснете и задръжте Ctrl, докато избирате още обекти.


-
Щракнете върху Вмъкване > WordArt и изберете желания WordArt стил.
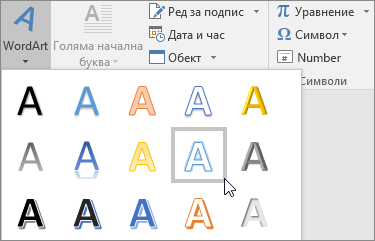
В галерията с WordArt буквата ''A'' показва различни форматирания, приложени към целия текст, който въвеждате.
Забележка: Иконата на WordArt се намира в групата Текст и може да изглежда по различен начин в зависимост от програмата, която използвате, и размера на екрана ви. Потърсете една от следните икони:



-
Текстът в контейнер "Вашият текст тук" се показва като осветен.
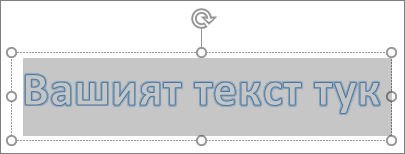
Въведете собствен текст, за да заместите текста в контейнер.

Съвети:
-
Можете да въвеждате като WordArt цели изречения и дори абзаци. (Може да се наложи да промените размера на шрифта за по-дълъг текст.) А в Word можете също да конвертирате съществуващ текст в WordArt в Word.
-
Можете да включите символи като WordArt текст. Щракнете върху мястото на символа, в раздела Вмъкване щракнете върху Символ и изберете желания символ.
Правете повече неща с WordArt
Изберете заглавие по-долу, за да го отворите и да видите подробни инструкции.
Може да сте опитали да използвате стилове за фигура, за да промените фигурата на WordArt, а след това да сте били озадачени, че текстът не се е променил. Използвайте вместо това опциите за текст в групата Стилове на WordArt. Стиловете и ефектите на фигури се прилагат върху полето и фона, ограждащи вашата фигура WordArt, а не върху текста на WordArt. И така, за да добавяте ефекти към WordArt, като например сенки, завъртане, криви и цветове на запълване и контур, използвате опциите в групата Стилове на WordArt, включително Запълване на текст, Контур на текст и Ефекти на текст.

Забележка: В зависимост от размера на вашия екран може да виждате само иконите за стилове на WordArt.

-
Изберете текста или буквите на WordArt, които искате да промените.
Появява се разделът Инструменти за рисуване – Формат.
-
В раздела "Формат" в "Инструменти за рисуване" щракнете върху Запълване на текст или Контур на текст и изберете желания от вас цвят.
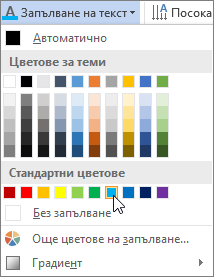
-
Щракнете извън своето текстово поле, за да видите ефекта.
В този пример са приложени запълване на текста в светлосиньо и контур на текста в червено.

Можете да извиете текст около кръгъл обект.

90 секунди
-
Изберете текста или буквите на WordArt, които искате да промените.
Появява се разделът Инструменти за рисуване – Формат.
-
За създаване на дъгообразен ефект, в раздела ''Формат'' в ''Инструменти за рисуване'' щракнете върху Ефекти на текст > Трансформация и изберете желания ефект.
Важно: Менюто Ефекти на текст


В този пример е избран първият ефект на дъгообразна трансформация.
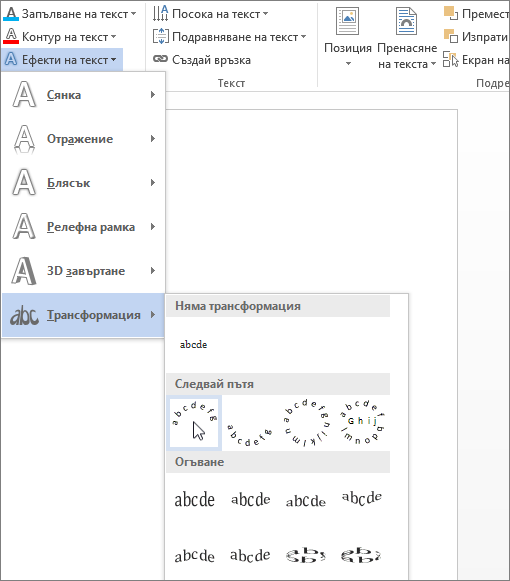
-
Щракнете извън своето текстово поле, за да видите ефекта.
Използвайте менюто Ефекти на текст, за да създадете други ефекти, като например сянка, отражение, блясък, релефни рамки и 3D завъртане. Този пример показва WordArt с приложен ефект на дъгообразна трансформация и сянка.

-
За да завъртите текст WordArt на произволен ъгъл, изберете го и след това плъзнете кръговия манипулатор за завъртане в горния край на полето.
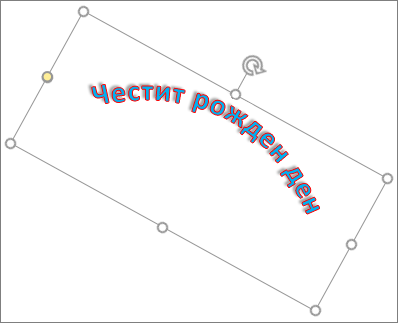
-
За да преобърнете фигурата WordArt или да я завъртите на 90 градуса, щракнете върху раздела Инструменти за рисуване – Формат, щракнете върху Завъртане в Подреждане и след това изберете опция.
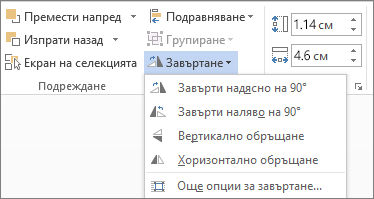
За да промените размера на шрифта или стила на текст на WordArt:
-
Изберете текста или буквите на WordArt, които искате да промените.
-
В Начало изберете опциите в групата Шрифт, например стил на шрифта, размера на шрифта или подчертаване.
-
Във вашия документ на Word изберете текста, който искате да превърнете в WordArt.
-
В раздела Вмъкване щракнете върху WordArt и изберете желания WordArt.
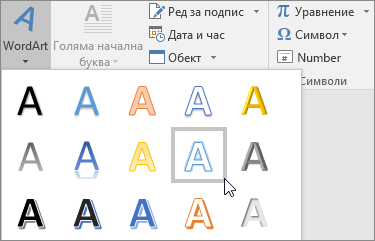
Щракнете двукратно върху WordArt, която искате да премахнете, и след това натиснете Delete.
-
Изберете раздела Вмъкване на лентата.
-
Изберете WordArt и изберете желания стил на WordArt.
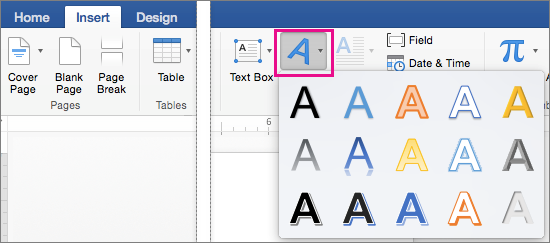
В галерия WordArt буквата ''A'' показва различните видове дизайн, които се прилагат към текста, който въвеждате.
-
Въведете вашия текст.
Съвет: Можете също да включите символи като WordArt текст. За да направите това, щракнете върху мястото в документа за символа, в раздела Вмъкване щракнете върху Разширен символ и изберете желания символ.
Правете повече неща с WordArt
Изберете заглавие по-долу, за да го отворите и да видите подробни инструкции.
За да създадете дъгообразен или кръгообразен текст на WordArt, трябва да добавите текстов ефект Трансформация.
-
Изберете WordArt.
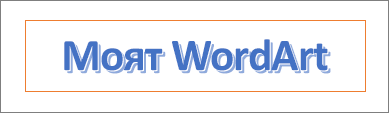
Когато направите това, се появява разделът Формат на фигура.
-
Щракнете върху Ефекти на текст > Трансформация и изберете желания ефект.
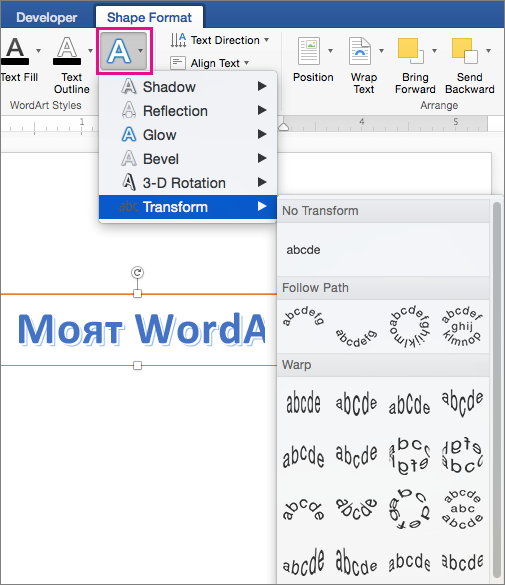
За да промените цвета на текста на WordArt, можете да промените Запълване на текст.
-
Изберете текста или буквите на WordArt, които искате да промените.
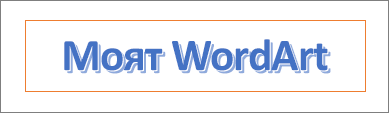
Когато направите това, се появява разделът Формат на фигура.
-
Щракнете върху Запълване на текст и изберете желания цвят.
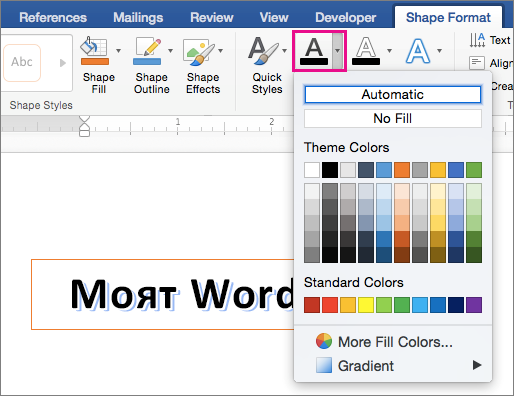
Съвет: За да промените контура на WordArt текста, в раздела Формат на фигура щракнете върху Контур на текста.
-
Изберете текста, който искате да превърнете в WordArt.
-
В раздела Вмъкване щракнете върху WordArt и изберете желания стил на WordArt.
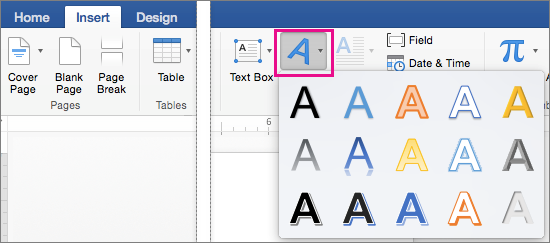
В Microsoft 365 за уеб можете да използвате WordArt текст, който вече е във вашия документ, презентация или работен лист, но за да добавите още WordArt, трябва да отворите или редактирате документа в настолната версия на Word, PowerPoint или Excel.
В Microsoft 365 за уеб можете да използвате функциите за Шрифт в раздела Начало, за да промените цвета и размера на шрифта и да приложите получер, курсив или подчертаване към текста.
Ако нямате настолната версия на Word или PowerPoint, можете да я изпробвате или закупите сега в последната версия на Office.










