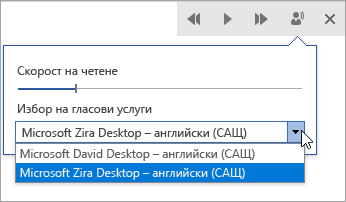Концентриран четец в Outlook за уеб и настолни компютри ви позволява да регулирате текста на имейла по начин, който е най-подходящ за вас. Използвайте "Прочети на глас", за да слушате имейлите, които се прочитат на глас, когато се осветява всяка дума. Модифицирайте разредката, цвета и др. за удобно и лесно обработване на имейла.
Използване на Концентриран четец в работния плот на Outlook
Важно: Следващите стъпки са за версии 2111 или по-нови.
-
Отворете своето настолно приложение Outlook.
-
Изберете раздела Изглед, след което изберете Концентриран четец

-
Изберете от лентата опциите за Концентриран четец, които ви вършат работа

Ширина на колона променя дължината на редовете, за да се подобри фокусирането и разбирането.
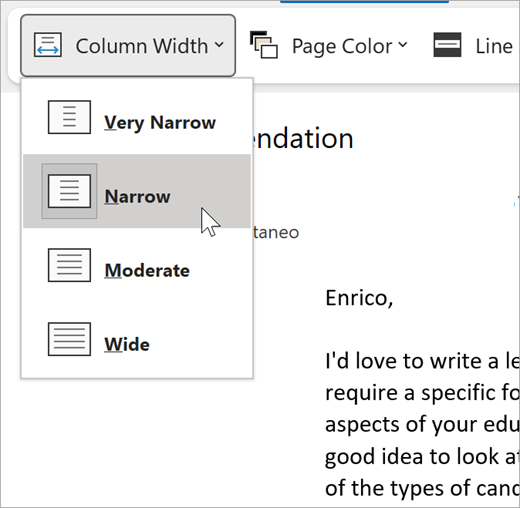
Цветът на страницата може да улесни сканирането на текста с по-малко напрежение за очите.
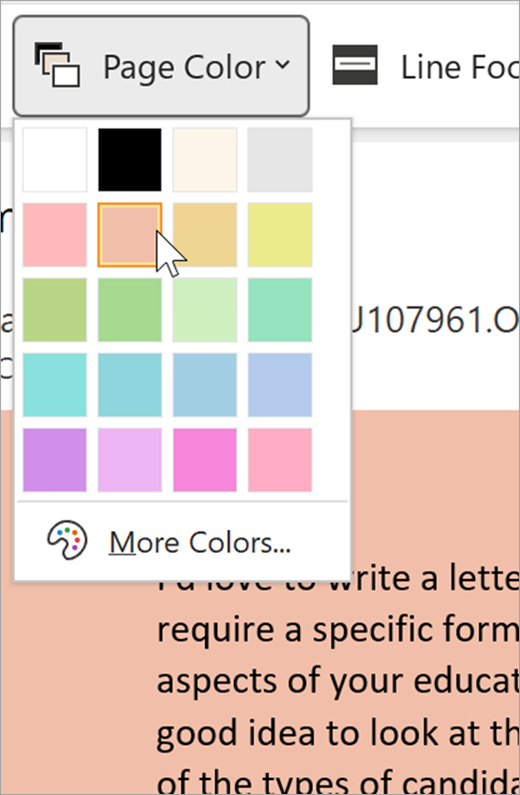
Фокусът върху редове премахва разсейванията, така че да можете да се придвижвате в документа ред по ред. Регулирайте фокуса, така че да виждате един, три или пет реда едновременно.
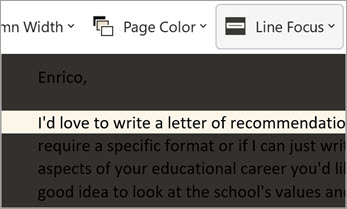
Разредка на текста увеличава разредката между думите, знаците и редовете.
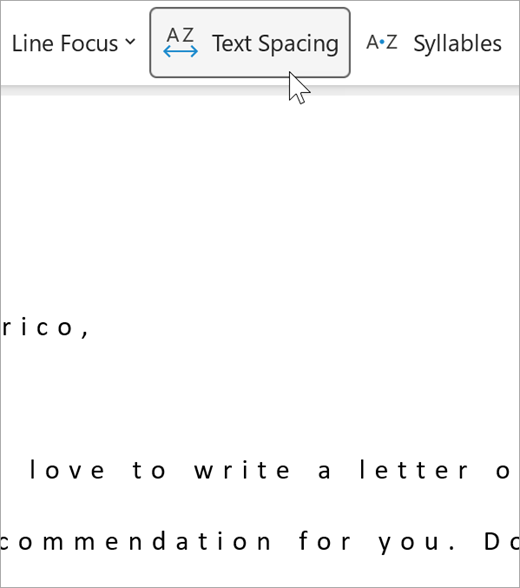
Сричките показват прекъсвания между сричките, подобрявайки разпознаването и произношението на думите.
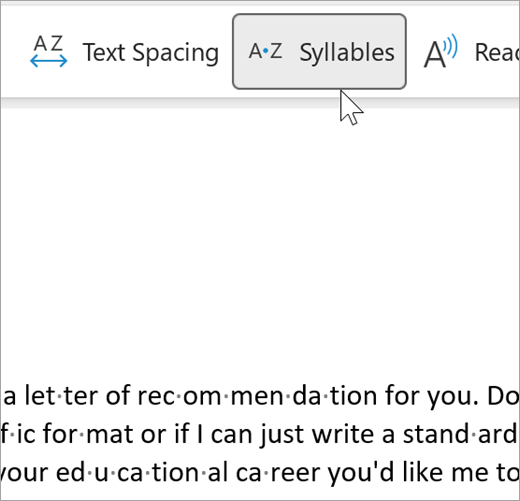
Четене на глас осветява всяка дума, докато чете имейлите ви на глас.
-
Плъзнете контролата Скорост на четене , за да регулирате скоростта на четене. Отидете надясно, за да може текстът да се чете по-бързо, а наляво – за да се чете по-бавно. Натиснете Пусни , за да чуете различните скорости.
-
Използвайте падащото меню Гласова селекция , за да изберете различни гласове за читателя. Изберете глас и след това натиснете Пусни , за да го чуете.
-
Изберете X , за да затворите четенето на глас
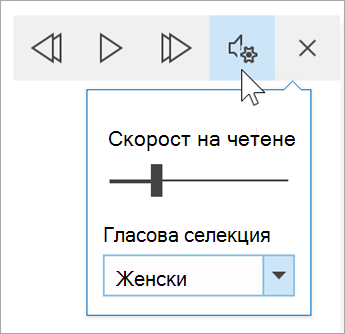
Затваряне на Концентриран четец
Изберете Изглед > Концентриран четец > Затваряне Концентриран четец.
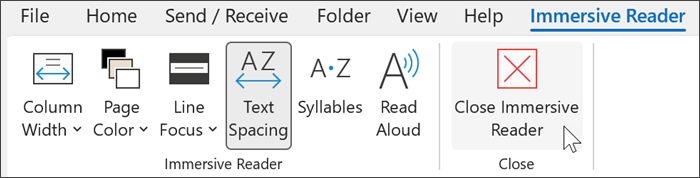
Отваряне на Концентриран четец в Outlook за уеб
-
Влезте в акаунта си на адрес Office.com и изберете Outlook.
-
Отворете имейл.
-
Изберете Преглед > концентриран четец. Избраният имейл ще се отвори във формат на цял екран.

Използване на Концентриран четец
След като документът се отвори в рамките на Концентриран четец, можете да направите едно или няколко от следните неща в зависимост от това как искате да се фокусирате върху съдържанието във вашия документ:
-
За да чуете абзаците да ви се прочитат, изберете Пусни.
-
За да прослушате определен момент на страницата си, изберете тази дума.
Опции за глас
Изберете Гласови Настройки 
Плъзгачът Гласова скорост управлява скоростта на възпроизвеждане на четеца.
-
Изберете Скорост на гласа, след което плъзнете контролата надясно или наляво. Придвижете се надясно, за да увеличите скоростта, а наляво – за да я намалите.
-
Изберете предпочитанията си за мъжки или женски глас.
-
Натиснете Пусни , за да чуете различните скорости и гласове.
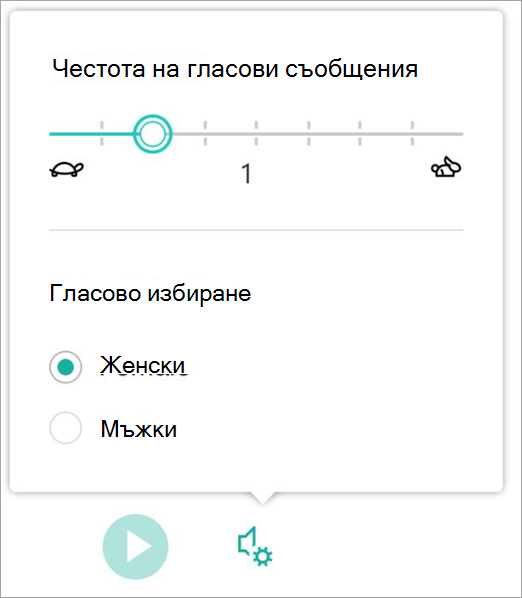
Опции за текст
Можете да промените облика на вашия документ, като използвате Опции за текст. Изборите, които правите в опциите за текст, могат да ви помогнат да премахнете визуалното разсейване и да подобрите четливостта на текста.
Менюто Опции за текст ви позволява да:
-
Промяна на размера на текста
-
Намаляване на тълпата между буквите
-
Промяна на шрифта
-
Промяна на фоновия цвят
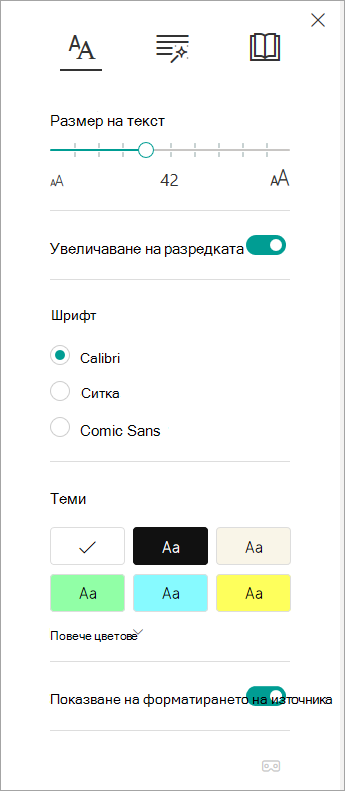
Части на речта
Части на "Говор" контролират маркирането на граматиката и помагат на читателите да разберат сложни изречения.
-
За да използвате, изберете Части на речта (изглежда като три книги).
-
Изберете какво да осветите:
-
Сил·лалес разделя думите, като показва малки точки между срички.
-
Под Части на речта включете Съществителни, глаголи или прилагателни , за да маркирате всяко съществително, глаголно или прилагателно на страницата в цвят, съответстващ на цвета на етикета.
-
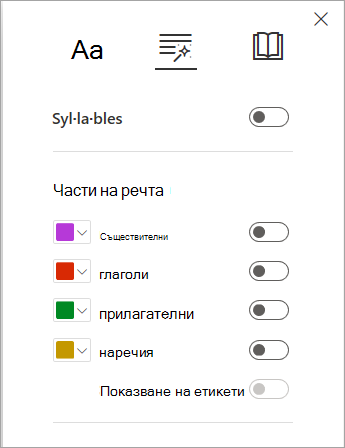
Предпочитания за четене
-
Фокусът върху редове позволява на читателите да стеснят фокуса на работата си при четене чрез осветяване на набори от един, три или пет реда в избрания от тях материал в Концентриран четец.
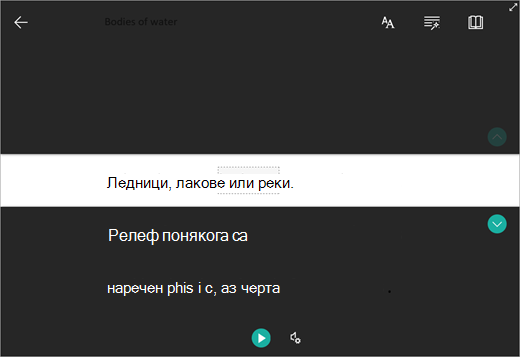
-
Речникът на картини ви дава възможност да изберете произволна дума и да видите визуална поддръжка. Можете също да чуете думата, прочетена на глас.

-
Преводът ви позволява да видите избрана дума или целия документ на предпочитания от вас език.
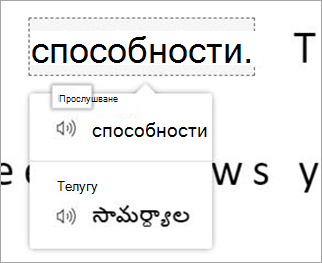
Използвайте превключвателите, за да регулирате предпочитанията си за четене.
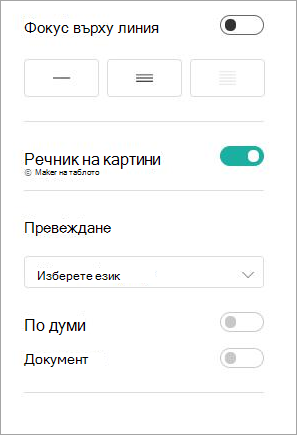
Клавишни комбинации за Концентриран четец
Използвайте клавишни комбинации, за да навигирате.
-
Стрелката нагоре/надолу превърта ред по ред.
-
Page Up/Page Down превърта екрана по екран.
-
Стрелка наляво/надясно преминава към предишна/следваща страница в OneNote бележник.
-
Клавишът Esc затваря четеца или менюто.
-
Tab преминава към следващата контрола в настройките за Концентриран четец.
-
Интервал избира текущия инструмент.
Затваряне на Концентриран четец
Изберете стрелката назад или натиснете Esc на клавиатурата, за да излезете от Концентриран четец.

Първо, разрешете четенето на глас
-
Отворете своето настолно приложение Outlook.
-
Изберете Опции за > на файл > Улеснен достъп.
-
Поставете отметка в квадратчето до Покажи четенето на глас.
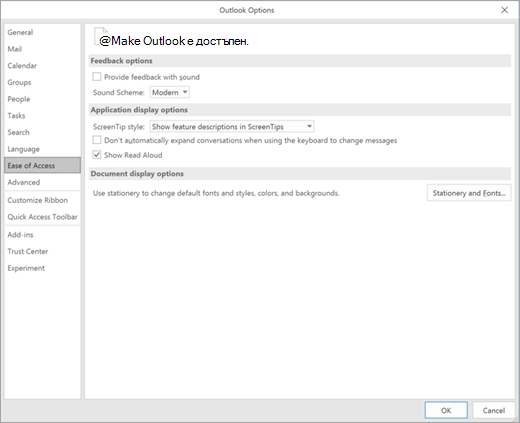
След това стартирайте "Четене на глас"
-
От имейл, който четете, изберете Четене на глас в раздела Съобщение.
-
От прозореца на съобщение с отговор изберете раздела Преглед и след това Четене на глас.
-
Четецът ще започне да чете незабавно. За да прослушате определен момент в имейл, изберете тази дума. В противен случай читателят ще започне с първия ред от текста във вашето съобщение.
-
Ще се покаже лента с инструменти, след като сте избрали Четене на глас. Изберете иконата Пауза, за да спрете да слушате.
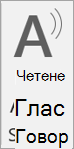
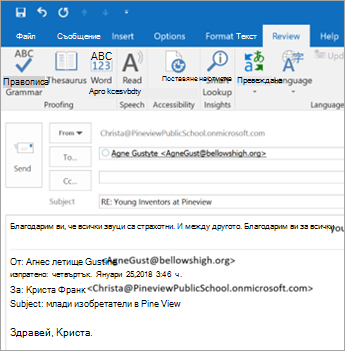
Опции за глас и скорост
Използвайте лентата с инструменти за Възпроизвеждане, Пауза и преминаване към следващия или предишния абзац с помощта на стрелките.
Изберете иконата с настройки, за да настроите гласа на четеца и скоростта на възпроизвеждане:
-
Плъзнете контролата Скорост на четене , за да регулирате скоростта на четене. Придвижете се надясно, за да увеличите скоростта, а наляво – за да я намалите. Натиснете Пусни , за да чуете различните скорости.
-
Използвайте падащото меню Гласова селекция , за да изберете различни гласове за читателя. Изберете глас и след това натиснете Пусни , за да го чуете.
-
Изберете X , за да затворите Четене на глас.