Условното форматиране може да ви помогне да направите моделите и тенденциите във вашите данни по-очевидни. За да го използвате, създавате правила, които определят формата на клетките въз основа на техните стойности, като например следните месечни температурни данни с цветове на клетки, свързани със стойности на клетки.
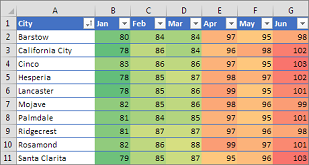
Можете да приложите условно форматиране към диапазон от клетки (селекция или наименуван диапазон), таблица на Excel и дори отчет с обобщена таблица в Excel за Windows.

Условното форматиране обикновено работи по същия начин в диапазон от клетки, таблица на Excel или отчет с обобщена таблица. Условното форматиране в отчет с обобщена таблица обаче има някои допълнителни съображения:
-
Има някои условни формати, които не работят с полета в областта на стойностите на отчет с обобщена таблица. Например не можете да форматирате такива полета въз основа на това дали те съдържат уникални, или дублиращи се стойности. Тези ограничения са посочени в останалите раздели на този член, когато е приложимо.
-
Ако промените оформлението на отчета с обобщена таблица чрез филтриране, скриване на нива, свиване или разгъване на нива или преместване на поле, условният формат се поддържа, докато свързаните данни не се премахнат.
-
Обхватът на условния формат за полета в областта "Стойности" може да се базира на йерархията на данните и се определя от всички видими дъщерни елементи (следващото по-ниско ниво в йерархията) на родителския (следващото по-високо ниво в йерархията) в редовете на една или повече колони или колоните за един или повече редове.
Забележка: В йерархията на данните дъщерните елементи не наследяват условното форматиране от родителския и родителският елемент не наследява условно форматиране от дъщерните.
-
Има три метода за обхват на условния формат на полета в областта на стойностите: по селекция, по съответстващо поле и по поле за стойност.
По подразбиране методът за обхващане на полета в областта на стойностите е по селекция. Можете да промените метода, така че да е по съответстващо поле или по поле за стойност, чрез бутона за избор Прилагане на правилото за форматиране към, диалоговия прозорец Ново правило за форматиране или диалоговия прозорец Редактиране на правилото за форматиране.
|
Метод |
Използвайте този метод, ако искате да изберете |
|
Обхват по селекция |
|
|
Обхват по поле за стойност |
|
|
Обхват по съответстващо поле |
Когато форматирате условно полета в областта на стойностите за стойности, които са най-високи, най-ниски, над средното или под средното, правилото се базира по подразбиране на всички видими стойности. Когато обаче обхващате по съответстващо поле, вместо да използвате всички видими стойности, можете да приложите условния формат за всяка комбинация от:
|
Забележка: Бързият анализ не е наличен в Excel 2010 и предишните версии.
Използвайте бутона "Бърз анализ" 
-
Изберете данните, които искате да форматирате условно. Бутонът Бърз анализ се появява в долния десен ъгъл на селекцията.
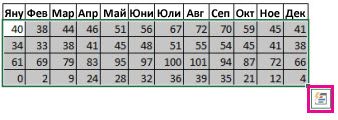
-
Щракнете върху бутона Бърз анализ

-
В изскачащия прозорец, който се появява, в раздела Форматиране преместете мишката над различните опции, за да видите визуализация на живо на вашите данни, и след това щракнете върху желаната опция за форматиране.

Забележки:
-
Опциите за форматиране, които се показват в раздела Форматиране , зависят от данните, които сте избрали. Ако селекцията ви съдържа само текст, наличните опции са Текст, Дублиране, Уникални, Равно на и Изчисти. Когато селекцията съдържа само числа или едновременно текст и числа, опциите са Ленти за данни, Цветове, Набори от икони, По-голямо, Първите 10% и Изчисти.
-
Визуализацията на живо ще се направи само за тези опции за форматиране, които могат да се използват за вашите данни. Ако например избраните клетки не съдържат съвпадащи данни и изберете Дублиране, визуализацията на живо няма да работи.
-
-
Ако се появи диалоговият прозорец Текст, който съдържа, въведете опцията за форматиране, която искате да приложите, и щракнете върху OK.
Ако искате да гледате видео, което показва как да използвате бърз анализ, за да приложите условно форматиране, вижте Видео: Използване на условно форматиране.
Можете да изтеглите примерна работна книга, която съдържа различни примери за прилагане на условно форматиране , както със стандартни правила, като например отгоре и отдолу, дубликати, ленти за данни, набори от икони и цветови гами, както и ръчно създаване на собствени правила.
Цветовите гами са визуални водачи, които ви помагат да разберете разпределението и промените на данните. Двуцветната гама ви помага да сравните диапазон от клетки с помощта на градация от два цвята. Оттенъкът на цвета представя по-високи и по-ниски стойности. Например, в цветова гама със зелен и жълт цвят, както е показано по-долу, можете да зададете клетките с по-високи стойности да имат по-зелен цвят, а тези с по-ниски стойности – по-жълт цвят.
Съвет: Можете да сортирате клетки, които имат този формат по техния цвят – просто използвайте контекстното меню.
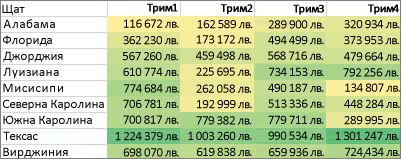
Съвет: Ако клетки в селекцията съдържат формула, която връща грешка, условното форматиране не се прилага за тези клетки. За да осигурите условното форматиране да се прилага за тези клетки, използвайте функцията IS или IFERROR, за да се върне стойност, която не е стойност на грешка.
Бързо форматиране
-
Изберете една или повече клетки в диапазон, таблица или отчет с обобщена таблица.
-
В раздела Начало, в групата Стилове щракнете върху стрелката до Условно форматиране, а след това върху Цветови гами.
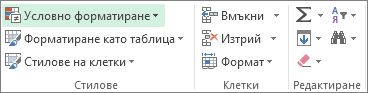
-
Изберете двуцветна гама.
Посочете над иконите за цветови гами, за да видите икона, която е двуцветна. Горният цвят представя по-високите стойности, а долният цвят – по-ниските.
Можете да промените метода на обхващане за полета в областта на стойностите на отчет с обобщена таблица, като използвате бутона Опции за форматиране, който се показва до поле на обобщена таблица с приложено към него форматиране.
Разширено форматиране
-
Изберете една или повече клетки в диапазон, таблица или отчет с обобщена таблица.
-
В раздела Начало, в групата Стилове щракнете върху стрелката до Условно форматиране, а след това върху Управление на правилата. Появява се диалоговият прозорец Диспечер на правилата за условно форматиране.
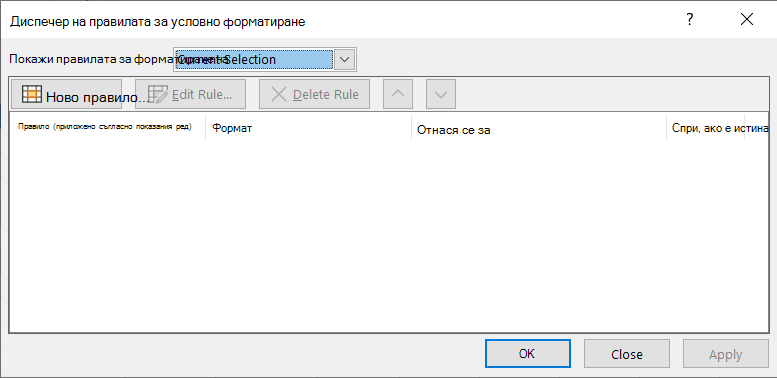
-
Направете едно от следните неща:
-
За да добавите напълно нов условен формат, щракнете върху Ново правило. Появява се диалоговият прозорец Ново правило за форматиране.
-
За да добавите нов условен формат на базата на такъв, който вече е в списъка, изберете правилото, след което щракнете върху Дублиране на правило. Дублираното правило се показва в диалоговия прозорец. Изберете дубликата, след което изберете Редактиране на правило. Появява се диалоговият прозорец Редактиране на правилото за форматиране.
-
За да промените условния формат, направете следното:
-
Уверете се, че в списъчното поле Покажи правилата за форматиране на е избран подходящият работен лист, таблица или отчет с обобщена таблица.
-
По желание променете диапазона от клетки, като щракнете върху Свий диалоговия прозорецв полето Отнася се за, за да скриете временно диалоговия прозорец, като изберете новия диапазон от клетки в работния лист и след това изберете Разгъни диалоговия прозорец.
-
Изберете правилото и след това щракнете върху Редактиране на правило. Появява се диалоговият прозорец Редактиране на правилото за форматиране.
-
-
-
Под Приложи правилото към, за да промените по желание обхвата за полетата в областта на стойностите на отчет с обобщена таблица със:
-
Селекция: щракнете върху Избрани клетки.
-
Всички клетки за етикета "Стойност": щракнете върху Всички клетки, показващи стойности <етикет за стойност>.
-
Всички клетки за етикета "Стойност" с изключение на междинните суми и общата сума: щракнете върху Всички клетки, показващи стойности <етикет за стойност> за <етикет на ред>.
-
-
Под Избор на тип правило щракнете върху Форматиране на всички клетки въз основа на стойностите им (по подразбиране).
-
Под Редактиране на описанието на правилото, в списъчното поле Стил на формат изберете Скала с 2 цвята.
-
За да изберете тип в полето Тип за Минимум и Максимум, направете едно от следните неща:
-
Форматиране на най-ниските и най-високите стойности: Изберете Най-ниска стойност и Най-висока стойност.
В този случай вие не въвеждате Стойност на Минимум и Максимум.
-
Форматиране на стойности на числа, дати или часове: Изберете Число и след това въведете Минимална и Максималнастойност.
-
Форматиране на процент Процент: Въведете Минимална и Максималнастойност.
Валидните стойности са от 0 (нула) до 100. Не въвеждайте знак за процент.
Използвайте процент, когато искате да визуализирате всички стойности пропорционално, понеже разпределението на стойностите е пропорционално.
-
Форматиране на процентил: Изберете Процентил и след това въведете Минимална и Максималнастойност. Валидните процентили са от 0 (нула) до 100.
Използвайте процентил, когато искате да визуализирате група от високи стойности (като например 20-ия най-висок процентил) в една пропорция на степени на оцветеност и от ниски стойности (като например 20-ия най-нисък процентил) в друга пропорция на степени на оцветеност, понеже те представят крайните стойности, които биха могли да изопачат визуализацията на данните ви.
-
Форматиране на резултат от формула: Изберете Формула и след това въведете стойности за Минимум и Максимум.
-
Формулата трябва да връща стойност на число, дата или час.
-
Една формула започва със знак за равенство (=).
-
Към невалидните формули не се прилага форматиране.
-
Добра идея е да тествате формулата, за да се уверите, че тя не връща стойности на грешка.
Забележки:
-
Уверете се, че стойността Минимум е по-малка от стойността Максимум.
-
Можете да изберете различен тип за Минимум и Максимум. Можете например да изберете число за Минимум, процент за Максимум.
-
-
-
-
За да изберете Минимум и Максимум на цветова гама, щракнете върху Цвят за всеки, а след това изберете цвят.
Ако искате да изберете допълнителни цветове или да създадете потребителски цвят, щракнете върху Още цветове. Цветовата гама, която избирате, се показва в полето Визуализация.
Цветовите гами са визуални водачи, които ви помагат да разберете разпределението и промените на данните. Трицветната гама ви помага да сравните диапазон от клетки с помощта на градация от три цвята. Оттенъкът на цвета представя по-високи, средни и по-ниски стойности. Например в цветова скала със зелен, жълт и червен цвят, можете да зададете клетките с по-високи стойности да имат зелен цвят, средните – жълт, а тези с по-ниски стойности – червен цвят.
Съвет: Можете да сортирате клетки, които имат този формат по техния цвят – просто използвайте контекстното меню.
Бързо форматиране
-
Изберете една или повече клетки в диапазон, таблица или отчет с обобщена таблица.
-
В раздела Начало, в групата Стилове щракнете върху стрелката до Условно форматиране, а след това върху Цветови гами.
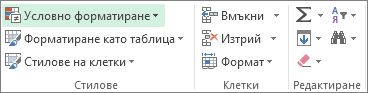
-
Изберете трицветна гама. Горният цвят представя високите стойности, централният цвят представя средните стойности, а долният цвят представя ниските стойности.
Посочете над иконите за цветови гами, за да видите икона, която е трицветна.
Можете да промените метода на обхващане за полета в областта на стойностите на отчет с обобщена таблица, като използвате бутона Опции за форматиране, който се показва до поле на обобщена таблица с приложено към него форматиране.
Разширено форматиране
-
Изберете една или повече клетки в диапазон, таблица или отчет с обобщена таблица.
-
В раздела Начало, в групата Стилове щракнете върху стрелката до Условно форматиране, а след това върху Управление на правилата. Появява се диалоговият прозорец Диспечер на правилата за условно форматиране.
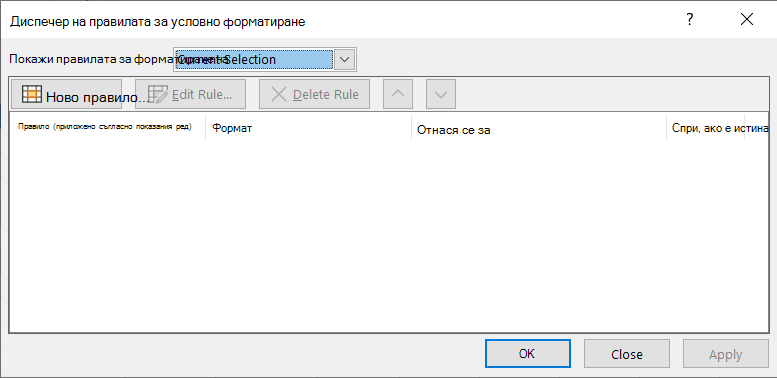
-
Направете едно от следните неща:
-
За да добавите нов условен формат, щракнете върху Ново правило. Появява се диалоговият прозорец Ново правило за форматиране.
-
За да добавите нов условен формат на базата на такъв, който вече е в списъка, изберете правилото, след което щракнете върху Дублиране на правило. Дублираното правило се копира и се появява в диалоговия прозорец. Изберете дубликата, след което изберете Редактиране на правило. Появява се диалоговият прозорец Редактиране на правилото за форматиране.
-
За да промените условния формат, направете следното:
-
Уверете се, че в списъчното поле Покажи правилата за форматиране на е избран подходящият работен лист, таблица или отчет с обобщена таблица.
-
По желание променете диапазона от клетки, като щракнете върху Свий диалоговия прозорецв полето Отнася се за, за да скриете временно диалоговия прозорец, като изберете новия диапазон от клетки в работния лист и след това изберете Разгъни диалоговия прозорец.
-
Изберете правилото и след това щракнете върху Редактиране на правило. Появява се диалоговият прозорец Редактиране на правилото за форматиране.
-
-
-
Под Приложи правилото към, за да промените по желание обхвата за полетата в областта на стойностите на отчет с обобщена таблица със:
-
Избор: Щракнете върху Само тези клетки.
-
Съответстващо поле: Щракнете върху Всички клетки с <поле за стойност> с еднакви полета.
-
Поле за стойност: Щракнете върху всички < поле за стойност> клетки.
-
-
Под Избор на тип правило щракнете върху Форматиране на всички клетки въз основа на стойностите им.
-
Под Редактиране на описанието на правилото, в списъчното поле Стил на формат изберете Скала с 3 цвята.
-
Избиране на типа за Минимум, Средна точка и Максимум. Направете едно от следните неща:
-
Форматиране на най-ниските и най-високите стойности: Изберете Средна точка.
В този случай вие не въвеждате Най-ниска и Най-висока за Стойност.
-
Форматиране на стойности на числа, дати или часове: Изберете Число, а след това въведете стойност за Минимум, Средна точка и Максимум.
-
Форматиране на процент: Изберете Процент, с след това въведете стойност за Минимум, Средна точка и Максимум. Валидните стойности са от 0 (нула) до 100. Не въвеждайте знак за процент (%).
Използвайте процент, когато искате да визуализирате всички стойности пропорционално, понеже използването на процент гарантира, че разпределението на стойностите е пропорционално.
-
Форматиране на процентил: Изберете Процентил, а след това въведете стойност за Минимум, Средна точка и Максимум.
Валидните процентили са от 0 (нула) до 100.
Използвайте процентил, когато искате да визуализирате група от високи стойности (като например 20-ия най-висок процентил) в една пропорция на степени на оцветеност и от ниски стойности (като например 20-ия най-нисък процентил) в друга пропорция на степени на оцветеност, понеже те представят крайните стойности, които биха могли да изопачат визуализацията на данните ви.
-
Форматиране на резултат от формула: Изберете Формула, а след това въведете стойност за Минимум, Средна точка и Максимум.
Формулата трябва да връща стойност на число, дата или час. Една формула започва със знак за равенство (=). Към невалидните формули не се прилага форматиране. Добра идея е да тествате формулата, за да се уверите, че тя не връща стойности на грешки.
Забележки:
-
Можете да зададете стойности за минимум, средна точка и максимум за диапазона от клетки. Уверете се, че стойността в Минимум е по-малка от стойността на Средна точка, която на свой ред е по-малка от стойността в Максимум.
-
Можете да изберете различен тип за Минимум, Средна точка и Максимум. Можете например да изберете Минимум да е число, Средна точка да е процентил, а Максимум да е процент.
-
В много случаи, подразбиращата се стойност на Средна точка от 50 процента работи добре, но вие можете да я настроите да отговаря на уникални изисквания.
-
-
-
За да изберете Минимум, Средна точка и Максимум за цветова гама, щракнете върху Цвят за всяко, а след това изберете цвят.
-
За да изберете допълнителни цветове или да създадете потребителски цвят, щракнете върху Още цветове.
-
Цветовата гама, която избирате, се показва в полето Визуализация.
-
Лентата за данни ви помага да видите стойността на клетка спрямо други клетки. Дължината на лентата за данни представя стойността в клетката. По-дълга лента представя по-висока стойност, а по-къса лента представя по-ниска стойност. Лентите за данни са полезни при отбелязването на по-големи и по-малки числа, особено с големи количества данни, като например най-много и май-малко продаваните играчки в отчет за празнични продажби.
Примерът, показан тук, използва ленти за данни, за да подчертае изключително големи положителни или отрицателни стойности. Можете да форматирате лентите за данни така, че лентата за данни да започва в средата на клетката и да се разтяга наляво за отрицателни стойности.
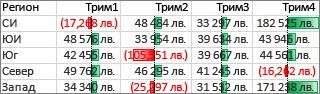
Съвет: Ако клетки в диапазона съдържат формула, която връща грешка, условното форматиране не се прилага за тези клетки. За да осигурите условното форматиране да се прилага за тези клетки, използвайте функцията IS или IFERROR, за да се върне стойност (например 0 или "N/A"), а не стойност на грешка.
Бързо форматиране
-
Изберете една или повече клетки в диапазон, таблица или отчет с обобщена таблица.
-
В раздела Начало, в групата Стил щракнете върху стрелката до Условно форматиране, щракнете върху Ленти за данни, а след това изберете икона на лента за данни.
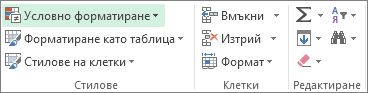
Можете да промените метода на обхващане в областта на стойностите на отчет с обобщена таблица, като използвате бутона за избор Прилагане на правило за форматиране към.
Разширено форматиране
-
Изберете една или повече клетки в диапазон, таблица или отчет с обобщена таблица.
-
В раздела Начало, в групата Стилове щракнете върху стрелката до Условно форматиране, а след това върху Управление на правилата. Появява се диалоговият прозорец Диспечер на правилата за условно форматиране.
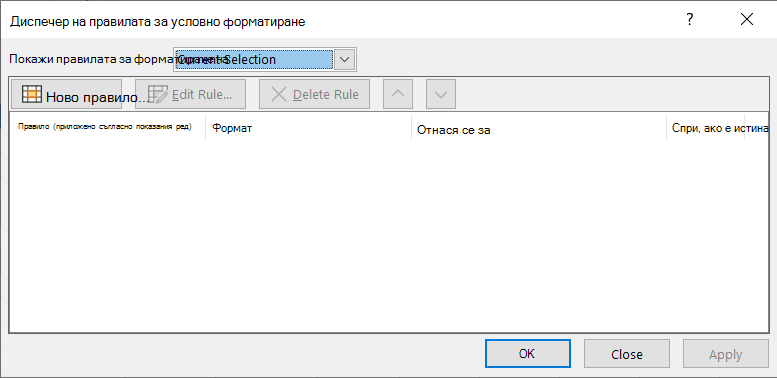
-
Направете едно от следните неща:
-
За да добавите условен формат, щракнете върху Ново правило. Появява се диалоговият прозорец Ново правило за форматиране.
-
За да добавите нов условен формат на базата на такъв, който вече е в списъка, изберете правилото, след което щракнете върху Дублиране на правило. Дублираното правило се копира и се появява в диалоговия прозорец. Изберете дубликата, след което изберете Редактиране на правило. Появява се диалоговият прозорец Редактиране на правилото за форматиране.
-
За да промените условния формат, направете следното:
-
-
Уверете се, че в списъчното поле Покажи правилата за форматиране на е избран подходящият работен лист, таблица или отчет с обобщена таблица.
-
По желание променете диапазона от клетки, като щракнете върху Свий диалоговия прозорецв полето Отнася се за, за да скриете временно диалоговия прозорец, като изберете новия диапазон от клетки в работния лист и след това изберете Разгъни диалоговия прозорец.
-
Изберете правилото и след това щракнете върху Редактиране на правило. Появява се диалоговият прозорец Редактиране на правилото за форматиране.
-
-
-
Под Приложи правилото към, за да промените по желание обхвата за полетата в областта на стойностите на отчет с обобщена таблица със:
-
Избор: Щракнете върху Само тези клетки.
-
Съответстващо поле: Щракнете върху Всички клетки с <поле за стойност> с еднакви полета.
-
Поле за стойност: Щракнете върху всички < поле за стойност> клетки.
-
-
Под Избор на тип правило щракнете върху Форматиране на всички клетки въз основа на стойностите им.
-
Под Редактиране на описанието на правилото, в списъчното поле Стил на формат изберете Лента за данни.
-
Избиране на Тип на Минимум и Максимум. Направете едно от следните неща:
-
Форматиране на най-ниските и най-високите стойности: Изберете Най-ниска стойност и Най-висока стойност.
В този случай вие не въвеждате стойност за Минимум и Максимум.
-
Форматиране на стойности на числа, дати или часове: Изберете Число, а след това въведете Минимална и Максималнастойност.
-
Форматиране на процент: Изберете Процент, а след това въведете стойност за Минимум и Максимум.
Валидните стойности са от 0 (нула) до 100. Не въвеждайте знак за процент (%).
Използвайте процент, когато искате да визуализирате всички стойности пропорционално, понеже използването на процент гарантира, че разпределението на стойностите е пропорционално.
-
Форматиране на процентил Изберете Процентил, а след това въведете стойност за Минимум и Максимум.
Валидните процентили са от 0 (нула) до 100.
Използвайте процентил, когато искате да визуализирате група от високи стойности (като например 20-ия най-висок процентил) в една пропорция на ленти за данни и ниски стойности (като например 20-ия най-нисък процентил) в друга пропорция на ленти за данни, понеже те представят крайните стойности, които биха могли да изопачат визуализацията на данните ви.
-
Форматиране на резултат от формула Изберете Формула, а след това въведете стойност за Минимум и Максимум.
-
Формулата трябва да връща стойност на число, дата или час.
-
Една формула започва със знак за равенство (=).
-
Към невалидните формули не се прилага форматиране.
-
Добра идея е да тествате формулата, за да се уверите, че тя не връща стойности на грешка.
-
Забележки:
-
Уверете се, че стойността Минимум е по-малка от стойността Максимум.
-
Можете да изберете различен тип за Минимум и Максимум. Можете например да изберете Минимум да е число, а Максимум да е процент.
-
-
За да изберете цветова гама за Минимум и Максимум, щракнете върху Цвят на лента.
Ако искате да изберете допълнителни цветове или да създадете потребителски цвят, щракнете върху Още цветове. Цветът на лентата, който избирате, се показва в полето Визуализация.
-
За да покажете само лентата за данни, а не стойността в клетката, изберете Покажи само лентата.
-
За да приложите плътна граница към ленти за данни, изберете Плътна граница в списъчното поле Граница и изберете цвят за границата.
-
За да изберете между плътна лента и преливаща се лента, изберете Плътно запълване или Градиентно запълване в списъчното поле Запълване.
-
За да форматирате отрицателни ленти, щракнете върху Отрицателна стойност и ос и след това в диалоговия прозорец Настройки за отрицателна стойност и ос изберете опциите за цветовете за запълване и граница на отрицателната лента. Можете да изберете настройки за позиция и цвят за оста. Когато завършите избирането на опции, щракнете върху OK
-
Можете да промените посоката на лентите, като изберете настройка в списъчното поле Посока на лентата. Тя е зададена като Контекст по подразбиране, но можете да изберете между посока отляво надясно и отдясно надясно в зависимост от това как искате да представите данните си.
Използвайте набор от икони за да анотирате и класифицирате данни в три до пет категории, разделени от прагови стойности. Всяка икона представя диапазон от стойности. Например в набора от икони с 3 стрелки, червената стрелка нагоре представя по-високи стойности, жълтата коса стрелка представя средни стойности, а червената стрелка надолу представя по-ниските стойности.
Съвет: Можете да сортирате клетки, които имат този формат по тяхната икона – просто използвайте контекстното меню.
Примерът, показан тук, работи с няколко примерни набора от икони за условно форматиране.
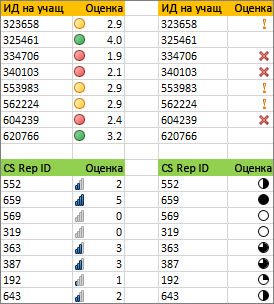
Може да изберете да се показват само иконите за клетките, които отговарят на условие; например да се показва предупредителна икона за тези клетки, които падат под критичната стойност и без икони за тези, които надвишават тази стойност. За да направите това, можете да скриете иконите, като изберете Без икона на клетка от падащия списък икона до иконата, когато задавате условия. Може също да създадете собствена комбинация от набори от икони; например квадратче за отметка "зелен символ", жълто "светофар" и червено "флагче".
Съвет: Ако клетки в селекцията съдържат формула, която връща грешка, условното форматиране не се прилага за тези клетки. За да осигурите условното форматиране да се прилага за тези клетки, използвайте функцията IS или IFERROR, за да се върне стойност (например 0 или "N/A"), а не стойност на грешка.
Бързо форматиране
-
Изберете клетките, които искате да форматирате условно.
-
В раздела Начало, в групата Стил щракнете върху стрелката до Условно форматиране, щракнете върху Набор от икони, а след това изберете набор от икони.
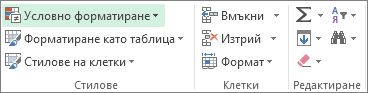
Можете да промените метода на обхващане в областта на стойностите на отчет с обобщена таблица, като използвате бутона за избор Прилагане на правило за форматиране към.
Разширено форматиране
-
Изберете клетките, които искате да форматирате условно.
-
В раздела Начало, в групата Стилове щракнете върху стрелката до Условно форматиране, а след това върху Управление на правилата. Появява се диалоговият прозорец Диспечер на правилата за условно форматиране.
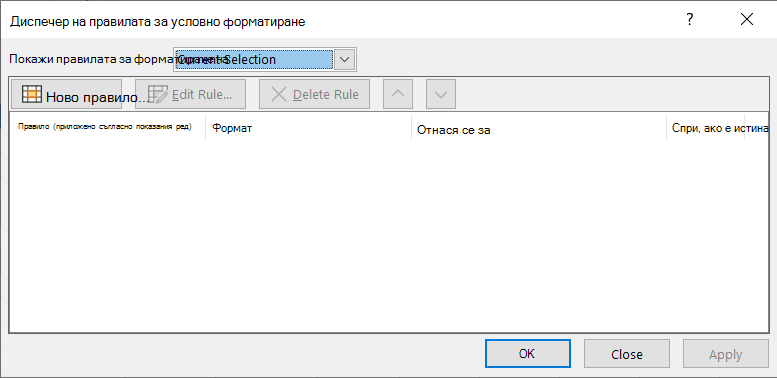
-
Направете едно от следните неща:
-
За да добавите условен формат, щракнете върху Ново правило. Появява се диалоговият прозорец Ново правило за форматиране.
-
За да добавите нов условен формат на базата на такъв, който вече е в списъка, изберете правилото, след което щракнете върху Дублиране на правило. Дублираното правило се копира и се появява в диалоговия прозорец. Изберете дубликата, след което изберете Редактиране на правило. Появява се диалоговият прозорец Редактиране на правилото за форматиране.
-
За да промените условния формат, направете следното:
-
Уверете се, че в списъчното поле Покажи правилата за форматиране на е избран подходящият работен лист, таблица или отчет с обобщена таблица.
-
По желание променете диапазона от клетки, като щракнете върху Свий диалоговия прозорецв полето Отнася се за, за да скриете временно диалоговия прозорец, като изберете новия диапазон от клетки в работния лист и след това изберете Разгъни диалоговия прозорец.
-
Изберете правилото и след това щракнете върху Редактиране на правило. Появява се диалоговият прозорец Редактиране на правилото за форматиране.
-
-
-
Под Приложи правилото към, за да промените по желание обхвата за полетата в областта на стойностите на отчет с обобщена таблица със:
-
Избор: Щракнете върху Само тези клетки.
-
Съответстващо поле: Щракнете върху Всички клетки с <поле за стойност> с еднакви полета.
-
Поле за стойност: Щракнете върху всички < поле за стойност> клетки.
-
-
Под Избор на тип правило щракнете върху Форматиране на всички клетки въз основа на стойностите им.
-
Под Редактиране на описанието на правилото, в списъчното поле Стил на формат изберете Набор от икони.
-
Изберете набор от икони. Изборът по подразбиране е 3 светофара (неоградени). Броят на иконите, операторите за сравнение по подразбиране и праговите стойности за всяка икона могат да се променят за всеки набор от икони.
-
Можете да настроите операторите за сравнение и праговите стойности. Подразбиращите се диапазони от стойности за всяка икона са с еднакъв размер, но вие можете да ги настроите така, че да отговарят на вашите уникални изисквания. Уверете се, че праговете са логическо следствие на най-високо към най-ниско от горе до долу.
-
Направете едно от следните неща:
-
Форматиране на стойности на числа, дати или часове: Изберете Число.
-
Форматиране на процент: Изберете Процент.
Валидните стойности са от 0 (нула) до 100. Не въвеждайте знак за процент (%).
Използвайте процент, когато искате да визуализирате всички стойности пропорционално, понеже използването на процент гарантира, че разпределението на стойностите е пропорционално.
-
Форматиране на процентил: Изберете Процентил. Валидните процентили са от 0 (нула) до 100.
Използвайте процентил, когато искате да визуализирате група от високи стойности (като например 20-ия най-висок процентил) с помощта на специална икона и от ниски стойности (като например 20-ия най-нисък процентил) с помощта на друга икона, понеже те представят крайните стойности, които биха могли да изопачат визуализацията на данните ви.
-
Форматиране на резултат от формула: Изберете Формула, а след това въведете формула във всяко поле за Стойност.
-
Формулата трябва да връща стойност на число, дата или час.
-
Една формула започва със знак за равенство (=).
-
Към невалидните формули не се прилага форматиране.
-
Добра идея е да тествате формулата, за да се уверите, че тя не връща стойности на грешка.
-
-
-
За да направите така, че първата икона да представя по-ниски стойности, а последната икона да представя по-високи стойности, изберете Обратен ред на иконите.
-
За да покажете само иконата, а не стойността в клетката, изберете Покажи само иконата.
Забележки:
-
Може да се наложи да настроите ширината на колоната, за да се приспособи към иконата.
-
Показаният размер на иконата зависи от използвания в тази клетка размер на шрифта. Размерът на иконата нараства пропорционално на нарастването на размера на шрифта.
-
-
За по-лесно намиране на конкретни клетки можете да ги форматирате с помощта на оператор за сравнение. Например в работен лист с наличности, сортиран по категории, можете да маркирате продукти с по-малко от 10 налични артикула в жълто. Или в обобщен работен лист на магазин можете да идентифицирате всички магазини с печалба, по-голяма от 10%, обеми на продажбите, по-малки от 100 000 лв., и регион, равен на "Югоизток".
Примерите, показани тук, работят с примерни вградени критерии за условно форматиране, като например "По-голямо от" и "Горните %". Това форматира със зелен фон градове с население, по-голямо от 2 000 000 души, а с оранжев фон – средни максимални температури в горните 30%.
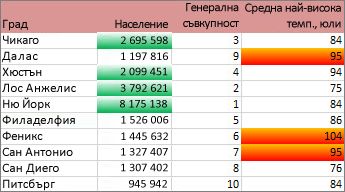
Забележка: Не можете да форматирате условно полета в областта на стойностите на отчет с обобщена таблица по текст или по дата, а само по число.
Бързо форматиране
-
Изберете една или повече клетки в диапазон, таблица или отчет с обобщена таблица.
-
В раздела Начало, в групата Стил щракнете върху стрелката до Условно форматиране, а след това върху Правила за осветяване на клетки.
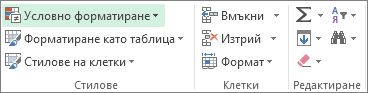
-
Изберете желаната от вас команда, като например Между, Равно на текст, който съдържа или Поява на дата.
-
Въведете стойностите, които искате да използвате, а след това изберете формат.
Можете да промените метода на обхващане в областта на стойностите на отчет с обобщена таблица, като използвате бутона за избор Прилагане на правило за форматиране към.
Ако искате да гледате видеоклипове с тези техники, вижте Видео: Условно форматиране на текст и Видео: Условно форматиране на дати.
Разширено форматиране
-
Изберете една или повече клетки в диапазон, таблица или отчет с обобщена таблица.
-
В раздела Начало, в групата Стилове щракнете върху стрелката до Условно форматиране, а след това върху Управление на правилата. Появява се диалоговият прозорец Диспечер на правилата за условно форматиране.
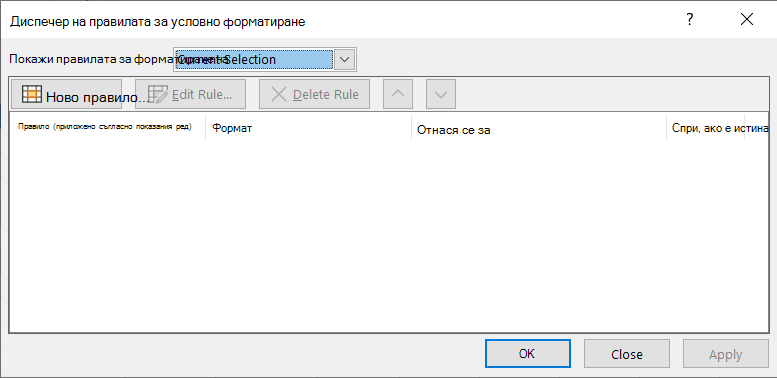
-
Направете едно от следните неща:
-
За да добавите условен формат, щракнете върху Ново правило. Появява се диалоговият прозорец Ново правило за форматиране.
-
За да добавите нов условен формат на базата на такъв, който вече е в списъка, изберете правилото, след което щракнете върху Дублиране на правило. Дублираното правило се копира и се появява в диалоговия прозорец. Изберете дубликата, след което изберете Редактиране на правило. Появява се диалоговият прозорец Редактиране на правилото за форматиране.
-
За да промените условния формат, направете следното:
-
-
Уверете се, че в списъчното поле Покажи правилата за форматиране на е избран подходящият работен лист, таблица или отчет с обобщена таблица.
-
По желание променете диапазона от клетки, като щракнете върху Свий диалоговия прозорецв полето Отнася се за, за да скриете временно диалоговия прозорец, като изберете новия диапазон от клетки в работния лист или в друг работни листи и след това изберете Разгъни диалоговия прозорец.
-
Изберете правилото и след това щракнете върху Редактиране на правило. Появява се диалоговият прозорец Редактиране на правилото за форматиране.
-
-
-
Под Приложи правилото към, за да промените по желание обхвата за полетата в областта на стойностите на отчет с обобщена таблица със:
-
Избор: Щракнете върху Само тези клетки.
-
Съответстващо поле: Щракнете върху Всички клетки с <поле за стойност> с еднакви полета.
-
Поле за стойност: Щракнете върху всички < поле за стойност> клетки.
-
-
Под Избор на тип правило щракнете върху Форматиране само на клетки, които съдържат.
-
Под Редактиране на описанието на правилото, в списъчното поле Форматиране само на клетки с направете едно от следните неща:
-
Форматиране по число, дата или час: Изберете Стойност на клетка, изберете оператор за сравнение и след това въведете число, дата или час.
Например изберете Между и след това въведете 100 и 200 или изберете Равно на и след това въведете 1.1.2009.
Можете също да въведете формула, която връща стойност на число, дата или час.
-
Ако въвеждате формула, започнете я със знак за равенство (=).
-
Към невалидните формули не се прилага форматиране.
-
Добра идея е да тествате формулата, за да се уверите, че тя не връща стойности на грешка.
-
-
Форматиране по текст: Изберете Конкретен текст, изберете оператор за сравнение и след това въведете текст.
Например изберете Съдържа и след това въведете Сребърно или изберете Започва с и след това въведете Tri.
Кавичките се включват в низа за търсене и можете да използвате заместващи знаци. Максималната дължина на низа е 255 знака.
Можете също да въведете формула, която връща текст.
-
Ако въвеждате формула, започнете я със знак за равенство (=).
-
Към невалидните формули не се прилага форматиране.
-
Добра идея е да тествате формулата, за да се уверите, че тя не връща стойности на грешка.
За да видите видео на тази техника, вижте Видео: Условно форматиране на текст.
-
-
Форматиране по дата: Изберете Поява на дати, а след това изберете дата за сравнение.
Например изберете Вчера или Следващата седмица.
За да видите видео на тази техника, вижте Видео: Условно форматиране на дати.
-
Форматиране на клетки с празни или непразни стойности: Изберете Празни или Без празни места.
Празната стойност е клетка, която не съдържа данни и се различава от клетка, която съдържа един или няколко интервала (интервалите се отчитат като текст).
-
Форматиране на клетки със стойност на грешка или без стойност на грешка: Изберете Грешки или Без грешки.
Стойностите на грешки включват: #####, #VALUE!, #DIV/0!, #НАЕ?, #N/A, #РЕ!, #NUM! и #NULL!.
-
-
За да зададете формат, щракнете върху Формат. Появява се диалоговият прозорец Форматиране на клетки.
-
Изберете форматирането на число, шрифт, граници или запълване, което искате да приложите, когато стойността на клетката отговаря на условието, и след това щракнете върху OK.
Можете да изберете повече от един формат. Форматите, които избирате, се показват в полето Визуализация.
Можете да намерите най-високата и най-ниската стойност в диапазон от клетки, базирани на кратък път към стойност, която сте задали. Можете например да намерите петте най-продавани продукти в регионален отчет, последните 15% от продуктите в проучване на клиенти или най-високите 25 заплати в даден отдел.
Бързо форматиране
-
Изберете една или повече клетки в диапазон, таблица или отчет с обобщена таблица.
-
В раздела Начало, в групата Стил щракнете върху стрелката до Условно форматиране, а след това върху Правила горе/долу.
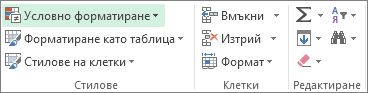
-
Изберете желаната от вас команда, например Първите 10 елемента или Последните 10%.
-
Въведете стойностите, които искате да използвате, а след това изберете формат.
Можете да промените метода на обхващане в областта на стойностите на отчет с обобщена таблица, като използвате бутона за избор Прилагане на правило за форматиране към.
Разширено форматиране
-
Изберете една или повече клетки в диапазон, таблица или отчет с обобщена таблица.
-
В раздела Начало, в групата Стилове щракнете върху стрелката до Условно форматиране, а след това върху Управление на правилата. Появява се диалоговият прозорец Диспечер на правилата за условно форматиране.
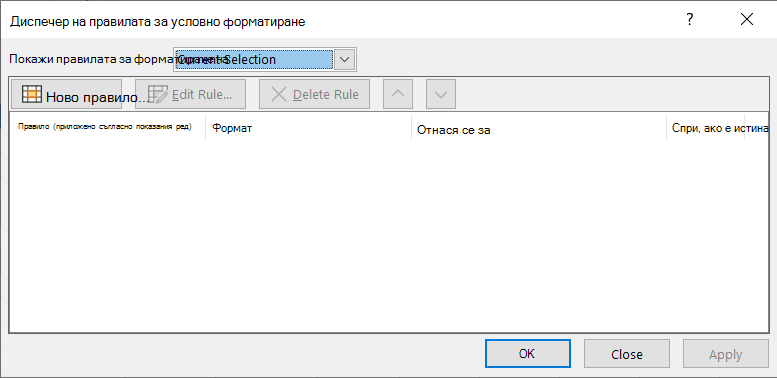
-
Направете едно от следните неща:
-
За да добавите условен формат, щракнете върху Ново правило. Появява се диалоговият прозорец Ново правило за форматиране.
-
За да добавите нов условен формат на базата на такъв, който вече е в списъка, изберете правилото, след което щракнете върху Дублиране на правило. Дублираното правило се копира и се появява в диалоговия прозорец. Изберете дубликата, след което изберете Редактиране на правило. Появява се диалоговият прозорец Редактиране на правилото за форматиране.
-
За да промените условния формат, направете следното:
-
-
Уверете се, че в списъчното поле Покажи правилата за форматиране на е избран подходящият работен лист, таблица или отчет с обобщена таблица.
-
По желание променете диапазона от клетки, като щракнете върху Свий диалоговия прозорецв полето Отнася се за, за да скриете временно диалоговия прозорец, като изберете новия диапазон от клетки в работния лист и след това изберете Разгъни диалоговия прозорец.
-
Изберете правилото и след това щракнете върху Редактиране на правило. Появява се диалоговият прозорец Редактиране на правилото за форматиране.
-
-
-
Под Приложи правилото към, за да промените по желание обхвата на полетата в областта на стойностите на отчет с обобщена таблица със:
-
Избор: Щракнете върху Само тези клетки.
-
Съответстващо поле: Щракнете върху Всички клетки с <поле за стойност> с еднакви полета.
-
Поле за стойност: Щракнете върху всички < поле за стойност> клетки.
-
-
Под Избор на тип правило щракнете върху Форматиране само на стойности, наредени отгоре или отдолу.
-
Под Редактиране на описанието на правилото, в списъчното полеФорматиране на стойности, които се нареждат в изберете Отгоре или Отдолу.
-
Направете едно от следните неща:
-
За да зададете числото отгоре или числото отдолу, въведете число, а след това премахнете отметката от квадратчето % от избрания диапазон. Валидните стойности са от 1 до 1000.
-
За да зададете процента отгоре или процента отдолу, въведете число, а след това отметнете квадратчето % от избрания диапазон. Валидните стойности са от 1 до 100.
-
-
По желание променете начина на прилагане на формата за полета в областта на стойностите на отчет с обобщена таблица, който е обхванат от съответстващо поле.
По подразбиране условният формат се базира на всички видими стойности. Когато обаче обхващате по съответстващо поле вместо да използвате всички видими стойности, можете да приложите условния формат за всяка комбинация от:
-
Колона и полето й за родителски ред, като изберете всяка група колони.
-
Ред и полето му за родителска колона, като изберете всяка група редове.
-
-
За да зададете формат, щракнете върху Формат. Появява се диалоговият прозорец Форматиране на клетки.
-
Изберете форматирането на число, шрифт, граници или запълване, което искате да приложите, когато стойността на клетката отговаря на условието, и след това щракнете върху OK.
Можете да изберете повече от един формат. Форматите, които избирате, се показват в полето Визуализация.
Можете да намерите стойности над или под средната стойност или стандартното отклонение в диапазон от клетки. Например можете да намерите изпълнителите над средната стойност в годишния преглед на производителността или можете да намерите изработените материали, които излизат извън стандартните отклонения при оценка на качеството.
Бързо форматиране
-
Изберете една или повече клетки в диапазон, таблица или отчет с обобщена таблица.
-
В раздела Начало, в групата Стил щракнете върху стрелката до Условно форматиране, а след това върху Правила горе/долу.
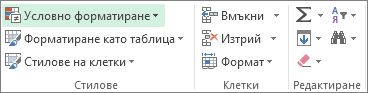
-
Изберете желаната от вас команда, като например Над средното или Под средното.
-
Въведете стойностите, които искате да използвате, а след това изберете формат.
Можете да промените метода на обхващане в областта на стойностите на отчет с обобщена таблица, като използвате бутона за избор Прилагане на правило за форматиране към.
Разширено форматиране
-
Изберете една или повече клетки в диапазон, таблица или отчет с обобщена таблица.
-
В раздела Начало, в групата Стилове щракнете върху стрелката до Условно форматиране, а след това върху Управление на правилата. Появява се диалоговият прозорец Диспечер на правилата за условно форматиране.
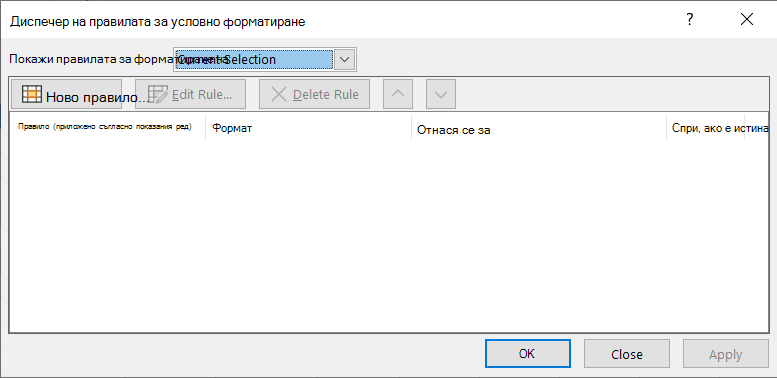
-
Направете едно от следните неща:
-
За да добавите условен формат, щракнете върху Ново правило. Появява се диалоговият прозорец Ново правило за форматиране.
-
За да добавите нов условен формат на базата на такъв, който вече е в списъка, изберете правилото, след което щракнете върху Дублиране на правило. Дублираното правило се копира и се появява в диалоговия прозорец. Изберете дубликата, след което изберете Редактиране на правило. Появява се диалоговият прозорец Редактиране на правилото за форматиране.
-
За да промените условния формат, направете следното:
-
-
Уверете се, че в списъчното поле Покажи правилата за форматиране на е избран подходящият работен лист, таблица или отчет с обобщена таблица.
-
По желание променете диапазона от клетки, като щракнете върху Свий диалоговия прозорецв полето Отнася се за, за да скриете временно диалоговия прозорец, като изберете новия диапазон от клетки в работния лист и след това изберете Разгъни диалоговия прозорец.
-
Изберете правилото и след това щракнете върху Редактиране на правило. Появява се диалоговият прозорец Редактиране на правилото за форматиране.
-
-
-
Под Приложи правилото към, за да промените по желание обхвата за полетата в областта на стойностите на отчет с обобщена таблица със:
-
Избор: Щракнете върху Само тези клетки.
-
Съответстващо поле: Щракнете върху Всички клетки с <поле за стойност> с еднакви полета.
-
Поле за стойност: Щракнете върху всички < поле за стойност> клетки.
-
-
Под Избор на тип правило щракнете върху Форматиране само на стойности, които са над или под средното.
-
Под Редактиране на описанието на правилото, в списъчното поле Форматиране на стойности, които са направете едно от следните неща:
-
За да форматирате клетки, които са над или под средното за всички клетки в диапазона, изберете Над или Под.
-
За да форматирате клетки, които са над или под едно, две или три стандартни отклонения за всички клетки в диапазона, изберете стандартно отклонение.
-
-
По желание променете начина на прилагане на формата за полета в областта на стойностите на отчет с обобщена таблица, който е е обхванат от съответстващо поле.
По подразбиране условното форматиране се базира на всички видими стойности. Когато обаче обхващате по съответстващо поле, вместо да използвате всички видими стойности, можете да приложите условния формат за всяка комбинация от:
-
Колона и полето й за родителски ред, като изберете всяка група колони.
-
Ред и полето му за родителска колона, като изберете всяка група редове.
-
-
Щракнете върху Формат, за да се покаже диалоговият прозорец Форматиране на клетки.
-
Изберете форматирането на число, шрифт, граници или запълване, което искате да приложите, когато стойността на клетката отговаря на условието, и след това щракнете върху OK.
Можете да изберете повече от един формат. Форматите, които избирате, се показват в полето Визуализация.
Забележка: Не можете да форматирате условно полета в областта на стойностите на отчет с обобщена таблица по уникални или повтарящи се стойности.
В примера, показан тук, условното форматиране се използва в колоната "Инструктор", за да се намерят лектори, които преподават повече от един курс (дублираните имена на инструктори се осветяват в бледочервен цвят). Стойностите на оценките, които са намерени само веднъж в колоната "Оценка" (уникални стойности), са подчертани със зелен цвят.
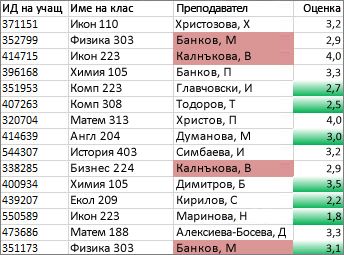
Бързо форматиране
-
Изберете клетките, които искате да форматирате условно.
-
В раздела Начало, в групата Стил щракнете върху стрелката до Условно форматиране, а след това върху Правила за осветяване на клетки.
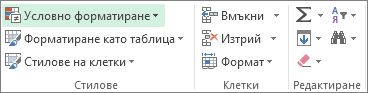
-
Изберете Дублиращи се стойности.
-
Въведете стойностите, които искате да използвате, а след това изберете формат.
Разширено форматиране
-
Изберете клетките, които искате да форматирате условно.
-
В раздела Начало, в групата Стилове щракнете върху стрелката до Условно форматиране, а след това върху Управление на правилата. Появява се диалоговият прозорец Диспечер на правилата за условно форматиране.
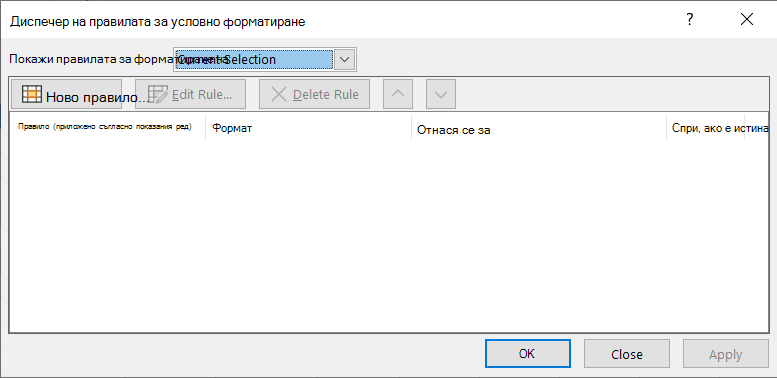
-
Направете едно от следните неща:
-
За да добавите условен формат, щракнете върху Ново правило. Появява се диалоговият прозорец Ново правило за форматиране.
-
За да добавите нов условен формат на базата на такъв, който вече е в списъка, изберете правилото, след което щракнете върху Дублиране на правило. Дублираното правило се копира и се появява в диалоговия прозорец. Изберете дубликата, след което изберете Редактиране на правило. Появява се диалоговият прозорец Редактиране на правилото за форматиране.
-
За да промените условния формат, направете следното:
-
-
Уверете се, че в списъчното поле Покажи правилата за форматиране на е избран подходящият работен лист или таблица.
-
По желание променете диапазона от клетки, като щракнете върху Свий диалоговия прозорецв полето Отнася се за, за да скриете временно диалоговия прозорец, като изберете новия диапазон от клетки в работния лист и след това изберете Разгъни диалоговия прозорец.
-
Изберете правилото и след това щракнете върху Редактиране на правило. Появява се диалоговият прозорец Редактиране на правилото за форматиране.
-
-
-
Под Избор на тип правило щракнете върху Форматиране само на уникални или дублиращи се стойности.
-
Под Редактиране на описанието на правилото, в списъчното поле Форматирай всички изберете уникални или дублиращи се.
-
Щракнете върху Формат, за да се покаже диалоговият прозорец Форматиране на клетки.
-
Изберете форматирането на число, шрифт, граници или запълване, което искате да приложите, когато стойността на клетката отговаря на условието, и след това щракнете върху OK.
Можете да изберете повече от един формат. Форматите, които избирате, се показват в полето Визуализация.
Ако никоя от горните опции не е това, което търсите, можете да създадете свое собствено правило за условно форматиране с няколко прости стъпки.
Забележки: Ако вече има дефинирано правило, което просто искате да работите малко по-различно, дублирайте правилото и го редактирайте.
-
Изберете Начало > условно форматиране > Управление на правила, след което в диалоговия прозорец Диспечер на правилата за условно форматиране изберете изброено правило и след това изберете Дублиране на правило. След това дублираното правило се появява в списъка.
-
Изберете дублираното правило, след което изберете Редактиране на правило.
-
Изберете клетките, които искате да форматирате.
-
В раздела Начало щракнете върху Условно форматиране > Ново правило.
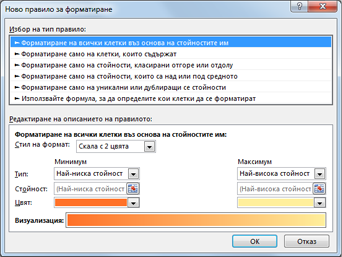
-
Създайте правилото и задайте неговите опции за форматиране, след което щракнете върху OK.
Ако не виждате желаните опции, можете да използвате формула, за да определите кои клетки да форматирате – вижте следващия раздел за стъпки).
Ако не виждате точните опции, от които имате нужда, когато създавате свое собствено правило за условно форматиране, можете да използвате логическа формула, за да зададете критериите за форматиране. Например може да искате да сравните стойности в селекция с резултат, върнат от функция, или да оцените данни в клетки извън избрания диапазон, който може да бъде в друг работен лист в същата работна книга. Вашата формула трябва да връща True или False (1 или 0), но можете да използвате условна логика, за да свържете набор от съответстващи условни формати, като например различни цветове за всеки един малък набор от текстови стойности (например имена на категории продукти).
Забележка: Можете да въведете препратки към клетки във формула, като изберете клетките непосредствено от работния лист или други работни листове. Избирането на клетки в работния лист вмъква абсолютни препратки към клетки. Ако искате Excel да настройва препратките за всяка клетка в избрания диапазон, използвайте относителни препратки към клетки. За повече информация вижте Създаване или промяна на препратка към клетка и Превключване между относителни, абсолютни и смесени препратки.
Съвет: Ако някои клетки съдържат формула, която връща грешка, условното форматиране не се прилага за тези клетки. За да се справите с това, използвайте IS функции или функция IFERROR във вашата формула, за да се върне стойност, която сте задали (например 0 или "N/A"), вместо стойност за грешка.
-
В раздела Начало, в групата Стил щракнете върху стрелката до Условно форматиране, а след това върху Управление на правила.
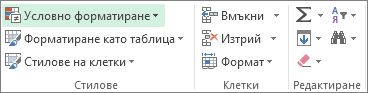
Появява се диалоговият прозорец Диспечер на правилата за условно форматиране.
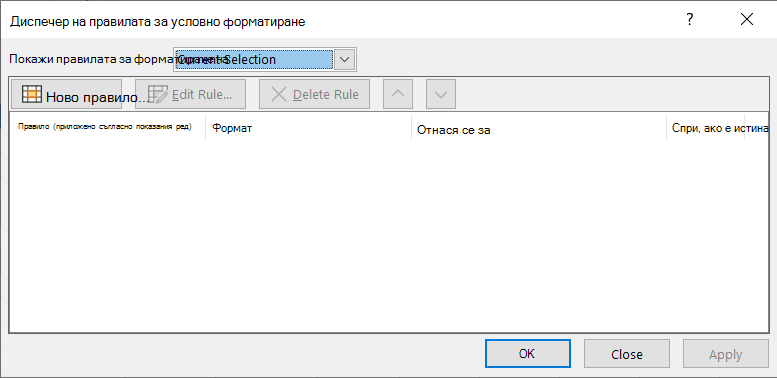
-
Направете едно от следните неща:
-
За да добавите условен формат, щракнете върху Ново правило. Появява се диалоговият прозорец Ново правило за форматиране.
-
За да добавите нов условен формат на базата на такъв, който вече е в списъка, изберете правилото, след което щракнете върху Дублиране на правило. Дублираното правило се копира и се появява в диалоговия прозорец. Изберете дубликата, след което изберете Редактиране на правило. Появява се диалоговият прозорец Редактиране на правилото за форматиране.
-
За да промените условния формат, направете следното:
-
-
Уверете се, че в списъчното поле Покажи правилата за форматиране на е избран подходящият работен лист, таблица или отчет с обобщена таблица.
-
По желание променете диапазона от клетки, като щракнете върху Свий диалоговия прозорец в полето Отнася се за, за да скриете временно диалоговия прозорец, като изберете новия диапазон от клетки в работния лист или в друг работен лист и след това изберете Разгъни диалоговия прозорец.
-
Изберете правилото и след това щракнете върху Редактиране на правило. Появява се диалоговият прозорец Редактиране на правилото за форматиране.
-
-
-
Под Приложи правилото към, за да промените по желание обхвата за полета в областта на стойностите на отчет с обобщена таблица, направете следното:
-
За да обхващате по селекция: Щракнете върху Избрани клетки.
-
За обхват по съответстващо поле: Щракнете върху Всички клетки, показващи < Стойности на полетата> стойности.
-
За обхват по поле за стойност: Щракнете върху Всички клетки, показващи <Стойности на полетата> за <Ред>.
-
-
Щракнете върху Използвайте формула, за да определите кои клетки да се форматират под Избор на тип правило.
-
Под Редактиране на описанието на правилото, в списъчното поле Форматирай стойностите, при които тази формула е вярна въведете формула.
Трябва да започнете формулата със знак за равенство (=) и формулата трябва да връща логическа стойност TRUE (1) или FALSE (0). -
Щракнете върху Формат, за да се покаже диалоговият прозорец Форматиране на клетки.
-
Изберете форматирането на число, шрифт, граници или запълване, което искате да приложите, когато стойността на клетката отговаря на условието, и след това щракнете върху OK.
Можете да изберете повече от един формат. Форматите, които избирате, се показват в полето Визуализация.Пример 1: Използване на два условни формата с критерии, които използват проверки "И" и "ИЛИ"
Следващият пример показва използването на две правила за условно форматиране. Ако първото правило не се прилага, се прилага второто правило.
Първо правило: купувач на жилище е в бюджета си до $75 000 като първоначална вноска и $1500 на месец като плащане по ипотека. Ако и първоначалната вноска, и месечните плащания съответстват на тези изисквания, клетки B4 и B5 се форматират в зелено.
Второ правило: ако или долната вноска, или месечното плащане не отговаря на бюджета на купувача, B4 и B5 се форматират в червено. Променете някои стойности, например годишния лихвен процент, срока на заема, първоначалната вноска или покупната цена, за да видите какво се случва с условно форматираните клетки.
Формула за първото правило (прилага зелен цвят)
=AND(IF($B$4<=75000;1);IF(ABS($B$5)<=1500;1))
Формула за второто правило (прилага червен цвят)
=OR(IF($B$4>=75000;1);IF(ABS($B$5)>=1500;1))

Пример 2: Оцветяване през ред с помощта на функциите MOD и ROW
Приложеният в този работен лист условен формат оцветява всеки различен ред в диапазона от клетки със син цвят на клетка. Можете да изберете всички клетки в работен лист, като щракнете върху квадрата над ред 1 и отляво на колона A. Функцията MOD връща остатъка след като едно число (първият аргумент) се раздели на делител (втория аргумент). Функцията ROW връща текущия номер на ред. Когато делите текущия номер на ред с 2, винаги получавате остатък 0 за четно число или остатък 1 за нечетно число. Тъй като 0 е FALSE, а 1 е TRUE, всеки ред, номериран с нечетно число, се форматира. Правилото използва тази формула: =MOD(ROW();2)=1.
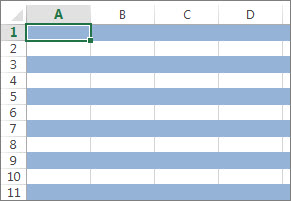
Забележка: Можете да въведете препратки към клетки във формула, като изберете клетките непосредствено от работния лист или други работни листове. Избирането на клетки в работния лист вмъква абсолютни препратки към клетки. Ако искате Excel да настройва препратките за всяка клетка в избрания диапазон, използвайте относителни препратки към клетки. За повече информация вижте Създаване или промяна на препратка към клетка и Превключване между относителни, абсолютни и смесени препратки.
-
Следващото видео ви показва основите на използването на формули с условно форматиране.

Ако искате да приложите съществуващ стил на форматиране към нови или други данни в работния лист, можете да използвате Копиране на формати, за да копирате условното форматиране в тези данни.
-
Щракнете върху клетката с условното форматиране, което искате да копирате.
-
Щракнете върху Начало > Копиране на формати.
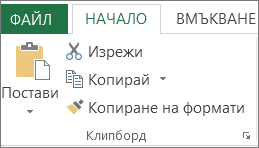
Показалецът се променя в четка за рисуване.
Съвет: Можете да щракнете двукратно върху Копиране на формати, ако искате да продължите да използвате четката за рисуване, за да поставите условното форматиране в други клетки.
-
За да поставите условното форматиране, плъзнете четката за рисуване през клетките или диапазоните от клетки, които искате да форматирате.
-
За да спрете да използвате четката за рисуване, натиснете клавиша Esc.
Забележка: Ако сте използвали формула в правилото, прилагащо условното форматиране, може да се наложи да настроите всички препратки към клетки във формулата след поставянето на условния формат. За повече информация вж. Превключване между относителни, абсолютни и смесени препратки.
Ако работният лист съдържа условно форматиране, можете бързо да намерите клетките, така че да можете да копирате, променяте или изтривате условните формати. Използвайте командата "Специален избор на клетки", за да намерите само клетки с определен условен формат или да намерите всички клетки, които имат условни формати.
Намиране на всички клетки с условен формат
-
Щракнете върху някоя клетка, която няма условен формат.
-
В раздела Начало, в групата Редактиране щракнете върху стрелката до Намиране и избор, а след това върху Условно форматиране.
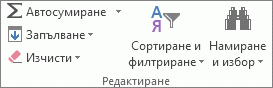
Намиране само на клетки, които имат еднакъв условен формат
-
Щракнете върху произволна клетка, която има условния формат, който искате да намерите.
-
В раздела Начало, в групата Редактиране щракнете върху стрелката до Намиране и избор, а след това върху Отиди на специални.
-
Щракнете върху Условни формати.
-
Щракнете върху Като текущата под Проверка на данни.
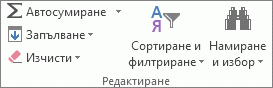
Когато използвате условно форматиране, задавате правила, които Excel използва, за да определи кога да приложи условното форматиране. За да управлявате тези правила, трябва да разберете реда, в който се оценяват тези правила, какво се случва, когато две или повече правила са в конфликт, как копирането и поставянето могат да повлияят на оценката на правила, как да промените реда, в който се оценяват правилата, и кога да спрете оценяването на правила.
-
Научаване за приоритетите на правилата за условно форматиране
Вие създавате, редактирате, изтривате и разглеждате всички правила за условно форматиране в работната книга с помощта на диалоговия прозорец Диспечер на правилата за условно форматиране. (В раздела Начало щракнете върху Условно форматиране и след това върху Управление на правила.)
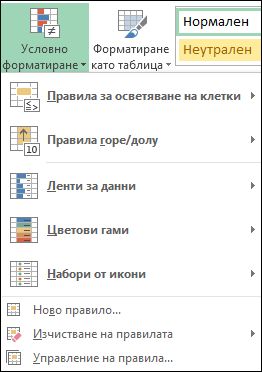
Появява се диалоговият прозорец Диспечер на правилата за условно форматиране.
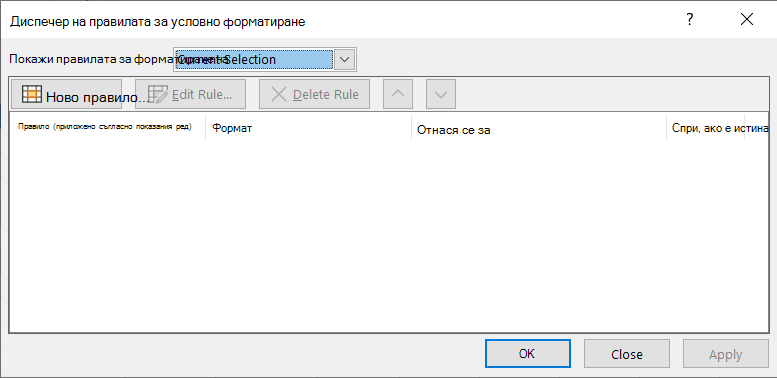
Когато се прилагат две или повече правила за условно форматиране, тези правила се оценяват по ред на приоритет (от горе надолу) по начина, по който са изброени в този диалогов прозорец.
Ето пример, в който има дати на изтичане на срока за табелки на идентификатори. Искаме да маркираме табелките, чийто срок изтича след 60 дни, но още не е изтекъл, с жълт цвят на фона, а табелките с изтекъл срок – с червен цвят на фона.
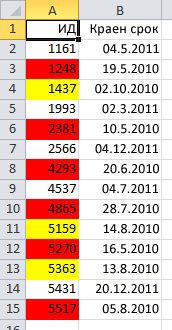
В този пример клетките с идентификационни номера на служители, чиито дати на сертифициране предстои да изтекат в рамките на 60 дни, са форматирани в жълто, а идентификационните номера на служители с изтекъл сертификат са форматирани в червено. Правилата са показани в следващото изображение.

Първото правило (което, ако е вярно, задава червен цвят на фона на клетката) тества стойност за дата в колона B спрямо текущата дата (получено с помощта на функцията TODAY във формула). Дайте на формулата първата стойност на данните в колона B, която е B2. Формулата за това правило е =B2<TODAY(). Тази формула тества клетките в колона B (клетки B2:B15). Ако формулата за някоя клетка в колона B дава резултат True, съответната клетка в колона A (например A5 съответства на B5, A11 съответства на B11), след това се форматира с червен фонов цвят. След като всички клетки, зададени под Отнася се за , се оценяват с това първо правило, второто правило се проверява. Тази формула проверява дали стойностите в колоната B са по-малки от 60 дни от текущата дата (да предположим например, че днешната дата е 11.8.2010 г.). Клетката в B4, 4.10.2010, е по-малка от 60 дни след днешната дата, така че се оценява като True и е форматирана с жълт фонов цвят. Формулата за това правило е =B2<TODAY()+60. Всяка клетка, която за първи път е била форматирана в червено с най-високото правило в списъка, се оставя само.
Правило, което е по-високо в списъка, има по-висок приоритет от правилото, което е по-ниско в списъка. По подразбиране новите правила винаги се добавят най-отгоре в списъка и следователно имат по-висок приоритет, така че ще искате да следите техния ред. Можете да промените реда на приоритета, като използвате стрелките Премести нагоре и Премести надолу в диалоговия прозорец.
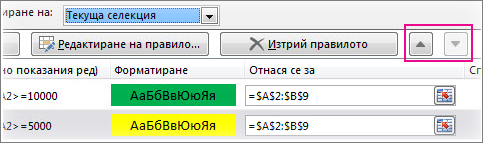
-
Какво се случва, когато няколко правила за условно форматиране са оценени като True
Понякога имате повече от едно правило за условно форматиране, което се изчислява като True. Ето как се прилагат, първо, когато не са в конфликти, а после, когато са в конфликт:
Когато правилата не си противоречат Например, ако едното правило форматира клетка с получерен шрифт, а другото правило форматира същата клетка с червен цвят, клетката се форматира както с получерен шрифт, така и с червен цвят. Тъй като не съществува конфликт между двата формата, прилагат се и двете правила.
Когато правилата си противоречат Например едното правило задава на клетката червен цвят на шрифта, а другото задава зелен цвят на шрифта на клетката. Тъй като двете правила са в конфликт, приложимо е само едно. Правилото което се прилага, е това с по-висок приоритет (по-високо в списъка в диалоговия прозорец).
-
Как поставянето, попълването и "Копиране на формати" въздействат на правилата за условно форматиране
Докато редактирате вашия работен лист, можете да копирате и поставяте стойности на клетки, които са условно форматирани, да попълвате диапазон от клетки с условни формати или да използвате "Копиране на формати". Тези операции могат да засегнат приоритета на правилата за условно форматиране по следния начин: създава се ново правило за условно форматиране за целевите клетки, базирано на клетките източници.
Ако копирате и поставяте стойности на клетки, които са условно форматирани, в работен лист, който е отворен в друг екземпляр на Excel (друг процес Excel.exe, който се изпълнява едновременно на компютъра), не се създава правило за условно форматиране в другия екземпляр и форматирането не се копира в този екземпляр.
-
Какво се случва, когато условното и ръчното форматиране си противоречат
Ако правилото за условно форматиране се смята за True, то има приоритет пред всеки съществуващ ръчен формат за същата селекция. Това означава, че ако те са в конфликт, условното форматиране се прилага, а ръчният формат – не. Ако изтриете правилото за условно форматиране, ръчното форматиране за диапазона от клетки остава.
Ръчното форматиране нито се изброява в диалоговия прозорец Диспечер на правилата за условно форматиране, нито се използва за определяне на приоритет.
-
Управление кога да се спре оценяването на правилата, като се използва квадратчето за отметка "Спри, ако е истина"
За обратна съвместимост с версиите на Excel, които са по-стари от Excel 2007, можете да отметнете квадратчето Спри, ако е истина в диалоговия прозорец Управление на правилата, за да симулирате начина на показване на условното форматиране в тези по-стари версии на Excel, които не поддържат повече от три правила за условно форматиране или няколко правила, приложени в един и същ диапазон.
Например, ако имате повече от три правила за условно форматиране за даден диапазон от клетки и работите с версия на Excel, по-стара от Office Excel 2007, тази версия на Excel:
-
Оценява само първите три правила.
-
Прилага първото правило с най-висок приоритет, което е True.
-
Игнорира правилата с по-нисък приоритет, ако са True.
В следващата таблица са обобщени всички възможни състояния за първите три правила:
Ако правило
Е
И ако правило
Е
И ако правило
Е
Тогава
Едно
Истина
Две
Истина или неистина
Три
Истина или неистина
Прилага се правило едно, а правила две и три се игнорират.
Едно
Неистина
Две
Истина
Три
Истина или неистина
Прилага се правило две, а правило три се игнорира.
Едно
Неистина
Две
Неистина
Три
Истина
Прилага се правило три.
Едно
Неистина
Две
Неистина
Три
Неистина
Не се прилага нито едно правило.
Можете да отметнете или изчистите квадратчето Спри, ако е истина, за да промените поведението по подразбиране:
-
За да оцените само първото правило, отметнете квадратчето Спри, ако е истина за първото правило.
-
За да оцените само първото и второто правило, отметнете квадратчето Спри, ако е истина за второто правило.
Не можете да отметнете или изчистите квадратчето Спри, ако е истина, ако правилото форматира, като използва лента за данни, цветова скала или набор от икони.
-
Ако искате да гледате видео, показващо как да управлявате правилата за условно форматиране, вижте Видео: Управление на условно форматиране.
Редът, в който се оценяват правилата за условно форматиране – техния приоритет – също отразява тяхната относителна важност: толкова по-голямо е правилото в списъка с правила за условно форматиране, толкова по-важно е. Това означава, че в случаите, когато две правила за условно форматиране са в конфликт помежду си, прилага се правилото, което е по-високо в списъка, и правилото, което е по-ниско в списъка, не се прилага.
-
В раздела Начало, в групата Стилове щракнете върху стрелката до Условно форматиране, а след това върху Управление на правилата.
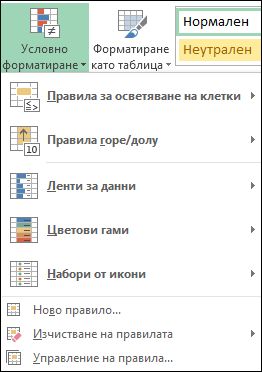
Появява се диалоговият прозорец Диспечер на правилата за условно форматиране.
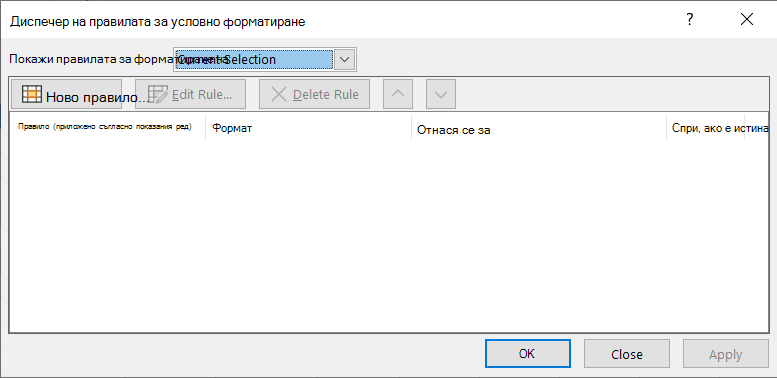
Показват се правилата за условно форматиране за текущата селекция, включително типа на правилото, форматирането, диапазона от клетки, към които се прилага правилото, и настройката Спри, ако е истина.
Ако в списъчното поле Покажи правилата за форматиране на не виждате исканото от вас правило, проверете дали са избрани правилните диапазон от клетки, работен лист, таблица или отчет с обобщена таблица.
-
Изберете правило. Правилата могат да се избират само едно по едно.
-
За да повишите приоритета на избраното правило, щракнете върху Премести нагоре. За да понижите приоритета на избраното правило, щракнете върху Премести надолу.
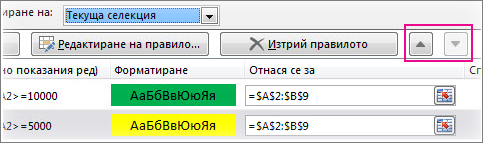
-
Ако желаете да спрете изчисляването на правило за конкретно правило, отметнете квадратчето Спри, ако е истина.
Изчистване на условното форматиране в работен лист
-
В раздела Начало щракнете върху Условно форматиране > Изчистване на правилата > Изчистване на правилата от целия лист.
Изпълнете следните стъпки, ако имате условно форматиране в работен лист и трябва да го премахнете.
За цял работен лист
-
В раздела Начало щракнете върху Условно форматиране > Изчистване на правилата > Изчистване на правилата от целия лист.
В диапазон от клетки
-
Изберете клетките, които съдържат условното форматиране.
-
Щракнете върху бутона Леща за бърз анализ

Забележки: Леща за бърз анализ няма да се вижда, ако:
-
всички клетки в избрания диапазон са празни или
-
има запис само в горната лява клетка на избрания диапазон, а всички други клетки в диапазона са празни.
-
-
Щракнете върху Изчисти формата.

Намиране и премахване на едни и същи условни формати в целия работен лист
-
Щракнете върху клетка, която е с условния формат, който искате да премахнете в целия работен лист.
-
В раздела Начало щракнете върху стрелката до Намиране и избор, а след това върху Специален избор на клетки.
-
Щракнете върху Условни формати.
-
Щракнете върху Като текущата под Проверка на данни. за да изберете всички клетки, които съдържат едни и същи правила за условно форматиране.
-
В раздела Начало щракнете върху Условно форматиране > Изчистване на правилата > Изчистване на правилата от избраните клетки.

Съвет: Следващите раздели използват примери, така че да можете да продължите в Excel за уеб. За да започнете, изтеглете работната книга Примери за условно форматиране и я запишете в OneDrive. След това отворете OneDrive в уеб браузър и изберете изтегления файл.
-
Изберете клетките, които искате да форматирате, след което изберете Начало > Стилове > условно форматиране > Ново правило. Можете също да отворите екрана за условно форматиране и да създадете ново правило, без първо да избирате диапазон от клетки.
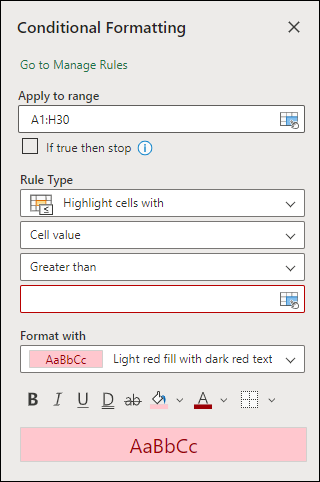
-
Проверете или коригирайте клетките в Приложи към диапазона.
-
Изберете Тип правило и коригирайте опциите така, че да отговарят на вашите нужди.
-
Когато сте готови, изберете Готово и правилото ще бъде приложено към вашия диапазон.
-
Изберете клетка, която има условен формат, който искате да промените. Или можете да изберете Стилове за > начало > условно форматиране > Управление на правила , за да отворите прозореца на задачите Условно форматиране и да изберете съществуващо правило.
-
Прозорецът на задачите Условно форматиране показва всички правила, които се прилагат за определени клетки или диапазони от клетки.
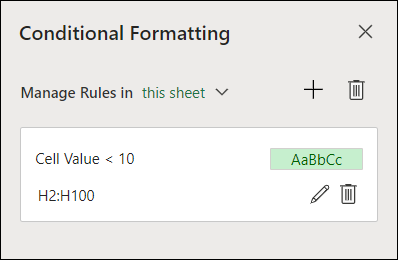
-
Посочете правилото и изберете Редактиране, като щракнете върху иконата на молив. Това отваря прозореца на задачите за редактиране на правило.
-
Променете настройките на правилото и щракнете върху Готово , за да приложите промените.
Прозорецът на задачите Условно форматиране предоставя всичко необходимо за създаване, редактиране и изтриване на правила. Използвайте "Управление на правила ", за да отворите прозореца на задачите и да работите с всички правила за условно форматиране в селекция или лист.
-
В отворена работна книга изберете Начало > Стилове > условно форматиране > Управление на правила.
-
Прозорецът на задачите Условно форматиране се отваря и показва правилата, които са в обхвата на текущата ви селекция.
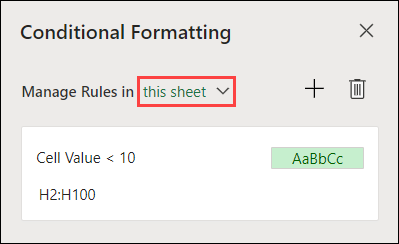
Оттук можете да извършите:
-
Изберете различен обхват в менюто "Управление на правила" – например избирането на този лист указва на Excel да търси всички правила в текущия лист.
-
Добавете правило, като изберете Ново правило (знака плюс).
-
Изтрийте всички правила в обхвата, като изберете Изтриване на всички правила (кошче за боклук).
Можете да използвате формула, за да определите как Excel изчислява и форматира клетка. Отворете екрана условно форматиране и изберете съществуващо правило или създайте ново правило.
В падащия списък Тип правило изберете Формула.
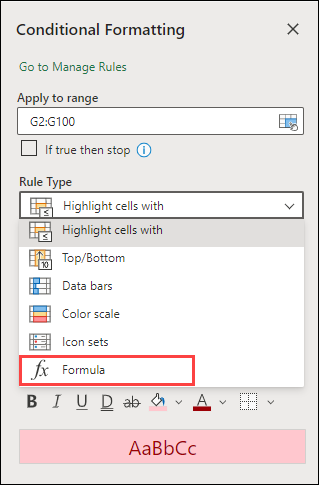
Въведете формулата в полето. Можете да използвате всяка формула, която връща логическа стойност TRUE (1) или FALSE (0), но можете да използвате AND и OR, за да комбинирате набор от логически проверки.
Например =AND(B3="Зърно"; D3<500) е вярно за клетка в ред 3, ако са верни както B3="Зърно" , така и D3<500.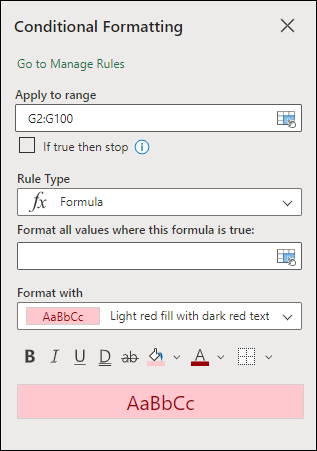
Можете да изчистите условно форматиране в избрани клетки или в целия работен лист.
-
За да изчистите условното форматиране в избраните клетки, изберете клетките в работния лист. След това изберете Стилове за > начало > условно форматиране, > изчистите правилата, > изчистите правилата от избраните клетки.
-
За да изчистите условното форматиране в целия работен лист, изберете Стилове за > начало > условно форматиране > Изчистване на правилата > Изчистване на правилата от целия лист.
-
За да изтриете правилата за условно форматиране, изберете Стилове за > начало > условно форматиране >Управление на правила и използване на изтриването (кошче за боклук) на конкретно правило или бутона Изтриване на всички правила .
Цветовите скали са визуални водачи, които ви помагат да разберете разпределението и вариацията на данните. Excel предлага двуцветни и трицветни гами.
Двуцветната скала ви помага да сравните диапазон от клетки с помощта на градация от два цвята. Оттенъкът на цвета представя по-високи и по-ниски стойности. Например в цветова гама със зелен и жълт цвят можете да зададете клетките с по-високи стойности да бъдат по-зелени, а тези с по-ниски стойности – по-жълти.
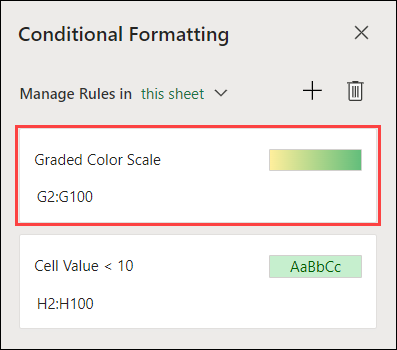
Трицветната скала ви помага да сравните диапазон от клетки с помощта на градация от три цвята. Оттенъкът на цвета представя по-високи, средни и по-ниски стойности. Например в цветова скала със зелен, жълт и червен цвят, можете да зададете клетките с по-високи стойности да имат зелен цвят, средните – жълт, а тези с по-ниски стойности – червен цвят.
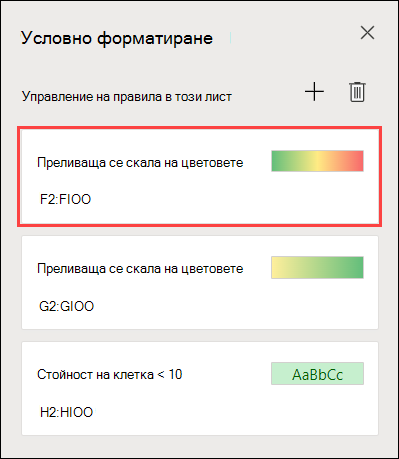
Съвет: Можете да сортирате клетки, които имат един от тези формати по цвят – просто използвайте контекстното меню.
-
Изберете клетките, които искате да форматирате условно с помощта на цветови гами.
-
Щракнете върху Стилове > начало > условно форматиране > цветови гами и изберете цветова гама.
Лентата за данни ви помага да видите стойността на клетка спрямо други клетки. Дължината на лентата за данни представя стойността в клетката. По-дълга лента представя по-висока стойност, а по-къса лента представя по-ниска стойност. Лентите за данни са полезни при отбелязването на по-големи и по-малки числа, особено с големи количества данни, като например най-много и май-малко продаваните играчки в отчет за празнични продажби.
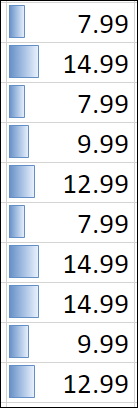
-
Изберете клетките, които искате да форматирате условно.
-
Изберете Начало > Стилове > условно форматиране > ленти за данни и изберете стил.
Използвайте набор от икони за да анотирате и класифицирате данни в три до пет категории, разделени от прагови стойности. Всяка икона представя диапазон от стойности. Например в набора от икони с 3 стрелки, червената стрелка нагоре представя по-високи стойности, жълтата коса стрелка представя средни стойности, а червената стрелка надолу представя по-ниските стойности.
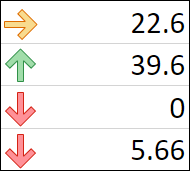
-
Изберете клетките, които искате да форматирате условно.
-
Изберете Начало > Стилове > Условно форматиране > набори от икони и изберете набор от икони.
Тази опция ви позволява да маркирате конкретни стойности на клетки в диапазон от клетки въз основа на тяхното конкретно съдържание. Това може да бъде особено полезно, когато работите с данни, сортирани с друг диапазон.
Например в работен лист за наличности, сортиран по категории, можете да осветите имената на продуктите, където имате по-малко от 10 артикула на склад, така че е лесно да видите кои продукти се нуждаят от повторно зареждане, без да се прибягва до данните.
-
Изберете клетките, които искате да форматирате условно.
-
Изберете Стилове > начало > условно форматиране > Правила за осветяване на клетки.
-
Изберете сравнението, например Между, Равно на, Текст, който съдържа или Поява на дата.
Можете да маркирате най-високите и най-ниските стойности в диапазон от клетки, които се базират на указана отрязана стойност.
Някои примери за това включват акцентиране върху петте най-продавани продукта в регионален доклад, последните 15% от продуктите в проучване на клиенти или най-важните 25 заплати в даден отдел.
-
Изберете клетките, които искате да форматирате условно.
-
Изберете Стилове > начало > условно форматиране > правила горе/долу.
-
Изберете желаната от вас команда, например Първите 10 елемента или Последните 10%.
-
Въведете стойностите, които искате да използвате, и изберете формат (цвят на запълване, текст или граница).
Можете да осветявате стойности над или под средната стойност или стандартното отклонение в диапазон от клетки.
Можете например да намерите изпълнителите над средната стойност в годишния преглед на производителността или да намерите изработените материали, които попадат под две стандартни отклонения при оценка на качеството.
-
Изберете клетките, които искате да форматирате условно.
-
Изберете Стилове> начало > условно форматиране > правила горе/долу.
-
Изберете желаната опция, като например Над средното или Под средното.
-
Въведете стойностите, които искате да използвате, и изберете формат (цвят на запълване, текст или граница).
-
Изберете клетките, които искате да форматирате условно.
-
Изберете Стилове за начална > > условно форматиране > правила за осветяване на клетки > дублирани стойности.
-
Въведете стойностите, които искате да използвате, и изберете формат (цвят на запълване, текст или граница).
Ако искате да приложите съществуващ стил на форматиране към други клетки в работния лист, използвайте Копиране на формати, за да копирате условното форматиране върху тези данни.
-
Щракнете върху клетката с условното форматиране, което искате да копирате.
-
Щракнете върху Начало > Копиране на формати.
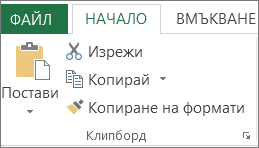
Показалецът ще се промени на четка за рисуване.
Съвет: Можете да щракнете двукратно върху Копиране на формати, ако искате да продължите да използвате четката за рисуване, за да поставите условното форматиране в други клетки.
-
Плъзнете четката за рисуване през клетките или диапазона от клетки, които искате да форматирате.
-
За да спрете да използвате четката за рисуване, натиснете клавиша Esc.
Забележка: Ако сте използвали формула в правилото, прилагащо условното форматиране, може да се наложи да коригирате относителните и абсолютните препратки във формулата, след като поставите условното форматиране. За повече информация вж. Превключване между относителни, абсолютни и смесени препратки.
Забележка: Не можете да използвате условно форматиране с външни препратки към друга работна книга.
Имате нужда от още помощ?
Винаги можете да попитате експерт в техническата общност на Excel или да получите поддръжка в Общността за отговори от.










