Когато добавите модерна страница към сайт, можете да добавяте и персонализирате уеб части, които са градивните блокове на вашата страница
Тази статия е съсредоточена върху уеб частта за YouTube, която ви позволява да вграждате видеоклипове от YouTube направо на страницата си.
Забележки:
-
Някои функции се въвеждат постепенно към организациите, които са се включили в програмата за целево издание. Това означава, че е възможно все още да не виждате тази функция или тя да изглежда различно от описаното в помощните статии.
-
Ако не виждате тази уеб част в лентата с инструменти на уеб частта, вашият администратор може да е забранил това.
-
Уеб частта за YouTube не е налична в SharePoint Server 2019. Освен това не се поддържа в американското правителство ССЗ High и DoD или Office 365, поддържан от 21Vianet.
Добавяне на видео от YouTube
-
Ако все още не сте в режим на редактиране, щракнете върху Редактиране в горния десен ъгъл на страницата.
-
Задръжте курсора на мишката над или под съществуваща уеб част или под заглавната област, щракнете върху

-
Щракнете върху Добавяне на видео.
-
В кутията с инструменти отдясно поставете връзката или кода за вграждане на видеото, което искате да се показва в полето под Добавяне на видео от YouTube, като поставите връзката или кода за вграждане по-долу. За да намерите адреса или кода за вграждане, вижте вграждане на видеоклипове и плейлисти в сайта на YouTube.
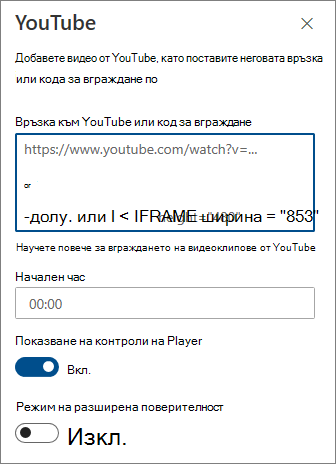
-
Въведете началния час за видеото под Начален часи включете или изключете наличните опции.
-
Въведете начален час, ако искате да стартирате видеото в даден час, различен от този на началото.
-
Включване или изключване на опциите за:
-
Показване на контроли на Player
-
Режим на разширена поверителност: когато тази опция е включена, YouTube не съхранява информация за посетителите, освен ако не възпроизведе видеоклипа.
За повече информация относно вграждането и опциите на YouTube вижте вграждане на видеоклипове и плейлисти в сайта на YouTube.
Забележки:
-
Администраторите, които са запознати с SharePoint PowerShell, могат да скрият тази уеб част от кутията с инструменти на уеб частта с помощта на командата Set-SPOTenant [-DbPartIds <Guid>]. Вижте справка за PowerShell за Set-SPOTenant за повече информация.
-
Опцията Покажи предлаганите видеоклипове в края вече не е налична в YouTube. Вижте вградените играчи и параметри на Player за повече информация.










