Когато добавяте модерна страница към сайт, добавяте и персонализирате уеб части, които са градивните блокове на вашата страница. Тази статия описва как да използвате уеб частта за изображение. Използвайте го, за да вмъкнете изображение на страницата, от вашия сайт, от вашия компютър или от уеб. Можете да изрязвате, преоразмерявате и замествате съществуващо изображение.
Добавяне на изображение към вашата страница
Добавяне на уеб частта за изображение
Преоразмеряване на изображение
Заместване на съществуващо изображение чрез плъзгане или поставяне
Добавяне или заместване на изображение на вашата страница
Най-лесният начин да добавите или заместите изображение на вашата страница е просто да плъзнете или поставите.
Плъзнете, за да добавите ново изображение или да заместите съществуващо изображение
-
Ако все още не сте в режим на редактиране, щракнете върху Редактиране в горния десен ъгъл на страницата.
-
Направете едно от следните неща:
За да добавите изображение, просто плъзнете изображението, което искате да използвате, в секцията, където искате да го поставите.
За да заместите изображение, изберете изображението, което искате да заместите, като щракнете двукратно върху него, след което плъзнете новото изображение в него.
Може да се наложи да преоразмерите или да изрежете отново изображението, ако е необходимо.
Заместване на изображение чрез поставяне
-
Ако все още не сте в режим на редактиране, щракнете върху Редактиране в горния десен ъгъл на страницата.
-
Копирайте изображението, с което искате да добавите или заместите съществуващото изображение.
-
На страницата си изберете изображението в уеб частта Изображение, като щракнете двукратно върху него.
-
Натиснете CTRL+V на клавиатурата
Добавяне на уеб частта за изображение
-
Ако все още не сте в режим на редактиране, щракнете върху Редактиране в горния десен ъгъл на страницата.
-
Задръжте мишката над или под съществуваща уеб част или под заглавната област, щракнете върху

-
Изберете скорошно изображение или изображение от едно от следните неща:
-
Изображения на акции, предоставени от Microsoft
-
Търсене в интернет
-
Сайт
-
Вашия компютър
-
Връзка
-
Ако вашата организация е указала набор от одобрени изображения, ще можете да избирате от този набор под Вашата организация.
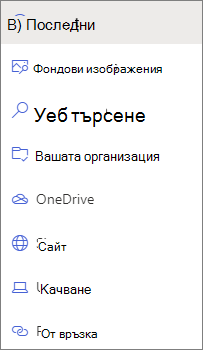
Забележки:
-
Търсенето в интернет използва изображения на Bing, които използват лиценза Creative Common. Вие носите отговорност за прегледа на лицензирането за изображение, преди да го вмъкнете на вашата страница.
-
Ако сте Администрация на SharePoint и искате да научите как да създадете библиотека с активи за вашата организация, вижте Създаване на библиотека с активи на организацията.
-
Ако сте администратор на SharePoint, ви препоръчваме да разрешите мрежа за доставяне на съдържание (CDN), за да подобрите производителността при получаване на изображения. Научете повече за CDN мрежите.
-
-
-
Щракнете върху Отвори или Добавяне на изображение (в зависимост от това от къде идва изображението).
-
Ако желаете, въведете надпис под изображението в уеб частта.
-
Щракнете върху Редактиране на уеб част

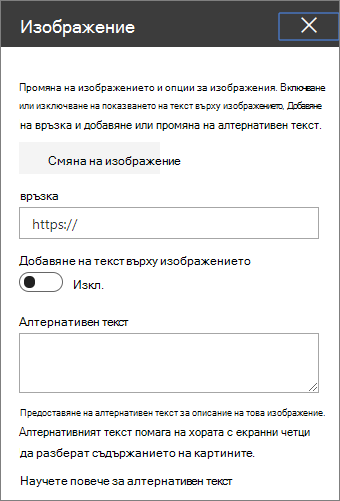
Автоматичен алтернативен текст Когато вмъквате изображение, автоматично се генерира алтернативен текст (за хора с екранни четци). В много случаи текстът автоматично се записва с вашето изображение, освен ако не го промените или премахнете. В случаите, когато доверителното ниво на алтернативния текст за изображението не е високо, ще видите известие за изображението, което ви позволява да прегледате и промените или запазите алтернативния текст.

Забележка: Издание с абонамент на SharePoint Server и SharePoint Server 2019 поддържат алтернативния текст само когато редактирате уеб частта.
Изрязване на изображението
Можете да изрежете изображение без или без да използвате предварително зададени пропорции.
-
Ако все още не сте в режим на редактиране, щракнете върху Редактиране в горния десен ъгъл на страницата.
-
Щракнете върху изображението, което искате да промените. Ще се покаже лентата с инструменти за редактиране на изображения.
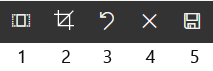
-
1. Пропорции
-
2. Изрязване със свободна пропорция
-
3. Отмяна
-
4. Нулиране
-
5. Предварителен преглед (записване)
-
Изрязване с пропорция
Изрязването с пропорция ви позволява да решите пропорцията на ширината и височината на изображението. Областта, описана в синьо на изображението по-долу, показва селекция на пропорция 1:1 (квадратна).
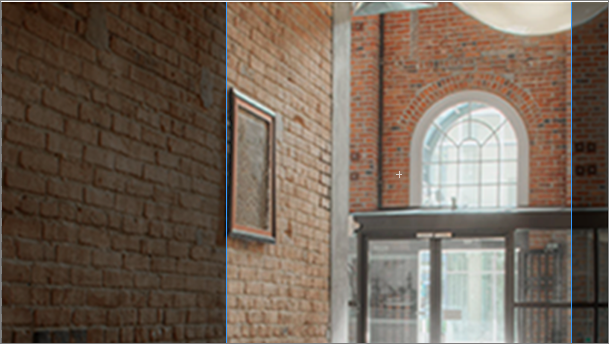
-
Щракнете върху бутона Пропорции ,

Ще излети допълнителна лента с инструменти с опции за различни пропорции.

Изберете желаната пропорция. 16:9 е най-лявата опция за пропорция, последвана от 3:2, 4:3 и 1:1. Ще видите поле за визуализация, за да ви покаже как ще бъде изрязана картината. Можете да преместите полето за изрязване в рамките на вашата картина, за да промените изрязаната област.
Можете също да завъртите полето за изрязване, за да промените начина на показване на ориентацията на пропорциите, като щракнете върху бутона Завъртане на полето за изрязване

-
Когато сте готови, щракнете върху Запиши

Ръчно изрязване
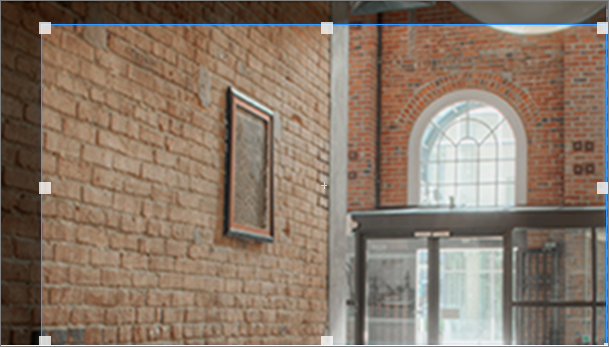
-
Щракнете върху бутона Изрязване със свободна пропорция ,

-
Когато сте готови, щракнете върху Запиши

Преоразмеряване на изображение
Докато сте в режим на редактиране, можете да преоразмерите изображение, като го изберете, за да покажете манипулаторите за преоразмеряване, или като изберете бутона Преоразмеряване на лентата с инструменти на изображението. След това плъзнете един от манипулаторите, за да направите изображението с желания размер.
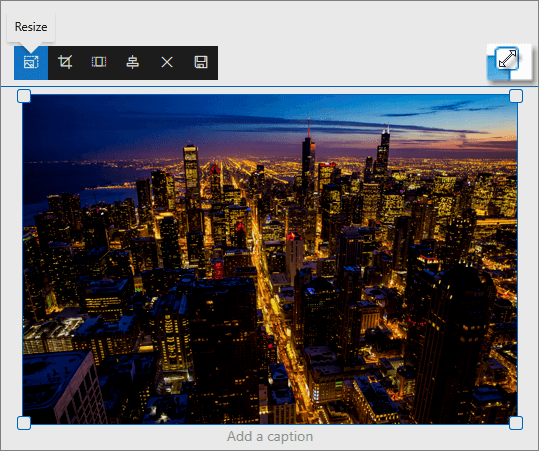
Забележки:
-
Преоразмеряването на изображението не е налично в SharePoint Server 2019.
-
За повече информация за изображенията и пропорциите вижте Оразмеряване и мащабиране на изображения в съвременни страници на SharePoint.
Отмяна или връщане в начално състояние
Използвайте бутона "Отмени " 

Заместване на съществуващо изображение чрез плъзгане или поставяне
Ако имате съществуваща уеб част за изображение на вашата страница, можете да заместите изображението, като редактирате уеб частта и изберете друго изображение, или можете да плъзнете или копирате и поставите новото изображение върху това, което искате да заместите. За поставяне ще трябва да използвате клавишната комбинация за поставяне (CTRL+V). Ето стъпките:
Копиране и поставяне
-
Ако все още не сте в режим на редактиране, щракнете върху Редактиране в горния десен ъгъл на страницата.
-
Копирайте изображението, с което искате да заместите съществуващото.
-
На страницата си изберете изображението в уеб частта Изображение, като щракнете двукратно върху него.
-
Натиснете CTRL+V на клавиатурата
Плъзгане и пускане
-
Ако все още не сте в режим на редактиране, щракнете върху Редактиране в горния десен ъгъл на страницата.
-
Изберете изображението, с което искате да заместите съществуващото изображение.
-
На страницата си изберете изображението в уеб частта Изображение, като щракнете двукратно върху него.
-
Плъзнете изображението над съществуващото изображение.
Забележка: Може да се наложи да преоразмерите или да изрежете отново изображението, ако е необходимо.










