Когато добавите модерна страница към сайт, можете да добавяте и персонализирате уебчасти , които са градивните блокове на вашата страница. В тази статия е описана уеб частта "Библиотека с документи", която ви позволява да покажете библиотека с документи.
Когато използвате уеб частта на библиотеката с документи, можете да изберете да покажете конкретен изглед на библиотеката или дори папка в библиотеката. Потребителите с подходящи разрешения могат да добавят, преглеждат или редактират файлове директно от уеб частта. Потребителите могат също да закачите документ в горната част на библиотеката, да изтеглят, изтриват и преименуват файлове или да отидат в пълната библиотека с документи, като щракнат върху Преглед на всички. Освен това файловете могат да се показват в изглед на подробни данни или плочки, а форматирането на колоните и вложените папки, създадени в списъка източник, се показват.
Забележка: Някои функции се въвеждат постепенно в организациите, които са се включили в програмата "Целево издание". Това означава, че е възможно все още да не виждате тази функция или тя да изглежда различно от описаното в помощните статии.
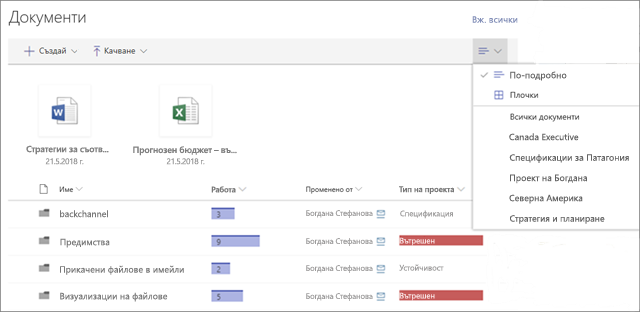
Добавяне на библиотека с документи към страница
-
Ако искате на страницата ви да се показва изглед по избор на вашата библиотека, създайте изгледа.
-
Отидете на страницата, където искате да добавите библиотеката.
-
Ако страницата ви все още не е в режим на редактиране, щракнете върху Редактиране в горния десен ъгъл на страницата.
Задръжте курсора на мишката над или под съществуваща уеб част, и ще видите линия с ограден в кръг знак +, като тук:

-
Щракнете върху +и след това изберете Библиотека с документи от списъка с уеб части.
-
Изберете библиотеката с документи, която искате да поставите на страницата си.
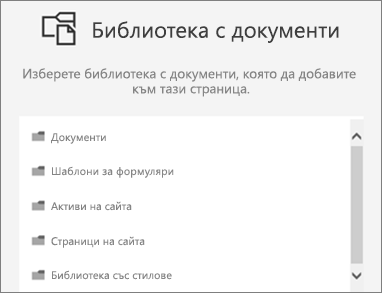
-
Щракнете върху Редактиране на уеб

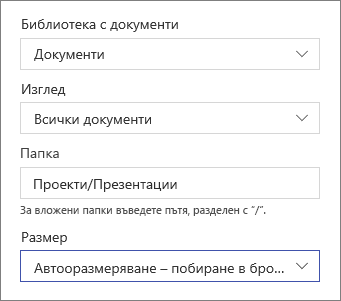
-
Когато сте готови, щракнете върху Приложи.
-
Когато сте готови, щракнете върху Публикуване в горния десен ъгъл на страницата.
Преглед на документи в списък или като плочки
Потребителите могат да щракнат отдясно на лентата с инструменти, за да променят изгледа на библиотеката от Подробни данни (списен изглед) на Плочки (за да преглеждат файловете като икони).
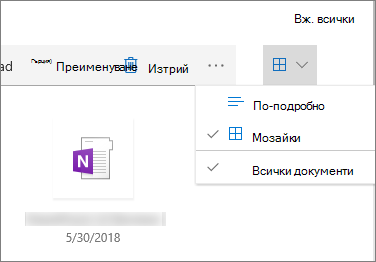
Добавяне на нови или качване на документи
В уеб частта потребителите могат да добавят нови папки и документи и/или да качват файлове и папки. Най-лесният начин да добавите файлове и папки е да ги плъзнете в библиотеката от друго местоположение.
Можете също да добавяте или качвате документи с помощта на лентата с инструменти:
-
Щракнете върху + Нови изберете Папка или тип документ. Или щракнете върху + Uploadи изберете Файлове или Папка.
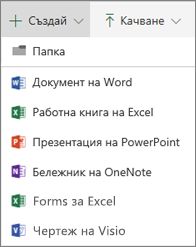
Изтегляне, Преименуване, Изтриване и Закачи отгоре
-
Когато е избран файл, можете да предприемете редица действия, като например да изтеглите файла, да го преименувате, да го изтриете или да го закачите в горната част на библиотеката за лесен достъп.

Сортиране, филтриране или групиране на елементи в уеб частта на библиотеката с документи
В уеб частта потребителите могат да сортират, филтрират и групират елементи. Действията, предприети в уеб частта, не засягат основната библиотека и могат да се преглеждат само за текущата сесия.
-
Щракнете върху стрелката надолу до заглавието на колоната, която искате да сортирате, филтрирате или групирате.
-
Изберете действието, което искате да предприемете.
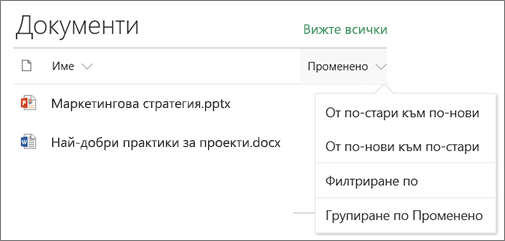
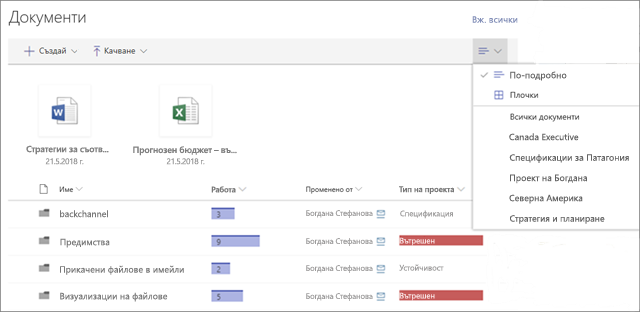
Добавяне на библиотека с документи към страница
-
Ако искате на страницата ви да се показва изглед по избор на вашата библиотека, създайте изгледа.
-
Отидете на страницата, където искате да добавите библиотеката.
-
Ако страницата ви все още не е в режим на редактиране, щракнете върху Редактиране в горния десен ъгъл на страницата.
Задръжте курсора на мишката над или под съществуваща уеб част, и ще видите линия с ограден в кръг знак +, като тук:

-
Щракнете върху +и след това изберете Библиотека с документи от списъка с уеб части.
-
Изберете библиотеката с документи, която искате да поставите на страницата си.
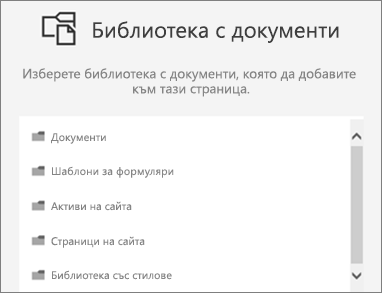
-
Щракнете върху Редактиране на уеб

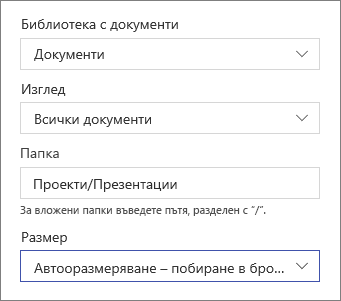
-
Когато сте готови, щракнете върху Приложи.
-
Когато сте готови, щракнете върху Публикуване в горния десен ъгъл на страницата.
Добавяне на нови или качване на документи
В уеб частта потребителите могат да добавят нови папки и документи и/или да качват файлове и папки. Най-лесният начин да добавите файлове и папки е да ги плъзнете в библиотеката от друго местоположение.
Можете също да добавяте или качвате документи с помощта на лентата с инструменти:
-
Щракнете върху + Нови изберете Папка или тип документ. Или щракнете върху + Uploadи изберете Файлове или Папка.
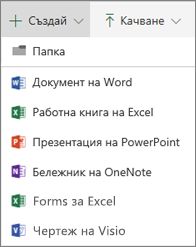
Изтегляне, преименуване или изтриване
-
Когато е избран файл, можете да предприемете редица действия, като например да изтеглите файла, да го преименувате или да го изтриете.

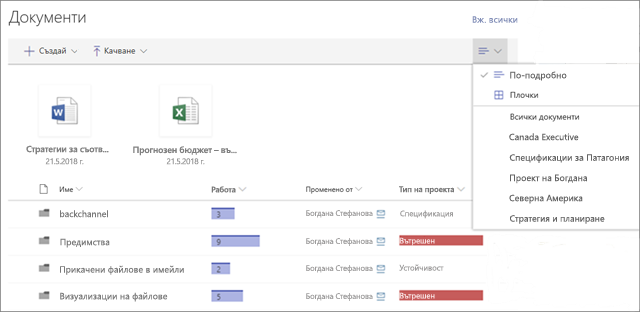
Добавяне на библиотека с документи към страница
-
Ако искате на страницата ви да се показва изглед по избор на вашата библиотека, създайте изгледа.
-
Отидете на страницата, където искате да добавите библиотеката.
-
Ако страницата ви все още не е в режим на редактиране, щракнете върху Редактиране в горния десен ъгъл на страницата.
Задръжте курсора на мишката над или под съществуваща уеб част, и ще видите линия с ограден в кръг знак +, като тук:

-
Щракнете върху +и след това изберете Библиотека с документи от списъка с уеб части.
-
Изберете библиотеката с документи, която искате да поставите на страницата си.
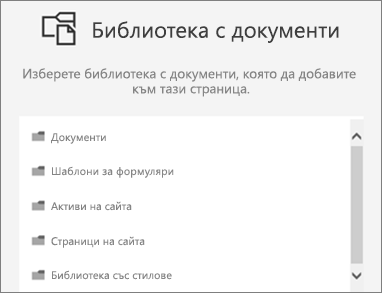
-
Щракнете върху Редактиране на уеб

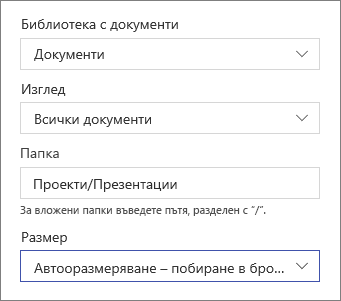
-
Когато сте готови, щракнете върху Приложи.
-
Когато сте готови, щракнете върху Публикуване в горния десен ъгъл на страницата.










