Забележка: Тази статия свърши работата си и ще бъде оттеглена скоро. За да предотвратим проблеми от типа "Страницата не е намерена", премахваме връзките, за които знаем. Ако сте създали връзки към тази страница, премахнете ги, и така заедно ще запазим целостта на връзките в уеб.
Работната област или нормален изглед, е предназначена да ви помогне да създадете лесно презентацията си и да намерите всички неща, които ви трябват по начина, по който се нуждаете. Нека разгледаме основното оформление на изгледа "нормален" и какво можете да правите във всяка област.
След като сте запознати с работната област, можете да научите повече за това как да направите първите стъпки в PowerPoint, като прочетете основни задачи за създаване на презентация на PowerPoint.
Какво виждате, когато отворите PowerPoint
Когато стартирате PowerPoint, той отваря празен шаблон за презентация в нормалния изглед, където създавате и работите върху слайдове.
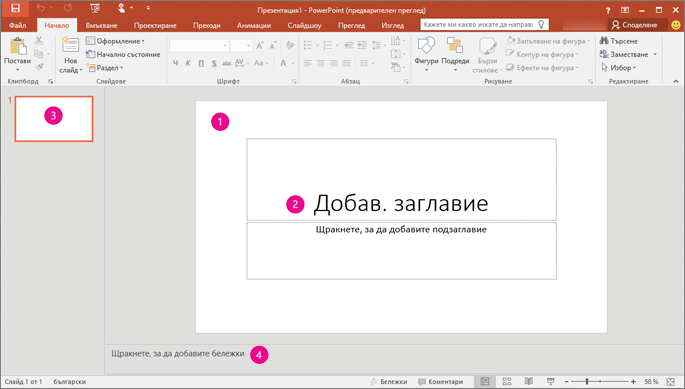
1. В екрана Слайд може да работите директно върху отделни слайдове.
2. Пунктираните граници означават контейнери, в които може да въведете текст или да вмъкнете картини, диаграми и други обекти. Щракнете в контейнер, за да добавите съдържание.
Забележка: За да научите повече за работата с контейнери, вижте Добавяне на контейнери към слайд layhouts, за да съдържа текст, картини, видео и т. н.
3. Разделът Слайдове показва версия с миниатюра на всеки от пълноразмерните слайдове, показани в екрана Слайд. Щракнете върху миниатюра в раздела слайдове , за да направите така, че слайдът да се показва в екрана със слайдове . Или пък може да плъзгате миниатюрите, за да пренаредите слайдовете във вашата презентация. Можете и да добавяте или изтривате слайдове в раздела Слайдове.
4. В екрана Бележки можете да въведете бележки за текущия слайд. Можете да разпространявате бележките си към аудиторията си или да ги използвате за справки, когато представяте презентацията си.
Забележка: Друга част от работната област е лентата с менюта в горната част, известна още като лентата. За да научите повече за лентата, вижте къде са менютата и лентите с инструменти?
За да създадете презентация
По подразбиране PowerPoint прилага празната презентация шаблон, както е показано по-горе, към новите презентации. Можете обаче да използвате всеки шаблон, който подхожда най-добре на презентацията ви.
За да създадете презентация, базирана на шаблона за празна презентация, направете следното:
-
Отидете на файл > Създай.
-
Под Налични шаблони и теми изберете празна презентация.
-
Щракнете върху Създай.
Регулиране на размера на екраните
Можете да промените размера на прозореца на слайда , раздела слайдове или екрана за бележки , за да си осигурите повече място за работа. За да направите прозорците на работната област по-големи или по-малки, направете следното:
-
Посочете границата на един от екраните.
-
Когато показалецът стане двупосочна стрелка, плъзнете границата, за да преоразмерите екрана, който искате да промените.
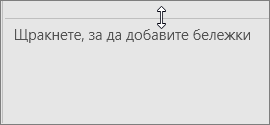
Екранът за слайд се преоразмерява автоматично, за да се побере в наличното място. Например ако направите раздела слайдове или екрана за бележки по-голям, екранът за слайд става по-малък.
Изградете презентацията си
Можете да започнете да добавяте съдържание по много начини, като например:
-
Щракнете в контейнер в екрана слайд и започнете да въвеждате.
-
Щракнете върху една от иконите в основния контейнер за съдържание, за да добавите таблица, диаграма, графика Smart Art , картина или видео.
-
За да добавите типове съдържание, като например картини, фигури, текстово поле, WordArt или аудио, щракнете върху позицията на слайда, в който искате да добавите съдържанието. След това в раздела Вмъкване изберете типа съдържание, което искате да добавите.
За да добавите повече слайдове към презентацията си, в раздела Начало , в групата слайдове щракнете върху нов слайд.










