Има три основни стъпки за копиране и прехвърляне на цвят с капкомер в настолното приложениеPowerPoint:
-
Първо, изберете това, което искате да преоцветите.
-
След това изберете капкомер.
-
След това изберете цвета, който искате да приложите.
Прочетете по-нататък за подробности:
Промяна на цвета на фигура или текст
-
Изберете фигурата или текста, на които искате да присвоите нов цвят. (За да изберете няколко обекта, натиснете Ctrl и след това щракнете върху фигурите.)
-
В раздела Формат или Формат на фигура изберете Запълване на фигура (ако оцветявате фигура) или Запълване на текст (ако оцветявате текст). След това изберете опцията Капкомер :
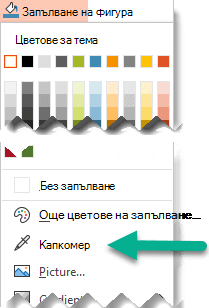
Показалецът на мишката се превръща в инструмент капкомер:

-
Натиснете и задръжте бутона на мишката. Докато местите показалеца на екрана, се показва визуализация на живо на цвета, който посочвате. Задръжте показалеца над даден цвят, за да видите цветовите координати RGB (Red Green Blue).
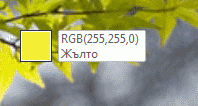
-
Когато посочвате цвета, който искате да съвпада, отпуснете бутона на мишката. Цветът се прилага незабавно към избраната фигура или обект.

За по-точен начин да получите точния цвят, който искате, когато много цветове са групирани заедно, изберете цвета, като натиснете Enter или интервал.
-
За да изключите инструмента Капкомер, без да избирате цвят, натиснете Esc.
Съвпадение на цвят и прилагане към фона на слайда
-
Щракнете с десния бутон върху слайда, чийто фон искате да преоцветите.
-
Изберете Форматиране на фона.
Екранът Форматиране на фона се отваря отдясно.
-
Отваряне на менюто Цвят .
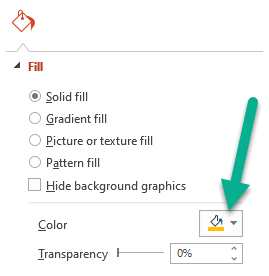
-
Изберете Капкомер.
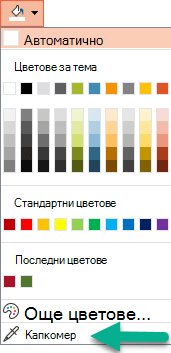
-
Посочете цвета, който искате да приложите, и след това щракнете върху. Цветът се прилага незабавно към фона на слайда.
-
Ако искате всички слайдове във файла да имат един и същ фон, в дъното на екрана Форматиране на фон изберете Приложи към всички.
Ако сте променили решението си и не искате да прилагате цвета, в долната част на екрана Форматиране на фона изберете Начално състояние на фона.
Можете да използвате инструмента капкомер навсякъде, където можете да отворите опцията от менюто Още цветове , като например в запълване на фигура, контури на фигури, настройки за сенки, опции за линии, запълване на диаграма и т.н. Името на опцията на менюто може да се различава (например може да виждате Още цветове на запълване) в зависимост от типа на обекта, с който работите. За повечето обекти в слайда можете просто да щракнете двукратно върху него, за да отворите екрана Формат , където можете да намерите всички опции за цвят за този обект.
Промяна на цвета на фигура или текст
-
Изберете фигурата или обекта, на които искате да присвоите различен цвят. (За да изберете няколко обекта, натиснете Shift и след това щракнете върху обектите.)
-
В раздела Формат на фигура изберете Запълване на фигура (ако оцветявате фигура) или Запълване на текст (ако оцветявате текст).
Отваря се галерията с цветове на запълване:
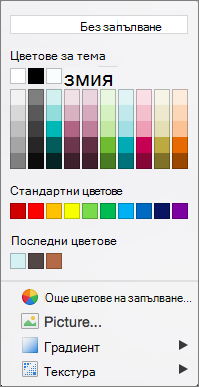
-
Щракнете върху Още цветове на запълване , за да отворите диалоговия прозорец Цветове .

-
Преместете диалоговия прозорец Цветове от едната страна, така че да не ви пречи: щракнете върху заглавната лента на диалоговия прозорец и след това плъзнете.
-
Щракнете върху инструмента капкомер близо до долната част на диалоговия прозорец.

Показалецът на мишката става голям кръг.
-
Докато премествате показалеца над други цветове в презентацията, кръгът показва визуализация на цвета, който посочвате.
Съвет: Можете също така да съпоставяте цветовете навсякъде по екрана. След като щракнете върху Капкомер, щракнете и задръжте бутона на мишката, докато плъзгате мишката до цвета, който искате да съвпада. Инструментът капкомер изчезва, когато се преместите извън прозореца на PowerPoint, но цветът все още ще визуализира и ще има съответствие.
-
Щракнете върху цвета, който искате да съпоставите.
В този пример инструментът капкомер показва визуализация на лилав цвят, който съответства на цвят на фона на слайда.
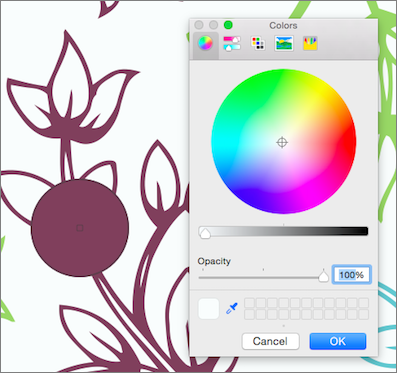
-
Изберете OK в диалоговия прозорец Цветове , за да потвърдите избора си на цвят и да го приложите към фигурата или обекта, които сте избрали в стъпка 1.
За да отмените капкомера, без да избирате цвят, натиснете Esc.
Съвпадение на цвят и прилагане към фона на слайда
-
Изберете слайда, чийто фон искате да преоцветите.
-
В менюто Формат изберете Фон на слайда.
Екранът Форматиране на фона се отваря отдясно.
-
Щракнете върху бутона Цвят , след което щракнете върху Още цветове в долната част.
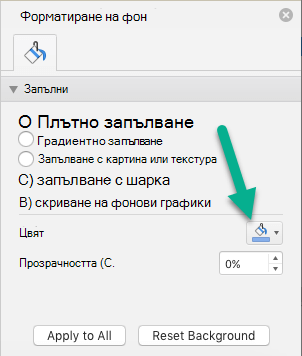
Отваря се диалоговият прозорец Цветове . Преместете я в едната страна, така че да не ви пречи: щракнете върху заглавната лента на диалоговия прозорец и след това плъзнете.

-
Изберете Капкомер.
-
Посочете цвета, който искате да приложите, и след това щракнете, за да го изберете.
В диалоговия прозорец Цветове , квадратът до инструмента Капкомер показва цвета, който сте избрали.
-
Ако сте доволни от избора на цвят, щракнете върху OK , за да присвоите цвета на фона на слайда.
-
Ако по желание искате всички слайдове във файла да имат един и същ фон, в дъното на екрана Форматиране на фона изберете Приложи към всички.
Ако сте променили решението си и не искате да прилагате цвета, в долната част на екрана Форматиране на фона изберете Начално състояние на фона.
Инструментът капкомер не е наличен в PowerPoint за уеб. Тя е налична само в настолното приложение.










