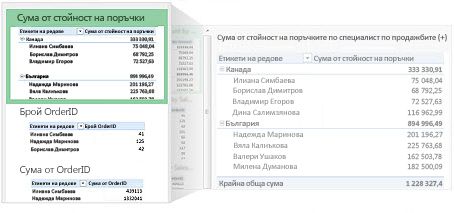|
|
Когато искате да имате смисъл за големи количества данни – независимо дали са в работния лист, или достъпни на друго място – Excel ви дава мощни инструменти. Можете да анализирате данни в една или няколко таблици и да създавате интерактивни и визуални отчети, които можете да споделяте със заинтересованите лица. |
Съвети, преди да започнете
-
Позволете на Excel да препоръча обобщена таблица За да покажете бързо данните, които искате да анализирате в Excel, започнете, като изберете обобщена таблица в оформление, което Excel препоръчва за вашите данни.
-
Анализиране на данни в множество таблици Можете да анализирате данни от повече от една таблица в отчета с обобщена таблица в Excel дори ако не използвате Power Pivot. Функционалността на модела на данни е вградена в Excel. Просто добавете данни в множество таблици в Excel и след това създайте релации между тях в обобщена таблица или лист на Power View. Готово! Сега имате модел на данни, който да добавите повече възможности за анализа на данни.
-
Изчертайте данните директно в интерактивна обобщена диаграма В Excel можете да създадете самостоятелна (отделена) обобщена диаграма, която ви позволява да взаимодействате с и филтрирате данните направо в диаграмата.
-
Докоснете пълната мощ на Power Pivot и Power View Ако имате инсталиран Office ProPlus, опитайте да се възползвате от тези мощни добавки:
-
Вграденият модел на данни може да е всичко, от което се нуждаете, за да анализирате данните в множество таблици, но Power Pivot ви помага да създадете сложен модел на данни в отделен прозорецPower Pivot . Има няколко разлики, които може да искате да сравните , преди да започнете.
-
Power View ви помага да превърнете вашите Power Pivot данни (или всякакви други данни на Excel в таблица) в мощен интерактивен отчет, който изглежда професионално. Просто щракнете върху бутона Power View в раздела Вмъкване , за да започнете.
-
Създаване на обобщена таблица или обобщена диаграма
|
Създаване на обобщена таблица за анализиране на данни в работен лист |
Правете по-добри бизнес решения, като преглеждате данните си от различни ъгли в отчет с обобщена таблица. Excel ви помага да започнете, като препоръча такъв, който върши работа за вашите данни. |
|---|---|
|
Създаване на обобщена таблица за анализиране на външни данни |
Когато данните, които искате да изследвате, се съхраняват в друг файл извън Excel, като например база данни на Access или файл с куб за онлайн аналитична обработка (OLAP), можете да се свържете с този външен източник на данни, за да анализирате неговите данни в отчет с обобщена таблица. |
|
Създаване на обобщена таблица за анализиране на данни в няколко таблици |
Ако искате да анализирате данни в множество таблици, можете да направите това в Excel. Научете за различните начини за създаване на релации между множество таблици в отчет с обобщена таблица за мощен анализ на данни. Зад кулисите Excel създава модел на данни. |
|
Урок: Импортиране на данни в Excel 2013 и създаване на модел на данни |
Преди да започнете сами, може да е полезно да следвате инструкциите в този урок, за да създадете примерна обобщена таблица в Excel, която комбинира данни от множество таблици в модел на данни. |
|
Използване на списъка с полета за показване на данни в обобщена таблица |
След като създадете обобщена таблица, базирана на данни от работен лист, външни данни или множество таблици, можете да получите достъп до списъка с полета, за да добавяте, подреждате и премахвате полета в отчета с обобщена таблица по всяко време. |
|
За визуална презентация можете да създадете обобщена диаграма с интерактивни контроли за филтриране, така че да можете да анализирате поднабор от вашите данни. Excel дори може да препоръча обобщена диаграма за вашите данни. Ако просто искате интерактивна диаграма, не е нужно първо да създавате обобщена таблица. |
|
|
Когато искате да изтриете обобщена таблица, номерът е да изберете цялата обобщена таблица, преди да натиснете клавиша Delete, дори когато тя има много данни – тази статия предоставя бърз начин да изберете цялата обобщена таблица. |
Промяна на формата на обобщена таблица
|
След като създадете обобщена таблица и добавите полетата, които искате, можете да промените оформлението, за да направите обобщената таблица по-лесна за четене и сканиране. Просто изберете друго оформление на отчет за незабавни промени в оформлението. |
|
|---|---|
|
Ако не харесвате облика на обобщената таблица, след като сте я създали, можете да изберете друг стил. Например когато имате много данни в обобщената таблица, може да е по-добре да покажете редове или колони на ленти за лесно сканиране или да подчертаете важни данни, за да ги направите да изпъкват. |
Показване на подробни данни за обобщена таблица
|
Сортирането ви помага да организирате големи количества данни от обобщена таблица, за да намирате по-лесно елементите, които искате да анализирате. Можете да сортирате данните по азбучен ред или от най-високите към най-ниските стойности (или обратно). |
|
|---|---|
|
За да се съсредоточите над малка част от голямо количество данни на обобщената таблица, можете да филтрирате данните. Това може да се направи по няколко начина. Например вмъкването на един или повече сегментатори ви дава бърз и ефективен начин за филтриране на данните. |
|
|
Групиране и разгрупиране на данни в отчет с обобщена таблица |
Групирането на данни в обобщена таблица може да ви помогне да видите поднабор от данните, които искате да анализирате. |
|
Задълбочаването в големи количества данни в йерархия на обобщена таблица винаги е било времеемка задача с много разгъване, свиване и филтриране. В Excel новата функция за бърз преглед ви позволява да се задълбавате във вашия OLAP куб или йерархия на обобщена таблица, базирана на модел на данни, за да анализирате подробностите за данните на различни нива. "Бърз преглед" ви помага да достигнете до данните, които искате да видите, и действа като филтър, когато детайлизирате. Бутонът се показва всеки път, когато изберете елемент в поле. |
|
|
Използване на времева линия на обобщена таблица за филтриране по дати |
Вместо да си играете с филтри за показване на дати, сега можете да използвате времева линия на обобщена таблица. Добавете времева линия към обобщената таблица, филтрирайте по време и увеличавайте в интервала, който искате. |
Изчисляване на стойности на обобщена таблица
|
В обобщена таблица междинните суми се изчисляват автоматично и се показват по подразбиране. Но ако не ги виждате, можете да ги добавите. Може също да искате да знаете как да изчислите процент за междинни суми или да скриете междинните суми и общите суми , за да ги премахнете. |
|
|---|---|
|
За да обобщите стойности в обобщена таблица, използвайте функции като Sum, Count и Average. Обобщаващи функции не са налични в обобщени таблици, които се базират на данни от OLAP източник. |
Промяна или актуализиране на данни в обобщена таблица
|
След като създадете обобщена таблица, може да искате да промените изходните данни, които анализира – например за да включите повече или по-малко данни. |
|
|---|---|
|
Когато обобщена таблица е свързана с външни данни, обновявайте я от време на време, за да поддържате данните на обобщената таблица актуални. |
Докоснете силата на Power Pivot
|
Ако сте инсталирали Office Professional Plus, стартирайте добавката Power Pivot, която се предоставя с Excel, за да извършите мощен анализ на данни. След това използвайте прозореца на Power Pivot, за да създадете сложен модел на данни. |
|
|---|---|
|
Урок: Импортиране на данни в Excel 2013 и създаване на модел на данни |
Импортиране на множество таблици с примерни данни едновременно в този урок. Във втората половина на този урок ще работите с модела на данни в прозореца на Power Pivot. |
|
Опитайте да импортирате релационни данни в прозореца на Power Pivot като бърза и ефективна алтернатива на импортирането или свързването с данни в Excel. |
|
|
Подсилете анализа на данни, като създадете релации между различни таблици, които имат съответстващи данни, като например подобно поле за ИД. Релациите между таблиците ви позволяват да създавате отчети с обобщени таблици, които използват полета от всяка таблица, дори когато таблиците идват от различни източници. |
|
|
Решавайте проблеми с анализа на данни и моделирането в Power Pivot с помощта на изчисления като "Автосумиране", "Формули за изчисляема колона" и "Изчисляемо поле" или потребителски изрази за анализ на данни (DAX). |
|
|
Използвайте Power Pivot, за да създадете водещи показатели на представянето (KPI), които можете да добавяте към своите обобщени таблици. |
|
|
Този урок ви показва как да правите промени в модела на данни, за да подобрите отчетите на Power View. |
Изследване на данните ви с Power View
|
Разглеждайте, визуализирайте и представяйте данните си с Power View |
Използвайте Power View (който се предоставя инсталиран с Office Professional Plus), за да създавате интерактивни диаграми и други визуализации в отделни, подобни на табла листове на Power View, които можете да представите на заинтересованите лица. В края на въвеждащия курс: Импортиране на данни в Excel и създаване на модел на данни ще получите някои полезни инструкции за оптимизиране на вашите Power Pivot данни за Power View. |
|---|---|
|
Гледайте тези видеоклипове, за да научите какво може да направи Power View за вас с Power Pivot в поддържаща роля. |
-
Създаване на обобщена таблица за анализиране на данни в работен лист Правете по-добри бизнес решения, като преглеждате данните си от различни ъгли в отчет с обобщена таблица. Excel ви помага да започнете, като препоръча такъв, който върши работа за вашите данни.
-
Създаване на обобщена диаграма За визуална презентация можете да създадете обобщена диаграма с интерактивни контроли за филтриране, така че да можете да анализирате поднабор от вашите данни. Excel дори може да препоръча обобщена диаграма за вашите данни. Ако просто искате интерактивна диаграма, не е нужно първо да създавате обобщена таблица.
-
Сортиране на данни в обобщена таблица Сортирането ви помага да организирате големи количества данни от обобщена таблица, за да намирате по-лесно елементите, които искате да анализирате. Можете да сортирате данните по азбучен ред или от най-високите към най-ниските стойности (или обратно).
-
Филтриране на данни в обобщена таблица За да се съсредоточите над малка част от голямо количество данни на обобщената таблица, можете да филтрирате данните. Това може да се направи по няколко начина. Например вмъкването на един или повече сегментатори ви дава бърз и ефективен начин за филтриране на данните.
-
Използване на времева линия на обобщена таблица за филтриране по дати Вместо да си играете с филтри за показване на дати, сега можете да използвате времева линия на обобщена таблица. Добавете времева линия към обобщената таблица, филтрирайте по време и увеличавайте в интервала, който искате.
-
Показване или скриване на междинни суми в обобщена таблица В обобщена таблица междинните суми се изчисляват автоматично и се показват по подразбиране. Но ако не ги виждате, можете да ги добавите.
-
Използване на външен източник на данни за обобщена таблица След като създадете обобщена таблица, може да искате да промените изходните данни, които анализира – например за да включите повече или по-малко данни.