Забележка: Бихме искали да ви осигурим най-новото помощно съдържание възможно най-бързо на вашия собствен език. Тази страница е преведена чрез автоматизация и може да съдържа граматически грешки и несъответствия. Нашата цел е това съдържание да ви бъде полезно. Можете ли да ни кажете дали информацията е била полезна за вас, в дъното на тази страница? Ето статията на английски за бърза справка.
Таблото на PerformancePoint обикновено показва обобщена картина на показателите на една организация, но вие може да търсите конкретни данни, които липсват в изгледа. За да намерите точно това, което ви трябва, може да се наложи да приложите филтри към отчетите в таблото. Възможността за филтриране на данни е едно от значителните предимства на таблата на PerformancePoint.
Филтрите в таблата на PerformancePoint се създават от автори на табла – лицата, които създават таблата. Те са достъпни за използване от вас, когато покажете таблото в сайт на SharePoint.
Едно табло на PerformancePoint може да има множество филтри, които работят заедно, за да ви позволят да ограничите изгледа на данните в таблото само до това, което искате да видите. Вие обаче трябва да разбирате как функционират връзките между тях и как филтрите влияят върху това, което виждате.
Какво искате да разберете?
Връзки между филтри и карти с резултати или отчети
Всеки филтър е свързан с един или повече отчети или карти с резултати в таблото. Ако приложите филтърът върху табло, всички отчети или карти с резултати, свързани с него, ще се актуализират, но отчетите и картите с резултати, които не са свързани с филтъра, ще останат непроменени.
Съвет: Ако приложите филтър и след това отворете карта с резултати или отчет в нов прозорец, филтъра се прилага в нов прозорец, също. Това се отнася за отчети, които можете да експортирате в Microsoft Office Excel или PowerPoint.
Таблото в следващия пример показва четири отчета – карта с резултати, аналитична диаграма, отчет с KPI данни и кръгова диаграма. Таблото съдържа два филтъра в горната си част. Единият ви позволява да ограничите данните до конкретна финансова година, а другият ви позволява да ограничите броя и типовете продукти, които искате да покажете. Ако изберете конкретна финансова година, всеки отчет в страницата на таблото, който е свързан с филтъра "Финансова година", ще се актуализира. Ако използвате филтъра "Продажби на продукти", за да изберете конкретни продукти, всеки отчет, който е свързан с филтъра, ще се актуализира.
В този пример Карта с резултати на продажбите е свързан към Филтър за финансова годинаи Отчет с KPI данни е свързан с карта с резултати на продажбите. Отчети за Продажби на продукти по територия и Източници на продажби са свързани с филтър за Продажби на продукти .
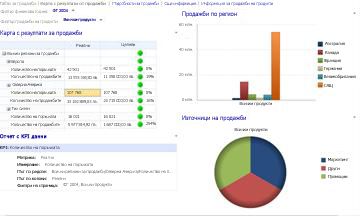
Последователност от филтри
Можете да изберете стойности от всяка филтър, независимо от това, за да отговорите на различни въпроси. Изберете вашия филтри в последователност, която искате да продължи. Например ако основната ви цел е намирането на начина, по който се представя някои продукти, прилагане на филтър за продукт , преди да приложите други филтър. След продукт филтър се прилага, може да искате да разгледате как този продукт изпълнена в определена страна или регион. След това можете да приложите филтър на география . В следващия пример първо е бил приложен филтър продукти и след това се филтрира география . Тъй като избрания филтри включва всички продукти, велосипеди и всички географски, Канада, можете да видите:
-
Как велосипеди продажби извършва в Канада
-
Как продажбите на всички продукти извършва в Канада
-
Как велосипеди извършва в сравнение с всички продукти
-
Какво е отношението на продажбите в Канада към продажбите във всички региони
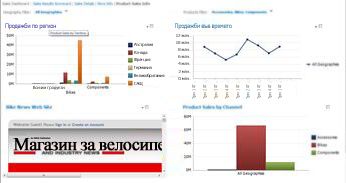
Как да изчистите филтър
-
Щракнете върху филтър падащ символ

-
В зависимост от конфигурацията на филтъра направете едно от следните неща.
-
Ако виждате разширяват дървовидна контрола, която включва квадратчета за отметка , изчистете всички елементи, които са включени във филтъра и след това щракнете върху OK или Приложи.
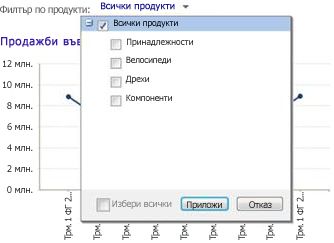
-
Ако виждате списъчна контрола , изберете най-високо ниво елемент в списъка. Например ако използвате филтър на финансовата година и филтъра включва списък с години и елемент наречен Всички Periods, изберете Всички Periods.
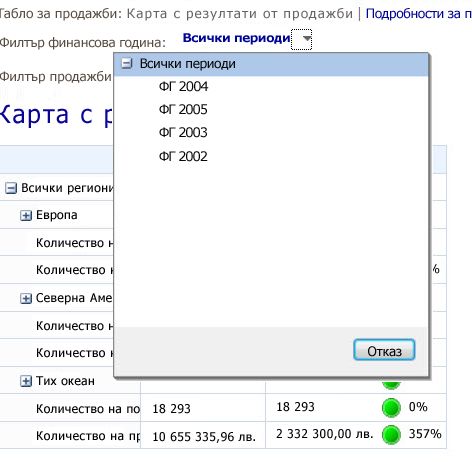
-










