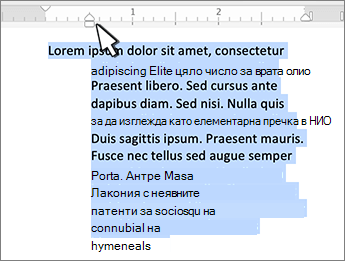Включване на линийката
Ако не виждате линийката в горния край на документа, отидете на Изглед > линийка , за да я покажете.
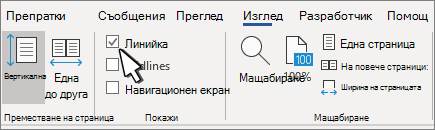
Задаване на табулатор с помощта на линийката
-
Изберете Ляв табулатор

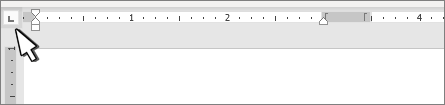
-
Изберете един от следните типове:
-

-

-

-

-

-
-
Щракнете върху или докоснете долната част на хоризонталната линийка, където искате да зададете табулатора.
Плъзнете табулатора надолу извън линийката, за да я премахнете.
Левият отстъп задава позицията на лявата страна на абзаца. Когато преместите левия отстъп, отстъпът на първия ред или висящите отстъпи се преместват синхронизирани.
-
Изберете текста, в който искате да зададете левия отстъп.
-
На линийката плъзнете квадратния маркер от долната лява страна на линийката до мястото, където искате да е левият ръб на абзаца.
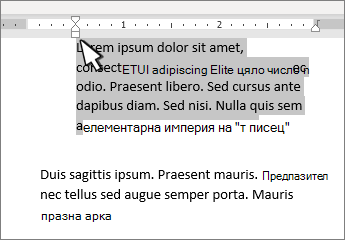
Маркерът за десен отстъп определя позицията на дясната страна на абзаца.
-
Изберете текста, в който искате да зададете правилния отстъп.
-
На линийката плъзнете триъгълния маркер от долната дясна страна на линийката до мястото, където искате да е десният край на абзаца.
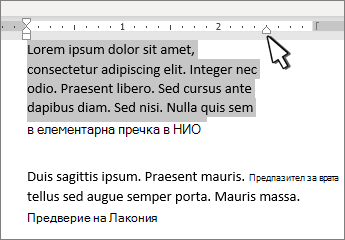
При отстъп на първия ред първият ред на абзаца е с отстъп, а следващите редове на абзаца – не.
-
Изберете текста, където искате да добавите отстъп на първия ред.
-
На линийката плъзнете триъгълния маркер в горния ляв ъгъл на линийката до мястото, където искате да започва отстъпът, например до знака 1".
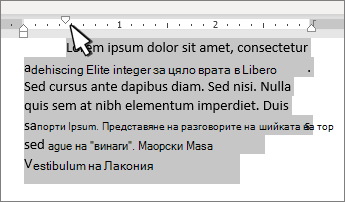
При висящия отстъп вторият и всички следващи редове на абзаца са отместени по-навътре от първия ред.
-
Изберете текста, където искате да добавите висящ отстъп.
-
На линийката плъзнете горната триъгълна част на долния маркер до мястото, на което искате да започне отстъпът, например до знака 1".
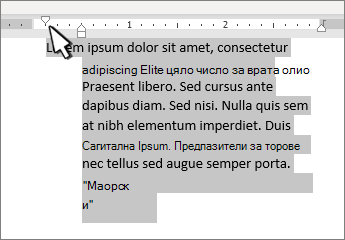
Включване на линийката
Ако не виждате линийката в горния край на документа, отидете на Изглед > линийка , за да я покажете.
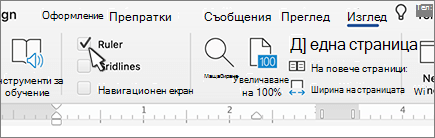
Задаване на табулатор с помощта на линийката
-
Изберете Ляв табулатор

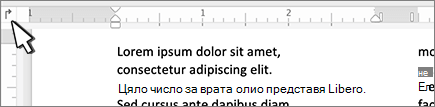
-
Изберете един от следните типове:
-

-

-

-

-

-
-
Щракнете върху или докоснете долната част на хоризонталната линийка, където искате да зададете табулатора.
Плъзнете табулатора надолу извън линийката, за да я премахнете.
Левият отстъп задава позицията на лявата страна на абзаца. Когато преместите левия отстъп, отстъпът на първия ред или висящите отстъпи се преместват синхронизирани.
-
Изберете текста, в който искате да зададете левия отстъп.
-
На линийката плъзнете квадратния маркер от долната лява страна на линийката до мястото, където искате да е левият ръб на абзаца.
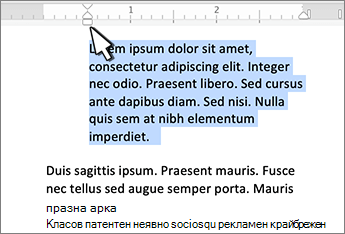
Маркерът за десен отстъп определя позицията на дясната страна на абзаца.
-
Изберете текста, в който искате да зададете правилния отстъп.
-
На линийката плъзнете триъгълния маркер от долната дясна страна на линийката до мястото, където искате да е десният край на абзаца.
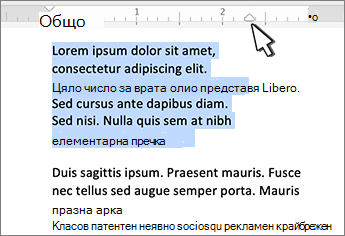
При отстъп на първия ред първият ред на абзаца е с отстъп, а следващите редове на абзаца – не.
-
Изберете текста, където искате да добавите отстъп на първия ред.
-
На линийката плъзнете триъгълния маркер в горния ляв ъгъл на линийката до мястото, където искате да започва отстъпът, например до знака 1".
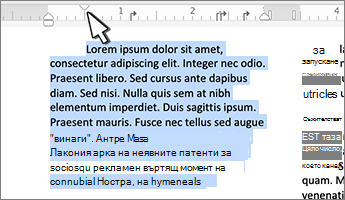
При висящия отстъп вторият и всички следващи редове на абзаца са отместени по-навътре от първия ред.
-
Изберете текста, където искате да добавите висящ отстъп.
-
На линийката плъзнете горната триъгълна част на долния маркер до мястото, на което искате да започне отстъпът, например до знака 1".