Забележка: Влезте в Outlook в уеб, като използвате своя служебен или учебен акаунт.
В Outlook в уеб използвате страницата Хора, за да създавате, преглеждате и редактирате контакти, списъци с контакти и групи.
Забележка: Ако инструкциите не съвпадат с това, което виждате, е възможно да използвате по-стара версия на Outlook в уеб. Изпробвайте инструкциите за класическата Outlook в уеб.
За да отидете на страницата Хора, влезте в Outlook в уеб и изберете иконата Хора 
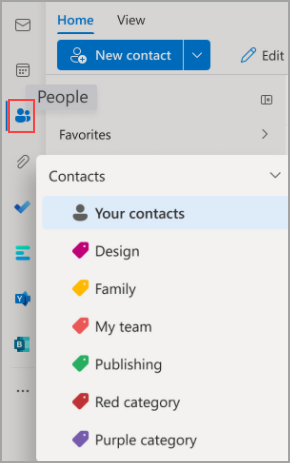
-
Използвайте полето за търсене, за да търсите лице или списък с контакти.
-
Лентата с инструменти предоставя менюта и команди за създаване и промяна на вашите контакти, списъци с контакти и групи в зависимост от контекста.
-
Хора, които сте добавили като предпочитани, се показват в Предпочитани.
-
Всички записани контакти и списъци с контакти от всички папки се показват във вашите контакти.
-
Списъкът с всички ваши контакти се показва във Вашите списъци с контакти.
-
Tags: Организирайте контактите си, като добавяте категории към тях. Щракнете върху категория в левия навигационен екран, за да видите всички контакти, свързани с тази категория.
-
Папката по подразбиране, наречена Контакти, съдържа контакти и списъци с контакти.
-
Групи: Членовете ви показват групите, към които принадлежите, а собствениците ви показват групите, които притежавате.
-
Средният екран показва предпочитаните, контактите, списъците с контакти или групите в зависимост от това, което сте избрали в навигационния екран. Използвайте менюто за филтриране, за да сортирате и да изберете как да се показват имената на контактите.
-
Десният екран показва подробна информация за контактите, списъците с контакти или групите, избрани в средния екран.
-
Няма да имате достъп до публичните папки от Outlook Web App. Посетете настолната версия на Outlook, за да прегледате и управлявате публичните папки.
Контактите могат да бъдат организирани с помощта на етикети. Можете да създадете свои собствени етикети за контакт, за да запазите определени контакти и да ги намирате по-лесно. Можете да контактите, групирани под етикет, като щракнете върху етикета в левия навигационен екран.
Вашите съществуващи папки се мигрират към категории и ще ги видите като категории в левия навигационен екран. Контактите, които са били в определени папки, са подпечатани с категории, които имат същото име като папката. Те могат да бъдат достъпни чрез щракване върху категорията в левия навигационен екран.
*Известно ограничение: Папките на настолната версия на Outlook ще се показват като категории в Outlook в уеб. Новите категории създадени или контакти с променено клеймо с категории на Outlook в уеб няма да се отразят на работния плот на Outlook като съответстващи папки.
За да добавите нови категории, в раздела Контакти в десния екран изберете Добавяне на категории.
За да изчистите всички категории от контакта, изберете Изчистване на всички категории.
Всички ваши контакти, създадени с помощта на указателя на организацията, винаги ще са винаги актуални с всички актуализации или промени в указателя на организацията автоматично.
Можете да изберете дали искате да запишете актуализацията на организацията, или да редактирате лично, като използвате новия редактор на контакти, за да се уверите, че изборът на потребителите има приоритет.
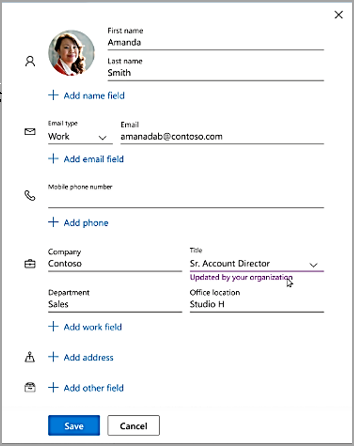
Създаване, преглед и редактиране на контакти
Нов контакт се записва автоматично във вашата папка Контакти и можете да го видите под Вашите контакти. Ако искате да запишете новия контакт в друга папка, изберете папката, преди да създадете контакта.
-
Изберете иконата на Хора,

-
На страницата Хора, в лентата с инструменти изберете Нов контакт.
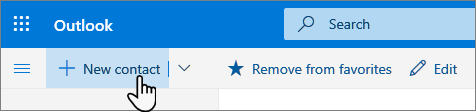
-
Въведете подробните данни за контакта. За да добавите още информация към контакт, като например адреса и рождения ден, изберете Добавяне на още.
-
Изберете Създай.
Когато щракнете върху нечие име или снимка в Outlook или други приложения и услуги на Office, ще видите неговата карта с профил с информация за него. От тяхната карта с профил можете да ги запишете в собствените си контакти, например ако искате да добавите бележки или друга информация.
Ето как можете да добавите контакт от имейл съобщение:
-
В Поща отворете имейл съобщение в екрана за четене и след това изберете името на подателя или получателя, който искате да добавите към контактите си.
-
На картата с профил, която се отваря, изберете

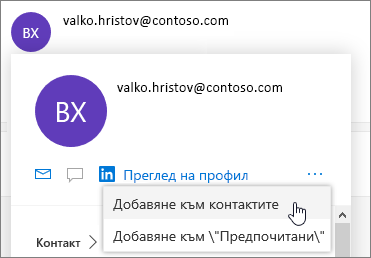
-
Добавете повече информация, ако искате. За да добавите още информация към контакт, като например адреса и рождения ден, изберете Добавяне на още.
-
Изберете Създай.
Забележка: Контактът се записва във вашата папка с контакти по подразбиране на страницата Хора.
Ако фирмата ви има настроен указател, ще можете да виждате информация за колегите си, без да ги записвате като контакти. Можете да ги потърсите или да изберете името или снимката им от имейл съобщение. Тяхната карта на профила ще показва информация, събрана от други системи (справочен указател). Ако искате да добавите друга информация, като например бележки, можете да запишете колегите си в собствените си контакти. Новият контакт автоматично се свързва със съществуващия контакт от указателя. Само вие ще виждате информацията, която добавяте.
Тези нови контакти ще актуализират автоматично контактите.
За да добавите някого към вашите предпочитани, изберете контакта и след това изберете Добави към "Предпочитани" от лентата с инструменти.
Съвет: Предпочитаните контакти с имейл адрес също ще се показват в навигационния екран в "Поща", за да виждат всичките си имейли на едно място.
На страницата Хора изберете контакт в средния екран, за да прегледате или редактирате информацията за него. Преглеждате версия на профилната карта. Секциите и разделите може да се различават.
-
Файлове: Най-новите файлове, които контактът е споделил с вас.
-
Разговори: Скорошни имейл съобщения, прикачени файлове в имейли и чатове в Teams между вас и контакта.
-
LinkedIn: Ако контактът има публичен профил за LinkedIn със същия имейл адрес, който сте записали за този контакт, тук ще видите информация за LinkedIn.
-
Организация: Ако контактът принадлежи към вашата организация, можете също да видите организационната диаграма.
За да редактирате контакт, изберете Редактиране на контакт до Информация за контакт или изберете Редактиране в лентата с инструменти.
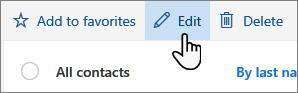
-
В страницата Хора изберете контакт.
-
Изберете иконата на камера.
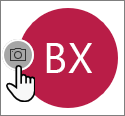
-
Изберете Качване на нова снимка, изберете файла, който искате да използвате, и след това изберете Отвори за качване.
-
Ако искате да промените позицията на снимката, щракнете в кръгчето и плъзнете показалеца на мишката. За да увеличите или намалите, използвайте плъзгача под снимката.
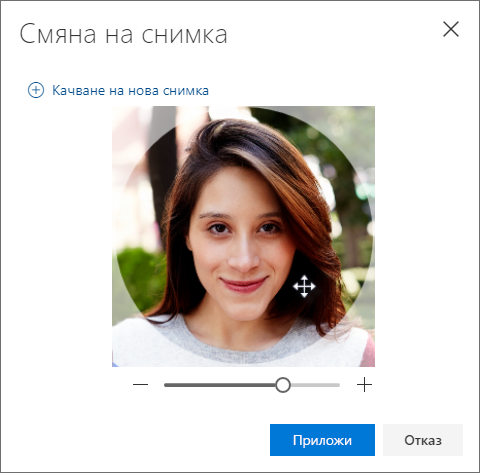
-
Изберете Приложи>Готово.
За да промените начина на показване на имената на контактите, изберете Настройки и след това Показване на контактите по > Собствено име или Фамилно име.
За да сортирате контактите, използвайте менюто за сортиране в горния край на списъка. Например изберете Сортиране по > Фамилно име.
-
Изберете един или повече контакти и след това изберете Изтрий.
-
Изберете Изтрий, за да потвърдите.
Списъкът с контакти е колекция от имейл адреси и е полезен за изпращане на имейл до група от хора. Понякога списъците за разпространение се наричат списъци за разпространение.
Например създайте списък с контакти, наречен Моят клуб за книги, и добавете всички членове на вашия клуб за книги към него. Когато искате да изпратите имейл съобщение до всички в клуба, просто въведете "Моят клуб за книги" в реда До на имейла.
Забележка: По подразбиране списъците с контакти се създават в папката по подразбиране Контакти и можете да ги видите под Вашите списъци с контакти. Ако искате да запишете списъка с контакти в друга папка, изберете папката, преди да изберете Нов списък с контакти. Веднъж създадени списъци с контакти, не могат да бъдат премествани от една папка в друга.
-
На страницата Хора в лентата с инструменти изберете символа ˅ до Нов контакт и изберете Нов списък с контакти.

-
Въведете име за списъка и след това добавете имена или имейл адреси.
-
Изберете Създай.
-
На страницата Хора изберете Вашите списъци с контакти в навигационния екран или потърсете името на списъка с контакти.
-
Изберете списъка с контакти и след това изберете Редактиране.
-
Въведете имена или имейл адреси.
-
Изберете Запиши.
-
На страницата Хора изберете Вашите списъци с контакти в навигационния екран или потърсете името на списъка с контакти.
-
Изберете списъка с контакти и след това Редактиране.
-
Изберете x за името или имейл адреса, който искате да премахнете.
-
Изберете Запиши.
Забележка: Функциите и информацията в това ръководство се отнасят за Outlook в уеб, както е налично чрез Microsoft 365.










