Когато добавяте модерна страница към сайт на Teams, добавяте и персонализирате уеб части, които са градивните блокове на страницата ви. Тази статия описва как да използвате уеб части за Office 365 конектори.
Забележки:
-
Някои функции се въвеждат постепенно в организациите, които са се включили в програмата за целево издание. Това означава, че е възможно все още да не виждате тази функция или тя да изглежда различно от описаното в помощните статии.
-
Конекторите са налични само в екипни сайтове, свързани с група.
-
Само потребители, които са част от групата на Microsoft 365, ще имат достъп до уеб частта за конектори. Потребителите, които са добавени като посетители или група членове в SharePoint, няма да имат достъп до уеб частта.
-
Уеб частта конектор не е налична в SharePoint Server 2019.
Конекторите предоставят лесен начин за получаване на съобщения, известия и известия от любимите ви външни услуги на страницата на екипен сайт, свързан с група. Можете да показвате актуализации от услуги като Trello, JIRA и други директно на вашите страници. Можете да показвате известия, когато нещо ново е публикувано в RSS канал, да показвате известия от JIRA или GitHub и дори да показвате резюмета от Salesforce и Google Analytics.
Конекторите попадат в различни категории, за да отговарят на всеки тип потребител и екип, от информационния работник, фокусиран върху интересите или производителността (Trello, Asana), до инструментите за автоматизация на разработчиците (BuildKite) и т.н. Списъкът с конектори винаги се актуализира с добавянето на нови услуги и инструменти.
Добавяне на конектор към вашата страница
Можете да добавяте често използвани конектори директно от кутията с инструменти за уеб части. Ако не виждате желания конектор, можете да добавите уеб частта Конектор , за да намерите още конектори.
-
Ако все още не сте в режим на редактиране, изберете Редактиране в горния десен ъгъл на страницата.
-
Задръжте мишката над или под съществуваща уеб част или под заглавната област, щракнете върху


-
В падащото меню в горната част на голямата кутия с инструменти за уеб части изберете Конектори.
Добавяне на уеб частта за конектор
Ако не виждате конектора, който търсите, в кутията с инструменти за уеб части, можете да добавите уеб частта Конектор и да имате достъп до още много конектори.
-
Ако все още не сте в режим на редактиране, изберете Редактиране в горния десен ъгъл на страницата.
-
Задръжте мишката над или под съществуваща уеб част или под заглавната област щракнете върху

-
Изберете Добавяне.
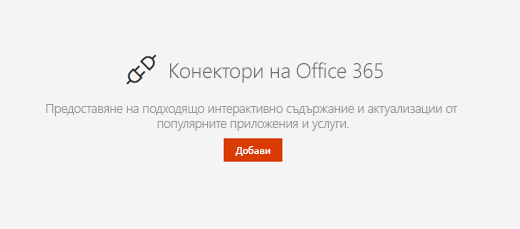
-
Прегледайте списъка с конектори. Когато намерите този, който искате, изберете Добавяне или Конфигуриране.
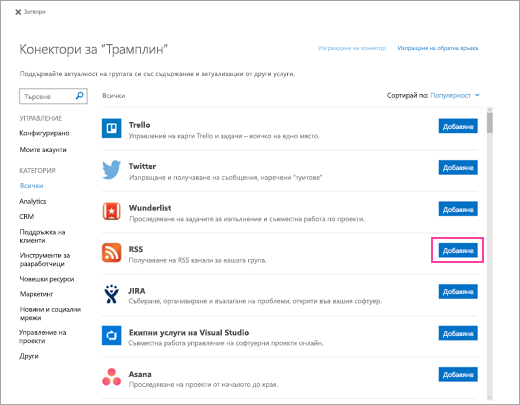
Промяна на настройките
Можете да промените броя на елементите, показани в уеб частта, както и да промените настройките на конфигурацията за конектора с помощта на екрана на свойствата на уеб частта.
-
Ако все още не сте в режим на редактиране, изберете Редактиране в горния десен ъгъл на страницата.
-
Изберете Редактиране на

-
В екрана на свойствата на уеб частта отдясно въведете броя на елементите, които искате да покажете, в полето Показвай толкова елементи едновременно за конектори, различни от конектора на RSS канала.

-
Когато използвате конектора на RSS канала, въведете броя публикации, които искате да покажете, в полето Брой публикации, показвани едновременно в екрана със свойства.
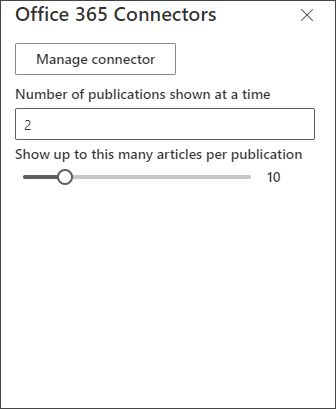
-
Ограничете броя на статиите, показвани за публикация във вашата уеб част, като настроите плъзгача под Покажи до толкова статии за всяка публикация.
За да промените настройките за конфигуриране на конектора, изберете Управление на конектора. Направете желаните промени на страницата с настройки за конектора и след това изберете Запиши.
Премахване на конектор
Препоръчваме първо да премахнете конектора и след това да премахнете уеб частта. Ако първо не премахнете конектора, съобщенията ще продължат да се доставят във вашата папка "Входящи" на групата.
Ако премахнете конектора, без да премахнете уеб частта, информацията, която вече е доставена, ще продължи да се показва в уеб частта, но информацията повече няма да се актуализира.
-
Ако все още не сте в режим на редактиране, изберете Редактиране в горния десен ъгъл на страницата.
-
Изберете Редактиране на

-
В екрана на свойствата на уеб частта отдясно изберете Конфигуриране на конектор.
-
Щракнете върху Премахни на страницата с настройки за конектора. Може да се наложи да изберете Премахни отново на следващия екран, ако получите подкана.
-
След като сте премахнали конектора, можете да изтриете уеб частта, като изберете Изтрий

Забележка: Съобщенията, по-стари от 90 дни, се премахват автоматично.
Свързана информация










