Клипбордът Office съхранява текст и графики, които копирате или изрязвате от всяко място, и ви позволява да поставите съхранените елементи във всеки друг Office файл. Ето как работи в Word 2013 или 2016.
Изрязване и поставяне на елементи от клипборда
-
Ако все още не сте там, щракнете върху Начало, след което щракнете върху иконата за стартиране в долния десен ъгъл на групата Клипборд.
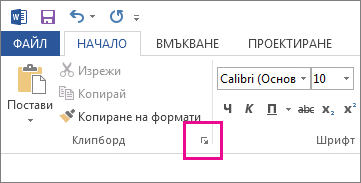
-
Изберете текста или графиките, които искате да копирате, и натиснете Ctrl+C.
Всяка селекция се показва в клипборда, като най-късно е най-отгоре.
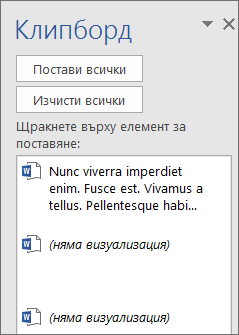
-
Ако желаете, повторете стъпка 2, докато не копирате всички елементи, които искате да използвате.
Съвет: След като отворите клипборда, той съхранява съдържанието, което копирате или изрязвате от всяко място. Същото се случва, когато зададете клипборда да съхранява съдържание, но остава затворено, стига да имате Office изпълнявана програма. За повече информация вижте Задаване на опции за клипборда по-долу.
-
В документа щракнете там, където искате да поставите елемента.
-
Направете едно от следните неща в клипборда:
-
Щракнете върху стрелката надолу до елемента, който искате да поставите, и щракнете върху Постави.
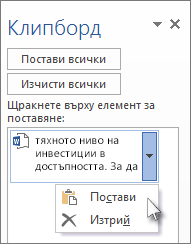
-
За да поставите всичко в клипборда в избраната област в документа, щракнете върху Постави всички.
-
Други неща, които можете да правите с клипборда
Изтриване на елементи от клипборда
Направете някое от следните неща:
-
Щракнете върху стрелката от дясната страна на елемента и щракнете върху Изтрий.
-
Щракнете с десния бутон върху елемента, който искате да изтриете, и щракнете върху Изтрий.
-
Щракнете върху Изчистване на всички, за да изчистите всичко от клипборда.
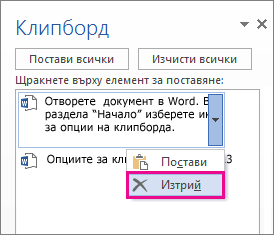
Затваряне на клипборда
Щракнете върху X в горния десен ъгъл на екрана Клипборд.
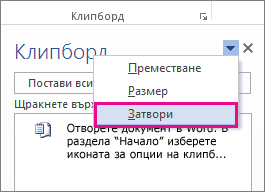
Задаване на опции за клипборда
Опциите контролират различни функции на клипборда, например когато се появи клипбордът.
Когато клипбордът е отворен, щракнете върху Опции в долната част на екрана.
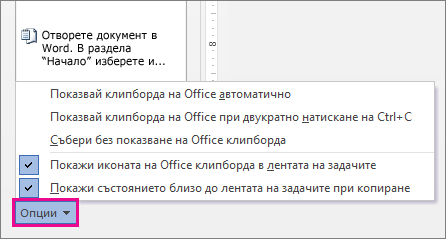
Ето какво прави всяка опция:
|
Опция |
Описание |
|---|---|
|
Показвай клипборда на Office автоматично |
Показва Office клипборд, когато копирате повече от един елемент. |
|
Показвай клипборда на Office при двукратно натискане на CTRL+C |
Показва Office клипборда, когато натиснете два пъти Ctrl+C. |
|
Събери без показване на Office клипборда |
Автоматично копира елементите в клипборда на Office, без да показва прозореца на задачите Клипборд. Когато изберете тази опция, клипбордът ще съхранява съдържание, копирано или изрязано от всяко място. |
|
Покажи иконата на Office клипборда в лентата на задачите |
Показва иконата клипборд в областта за уведомяване на лентата Windows, когато клипбордът е активен. Тази опция е по подразбиране. |
|
Покажи състоянието близо до лентата на задачите при копиране |
Показва броя на елементите, които сте събрали в долния десен ъгъл на прозореца на Word. Тази опция е по подразбиране. |










