Изчисляемите колони в таблиците на Excel са фантастичен инструмент за по-ефективно въвеждане на формули. Те ви позволяват да въведете формула в една клетка, след което формулата се попълва автоматично в останалата част от колоната. Не е нужно да използвате командите за запълване или копиране. Това може да ви спести изключително много време, особено ако имате много редове. Същото е и когато променяте формула – промяната също се попълва в останалата част от изчисляемата колона.
Забележка: Екранните снимки в тази статия са направени в Excel 2016. Ако имате друга версия, това, което виждате, може да е малко по-различно, но освен ако не е упоменато друго, функциите са същите.
Създаване на изчисляема колона
-
Създайте таблица. Ако не сте запознати с таблиците на Excel, можете да научите повече в: Общ преглед на таблиците на Excel.
-
Вмъкнете нова колона в таблицата. За да направите това, въведете нещо в колоната вдясно от таблицата, а Excel автоматично ще разшири таблицата вместо вас. В този пример създадохте нова колона, като въведохме "Обща сума" в клетка D1.
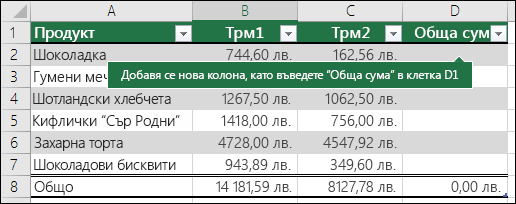
Съвети:
-
Можете да добавите колона в таблицата също и от раздела Начало. Просто щракнете върху стрелката Вмъкни > Вмъкни колони на таблица вляво.
-
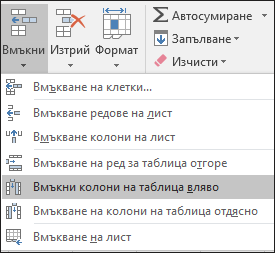
-
-
Въведете формулата, която искате да използвате, и натиснете Enter.
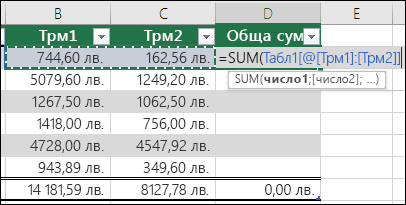
В този случай въведохме =SUM( и после избрахме колоните Трм 1 и Трм 2. В резултат от това Excel създаде формулата: =SUM(Таблица1[@[Трм 1]:[Трм 2]]). Това се нарича формула със структурирана препратка, която е уникална за таблиците на Excel. Форматът на структурираната препратка е това, което позволява на таблицата да използва една и съща формула за всеки ред. Обикновената формула на Excel за това изчисление би била =SUM(B2:C2) и щеше да се наложи да я копирате или запълните надолу в другите клетки в колоната.
За да научите повече за структурираните препратки, вж.: Използване на структурирани препратки с таблици на Excel.
-
Когато натиснете Enter, формулата автоматично се попълва във всички клетки на колоната – както над, така и под клетката, в която сте въвели формулата. Формулата е една и съща за всеки ред, но тъй като това е структурирана препратка, Excel знае вътрешно кой ред кой е.
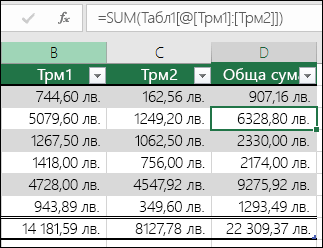
Забележки:
-
Копирането или запълването с формула на всички клетки на колона от празна таблица също създава изчисляема колона.
-
Ако въведете или преместите формула в колона на таблица, която вече съдържа данни, не се извършва автоматично създаване на изчисляема колона. Показва се обаче бутонът Опции за автокоригиране, за да ви предостави опции за заместване на данни, така че да може да се създаде изчисляема колона.
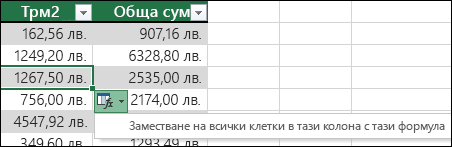
-
Ако въведете нова формула, която се различава от съществуващите формули в изчисляемата колона, колоната ще се актуализира автоматично с новата формула. Можете да отмените актуализацията и да запазите само новата формула, като използвате бутона Опции за автокоригиране. Това обикновено не се препоръчва, понеже може да попречи на автоматичното актуализиране на колоната в бъдеще, тъй като няма да се знае коя формула да се попълни, когато се добавят нови редове.
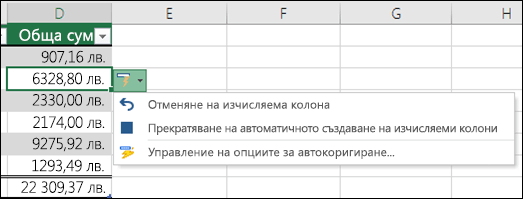
-
Ако сте въвели или копирали формула в клетка на празна колона и не искате да запазите новата изчисляема колона, щракнете върху Отмени

Изчисляемата колона може да съдържа клетка с формула, която е различна от останалите. Това създава изключение, което ще бъде ясно отбелязано в таблицата. По този начин неумишлените несъвместимости могат лесно да се откриват и разрешават.
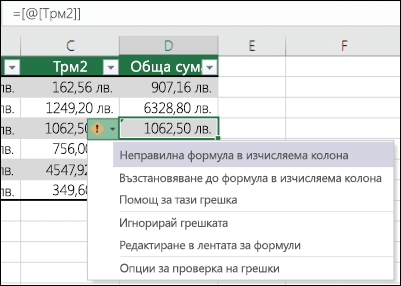
Забележка: Изключения на изчисляема колона се създават, когато правите едно от следните неща:
-
Въвеждате данни, които са различни от формула, в клетка на изчисляема колона.
-
Въвеждате формула в клетка на изчисляема колона и след това щраквате върху Отмени

-
Въвеждате нова формула в изчисляема колона, която вече съдържа едно или повече изключения.
-
Копирате данни в изчисляема колона, които не съответства на формулата на изчисляемата колона.
Забележка: Ако копираните данни съдържат формула, тази формула ще замести данните в изчисляемата колона.
-
Изтривате формула от една или няколко клетки в изчисляемата колона.
Забележка: Това изключение не се маркира.
-
Премествате или изтривате клетка в друга област на работния лист, към която има препратки от един или повече редове в изчисляема колона.
Известие за грешка ще се покаже само ако е активирана опцията за фонова проверка за грешки. Ако не виждате такава грешка, отидете на Файл > Опции > Формули и се уверете, че квадратчето Разреши фонова проверка за грешки е отметнато.
-
Ако използвате Excel 2007, щракнете върху бутона Office

-
Ако използвате Mac, отидете на Excel в лентата с менюта и щракнете върху Предпочитания > Формули и списъци > Проверка за грешки.
Опцията за попълване с формули с цел създаване на изчисляеми колони в таблица на Excel е включена по подразбиране. Ако не искате Excel да създава изчисляеми колони, когато въвеждате формули в колони на таблица, можете да изключите опцията за попълване с формули. Ако не искате да изключвате опцията, но не искате винаги да създавате изчисляеми колони при работа в таблица, можете да спрете автоматичното създаване на изчисляеми колони.
-
Включване или изключване на изчисляеми колони
-
В раздела Файл щракнете върху Опции.
Ако използвате Excel 2007, щракнете върху бутона Office

-
Щракнете върху Проверка.
-
В Опции за автокоригиране изберете Опции за автокоригиране.
-
Щракнете върху раздела Автоформатиране при въвеждане
-
Под Автоматично по време на работа поставете или изчистете отметката на квадратчето Попълване на формули в таблиците за създаване на изчисляеми колони, за да включите или изключите тази опция.
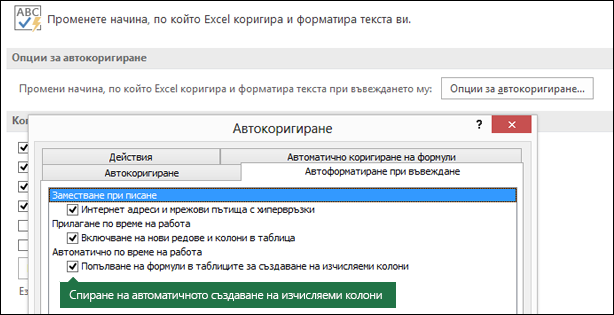
Съвет: Можете също да щракнете върху бутона Опции за автокоригиране, който се показва в колоната на таблицата, след като въведете формула. Щракнете върху Опции за управление при автокоригиране и след това изчистете квадратчето за отметка Попълване на формули в таблиците за създаване на изчисляеми колони, за да изключите тази опция.
Ако използвате Mac, отидете на Excel в главното меню и изберете Preferences (Предпочитания) > Formulas and Lists (Формули и списъци) > Tables & Filters (Таблици и филтри) > Automatically fill formulas (Автоматично попълване на формули).
-
-
Спиране на автоматичното създаване на изчисляеми колони
След като въведете първата формула в колона на таблица, щракнете върху бутона Опции за автокоригиране, който се показва, и след това щракнете върху Прекрати автоматичното създаване на изчисляеми колони.
Можете също да създавате персонализирани изчисляеми полета с обобщени таблици, където създавате една формула, а след това Excel я прилага към цялата колона. Научете повече за Изчисляване на стойности в обобщена таблица.
Имате нужда от още помощ?
Винаги можете да попитате експерт в техническата общност на Excel или да получите поддръжка в Общността за отговори от.
Вж. също
Общ преглед на таблиците на Excel
Форматиране на таблица на Excel
Преоразмеряване на таблица чрез добавяне или премахване на редове и колони










