Тази тема обяснява как да използвате диалоговия прозорец Търсене и заместване, за да търсите и – по желание – замествате данни в база данни на Access.
Ако се нуждаете от информация за други начини за актуализиране на данни, като например чрез актуализиране и добавяне на заявки, вижте статията Актуализиране на данните в база данни.
Какво искате да направите?
Научаване на повече информация относно диалоговия прозорец "Търсене и заместване"
Можете да използвате диалоговия прозорец Търсене и заместване, когато искате да намерите и – по желание – да заместите малки количества данни, както и когато не сте наясно с използването на заявки за търсене и заместване на данни. Диалоговият прозорец прилича на инструментите "Търсене", които виждате в други програми, но съдържа някои функции, които го правят по-полезен за търсене в релационни бази данни. Например можете да търсите по форматиране, приложено към данните, и можете да изберете съответствие на целите данни или само част от данните в дадено поле.
Не забравяйте тези факти, когато използвате търсенето:
-
Диалоговият прозорец третира низа ви за търсене като последователност и връща всички записи, които съответстват на нея. Да предположим например, че имате лист с данни (таблица или резултат от заявка), който включва информация за клиенти, доставчици, продукти и дати на поръчки. Ако търсите да речем "мар", операцията по търсене ще върне всички срещания на "маркетинг", "март" и всички други записи, които отговарят на последователността "мар".
-
Диалоговият прозорец търси само в една таблица за дадено търсене, но не търси в цялата база данни. Ако отворите диалоговия прозорец от формуляр, ще търсите в таблицата, която е в основата на този формуляр.
Ако трябва да използвате диалоговия прозорец, за да търсите в множество таблици, можете да създадете заявка за избиране, за да получите желаните данни, и след това да търсите в резултатите от заявката. Стъпките по-нататък в този раздел обясняват основите на създаване на заявки за избиране и търсене в резултатите.
-
Трябва да отваряте таблиците и резултатите от заявките в изглед на лист с данни и трябва да отваряте формулярите в изглед за формуляр (нормален), точно както при въвеждане на данни.
-
Можете да търсите данни на базата на форматиране, приложено към тези данни. Например можете да форматирате празни полета или полета null, за да покажете дадена дума, като "Неизвестен". След това можете да търсите тези празни полета, като използвате "Неизвестен" като низ за търсене.
Разбиране на квадратчето за отметка "Търси полетата като форматирани"
Диалоговият прозорец Търсене и заместване предоставя опция, наречена квадратче за отметка Търси полетата като форматирани. Докато минавате през стъпките в тази тема, ще видите, че Access понякога избира квадратчето за отметка автоматично; така понякога трябва сами да поставите или изчистите отметката за квадратчето. Правилната употреба на квадратчето за отметка може да ви помогне да направите операцията си за търсене успешна.
Докато работите, следвайте това общо правило: Когато Access избере квадратчето за отметка Търси полетата като форматирани, оставете го непроменено. Ако изчистите отметката от квадратчето, операцията ви за търсене най-вероятно няма да върне никакви резултати.
Това поведение може да е объркващо в началото, тъй като Access не предоставя никакви визуални подсещания или други индикатори, които да указват кога трябва да поставите или изчистите отметката от квадратчето. Може би се чудите каква логика кара Access да отметне или да изчисти квадратчето за отметка Търси полетата като форматирани . Отговорът е: маски за въвеждане. Маската за въвеждане е тип форматиране и когато Access срещне такава, избира квадратчето за отметка.
Също така не забравяйте, че ако търсите справочно поле – поле, което използва заявка, за да извлече данни от друга таблица – и за полето "източник" в тази втора таблица има приложена маска за въвеждане, Access избира квадратчето за отметка Търси полетата като форматирани.
За разликите между търсене, сортиране и филтриране
И накрая, не забравяйте, че търсенето не е същият процес като сортирането или филтрирането. Търсенето е процесът на намиране на един или повече записи в таблици, заявки и формуляри на база данни. Например можете да намерите всички клиенти, които работят с ресторанти. Сортирането е процесът на организиране на набор от записи в определен ред. Можете например да сортирате набор от записи по азбучен ред, по дата, по количество (кой ресторант подрежда най-много хляб или има най-високи продажби) и т.н. Филтрирането е процесът на показване на записи, които отговарят на дадено условие. Например след като намерите всички клиенти, които имат ресторанти, можете да филтрирате списъка, така че да включва само клиенти в Лондон или Мадрид.
Ако това помага, можете да си го представите по този начин: Първо търсите данните, по желание подреждате данните в даден ред и след това по желание използвате филтър за извличане на подмножество от данните.
Следващите стъпки описват как да използвате диалоговия прозорец Търсене и заместване.
Справка за контролите в диалоговия прозорец "Търсене и заместване"
Когато търсите и замествате данни, често задавате и замествате контролите в диалоговия прозорец Търсене и заместване. Обаче не забравяйте, че това може да предизвика вашите операции за търсене или заместване да връщат нежелани данни или да ги направи напълно неуспешни. Следващата таблица съдържа контролите и последствията от промяната им.
|
Контрола |
Функция |
Поведение |
|
Списък Търси в |
Превключва между търсене в колона и търсене в цялата таблица |
Списъкът Търси в винаги съдържа името на таблицата, в която търсите. Ако търсите само в таблица, Access показва името на таблицата, но прави списъка Търси в недостъпен. Когато търсите в колона, Access прави списъка Търси в достъпен и показва имената на таблиците и колоните. За да превключите между търсене в таблици и колони, изберете стойността, която искате, от списъка Търси в. За да търсите в колона, която не е в списъка, отидете в отворения лист с данни и изберете колоната, която искате, след което се върнете към диалоговия прозорец Търсене и заместване и изпълнете търсенето. |
|
Списък Съвпадение |
Определя на коя част от дадено поле да се опитва да съответства операцията |
Изберете Всяка част от полето, за да търсите за съвпадение на всички възможни стойности. Изберете Цялото поле, за да търсите информация, която отговаря точно на търсения от вас низ. Изберете Начало на поле, ако смятате, че стойностите, които искате да намерите, се намират в началото на даден запис. |
|
Списък Търсене |
Променя посоката на търсене |
Изберете Нагоре, за да търсите записи над курсора. Изберете Надолу, за да търсите записи под курсора. Изберете Всички, за да търсите във всички записи, започвайки от горния край на набора от записи. |
|
Квадратче за отметка С малки и главни букви |
Намира стойности, които отговарят на главните и малки букви на низа ви за търсене |
Изберете квадратчето за отметка С малки и главни букви, когато искате да намерите записи, които отговарят на главните и малки букви на низа ви за търсене. |
|
Квадратче за отметка Търси полетата като форматирани |
Търси въз основа на маска за въвеждане или формат |
Операциите за търсене могат да търсят не само данни, но и форматиране, приложено към данните. Например можете да търсите февруари в полета, които са форматирани с маска за въвеждане "Дата/час". Тази опция не е налична, докато не потърсите в поле с приложено форматиране или с маска за въвеждане. За повече информация относно тази опция вижте раздела Разбиране на квадратчето за отметка "Търси полетата като форматирани". |
Търсене и заместване на данни в таблица
За да изпълните тези стъпки, трябва да отворите вашите таблици в изглед на лист с данни.
Забележка: Операцията за търсене и заместване не може да се изпълнява върху поле тип "Справка". Ако искате да заместите данните от контрола (например текстово поле) на формуляр, тази контрола трябва да е свързана към таблицата източник.
Търсене и заместване на данни
-
В таблицата изберете полето (колоната), където искате да търсите.
Забележка: Ако искате да търсите в цялата таблица, следвайте алтернативната процедура в стъпка 5.
-
В раздела Начало, в групата Търсене щракнете върху Търсене или натиснете Ctrl+F.
Клавишна комбинация: Натиснете Ctrl+F.
Тази фигура показва командата:

Показва се диалоговият прозорец Търсене и заместване.
-
За да намерите данни, в диалоговия прозорец Търсене и заместване щракнете върху раздела Търсене. За да изпълните операция за търсене и заместване, щракнете върху раздела Заместване.
-
В полето Търси въведете желания низ за търсене. За да заместите данни, въведете низ за заместване в полето Замести с.
Забележка: Не въвеждайте заместващи символи в полето Замести с, освен ако не искате вашите записи да ги съдържат.
-
Ако желаете, използвайте списъка Търси в, за да промените полето, в което искате да търсите, или пък за да търсите в цялата таблица, а не само в едно поле.
По подразбиране списъкът Търси в съдържа името на полето, което сте избрали в стъпка 1. Ако искате да търсите в цялата таблица, изберете името на таблицата от списъка.
–или–
Ако решите да изберете друга колона, щракнете върху колоната, която искате, в листа с данни за таблицата. Няма нужда да затваряте диалоговия прозорец.
-
По желание в списъка Съвпадение щракнете върху Част от поле. Това предоставя най-широкото възможно търсене.
-
Уверете се, че квадратчето за отметка Търси полетата като форматирани е избрано, и след това щракнете върху Намери следващ.
Търсене и заместване на данни във формуляр
Ако нямате необходимите разрешения за преглед и търсене на таблица или ако не искате потребителите да виждат някои от данните в дадена таблица, можете да изпълнявате операции за търсене и заместване във формуляри, които са отворени в изглед за формуляри и изглед на оформление. И при двете операции се търси в основната таблица, която е обвързана с формуляра.
Забележка: Операцията за търсене и заместване не може да се изпълнява върху поле тип "Справка". Ако искате да заместите данните от контрола (например текстово поле) на формуляр, тази контрола трябва да е свързана към таблицата източник.
Търсене на данни във формуляр
-
Отворете формуляра, в който искате да търсите, в изглед за формуляр или изглед на оформление.
-
Изберете контролата, която съдържа информацията, която искате да търсите.
Забележка: Ако искате да търсите в цялата таблица, следвайте алтернативната процедура в стъпка 5.
-
В раздела Начало, в групата Търсене щракнете върху Търсене или натиснете Ctrl+F.
–или–
Натиснете Ctrl+F.
Показва се диалоговият прозорец Търсене и заместване.
-
За да търсите данни, щракнете върху раздела Търсене. За да изпълните операция за търсене и заместване, щракнете върху раздела Заместване.
-
В полето Търси въведете желаната стойност за търсене. За да заместите данни, въведете низ за заместване в полето Замести с.
Забележка: Не въвеждайте заместващи символи в полето Замести с, освен ако не искате вашите записи да ги съдържат.
-
Ако желаете, използвайте списъка Търси в, за да промените полето, в което искате да търсите, или пък за да търсите в цялата основна таблица, а не само в едно поле.
По подразбиране списъкът Търси в съдържа името на контролата, която сте избрали в стъпка 1. Ако искате да търсите в таблицата, обвързана с формуляра, изберете името на таблицата от списъка.
–или–
Ако решите да изберете друга контрола (еквивалент на избирането на друго поле на таблица), щракнете върху контролата във формуляра по всяко време. Няма нужда да затваряте диалоговия прозорец.
-
По желание в списъка Съвпадение щракнете върху Част от поле. Това предоставя най-широкото възможно търсене.
-
В списъка Търсене щракнете върху Всички и след това щракнете върху Намери следващ. За да заместите низ, щракнете върху Замести. Ако сте сигурни, че сте въвели правилния заместващ низ, щракнете върху Замести всички, но имайте предвид, че не можете да отмените операция за заместване. Ако допуснете грешка, ще трябва да повторите операцията за търсене и заместване, да намерите неправилните стойности и да ги заместите с правилните стойности.
Търсене на данни в набор резултати от заявка
Следващите стъпки обясняват как да използвате диалоговия прозорец Търсене и заместване, за да търсите записи в набора от резултати, върнати от заявка за избиране. Не забравяйте, че можете да изпълнявате операции за търсене само върху резултати от заявка.
Ако искате да промените или премахнете данни с помощта на заявка, вижте статиите Създаване и изпълнение на заявка за актуализиране и Създаване и изпълнение на заявка за изтриване.
Създаване на заявка за избиране
-
Отворете базата данни, съдържаща записите, които искате да търсите.
-
В раздела Създаване, в групата Други щракнете върху Проектиране на заявка.
-
Изберете таблицата или таблиците, съдържащи записите, които искате да намерите, щракнете върху Добави и след това щракнете върху Затвори.
Таблицата или таблиците се показват като един или повече прозорци в горната част на мрежата на конструктора на заявки, които съдържат списък на всички полета във всяка таблица. Следващата фигура показва конструктора с типична таблица:
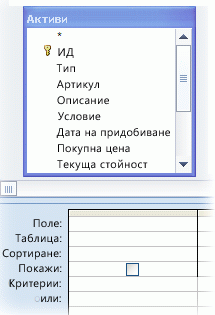
-
Щракнете двукратно върху полетата, които искате да намерите. Избраните полета се показват в реда Поле в мрежата на заявката за проектиране.
Можете да добавите едно поле на таблица за всяка колона в долната част.
За да добавите всички полета в една таблица бързо, щракнете двукратно върху звездичката (*) в горния край на списъка на полетата на таблицата. Следващата фигура показва конструктора с добавени всички полета.

-
Ако желаете, можете да въведете един или повече критерии в реда Критерии на мрежата за проектиране.
По този начин можете да намалите броя на записите, които връща заявката, за да улесните намирането на вашите данни. Следващата таблица показва някои примерни критерии и обяснява ефекта им върху заявката.
|
Критерии |
Ефект |
|
> 234 |
Връща всички числа, по-големи от 234. За да намерите всички числа, по-малки от 234, използвайте < 234. |
|
>= "Димитров" |
Връща всички данни от "Димитров" до края на азбуката. |
|
Between #2/2/2006# And #12/1/2006# |
Връща датите от 2-2-06 до 1-12-06 (ANSI-89). Ако вашата база данни използва заместващи символи ANSI-92, използвайте единични кавички (') вместо знака за диез. Пример: Between '2/2/2006' And '1/12/2006'. |
|
Not "Германия" |
Намира всички записи, където точното съдържание на полето не е точно равно на "Германия". Критерият ще върне записи, които съдържат знаци в допълнение към "Германия", като например "Германия (евро)" или "Европа (Германия)". |
|
Not "T*" |
Намира всички данни, освен тези, които започват с T. Ако вашата база данни използва набора заместващи символи ANSI-92, използвайте знака за процент (%) вместо звездичка. |
|
Not "*т" |
Намира всички данни, освен тези, които завършват на "т". Ако вашата база данни използва набора заместващи символи ANSI-92, използвайте знака за процент (%) вместо звездичката. |
|
In(Канада,САЩ) |
В списък намира всички данни, съдържащи "Канада" или "САЩ". |
|
Like "[А-Й]*" |
В текстово поле намира всички данни, които започват с буквите от А до Й. Ако вашата база данни използва набора заместващи символи ANSI-92, използвайте знака за процент (%) вместо звездичка. |
|
Like "*ар*" |
Намира всички данни, които съдържат поредицата от букви "ар". Ако вашата база данни използва набора заместващи символи ANSI-92, използвайте знака за процент (%) вместо звездичка. |
|
Като "Maison Dewe?" |
Намира всички данни, които започват с "Maison" и съдържат друг 5-буквен низ, в който първите 4 букви са "Dewe", а последната буква е неизвестна. Ако вашата база данни използва набора заместващи символи ANSI-92, използвайте долна черта (_) вместо въпросителен знак. |
|
#02.02.2006# |
Намира всички записи за трети март 2006 г. Ако вашата база данни използва набора заместващи символи ANSI-92, оградете датата с единични кавички вместо със символите ('02.02.2006'). |
|
< Date() - 30 |
Връща всички дати, по-ранни от датата преди 30 дни. |
|
Date() |
Връща всички записи, съдържащи текущата дата. |
|
Between Date() And DateAdd("M", 3, Date()) |
Връща всички записи между текущата дата и датата три месеца преди текущата дата. |
|
Is Null |
Връща всички записи, които съдържат Null (празна или неопределена стойност). |
|
Is Not Null |
Връща всички записи, които съдържат стойност. |
|
"" |
Връща всички записи, които съдържат низ с нулева дължина. Използвайте низове с нулева дължина, когато трябва да добавите стойност към задължително поле, но още не знаете коя е стойността. Например едно поле може да изисква номер на факс, но някои от вашите клиенти може да нямат факсове. В този случай вместо число въведете двойка двойни кавички без интервал между тях (""). |
-
В раздела Структура, в групата Резултати щракнете върху Изпълни.
Проверете дали заявката връща записите, които искате. Ако е необходимо, можете да изберете нежеланите полета и да натиснете клавиша DELETE, за да ги премахнете, можете да плъзнете допълнителни полета към мрежата за проектиране, а също можете да промените вашите критерии, докато не останете доволни от резултатите от заявката.
-
Преминете към следващите стъпки.
Търсене на данни в набора от резултати
-
В резултатите щракнете върху полето (колоната), където искате да търсите.
-
В раздела Начало, в групата Търсене щракнете върху Търсене или натиснете Ctrl+F.
–или–
Натиснете Ctrl+F.
Показва се диалоговият прозорец Търсене и заместване.
-
В полето Търси въведете желания низ за търсене.
-
Ако желаете, използвайте списъка Търси в, за да промените полето, в което искате да търсите, или пък за да търсите в цялата таблица, а не само в едно поле.
По подразбиране списъкът Търси в съдържа името на полето, което сте избрали в стъпка 1. Ако искате да търсите в цялата таблица, изберете името на таблицата от списъка.
–или–
Ако решите да изберете друга колона, щракнете върху желаната колона в листа с данни за таблицата. Няма нужда да затваряте диалоговия прозорец.
-
По желание в списъка Съвпадение щракнете върху Част от поле. Това предоставя най-широкото възможно търсене.
-
В списъка Търсене щракнете върху Всички и след това щракнете върху Намери следващ.
Операцията за търсене осветява всички записи, които съдържат низа ви за търсене. Тъй като сте избрали Всички в списъка Търсене, Access претърсва всички записи.
Използване на заместващи символи
Можете да използвате заместващи знаци в операциите за търсене и за търсене и заместване, но трябва да ги използвате внимателно. Запомнете следните правила:
-
Когато използвате диалоговия прозорец Търсене и заместване, за да търсите заместващи символи, трябва да оградите знака, който искате да намерите, в квадратни скоби, ето така: [*]. Това правило важи за търсене на всички заместващи знаци, освен удивителни (!) и затварящи квадратни скоби (]).
-
Ако използвате заместващ символ в низ за заместване, Access третира този знак като литерал и го записва във вашата база данни. Например, ако търсите стар * и заместите всички записи, които отговарят на този низ, с нов *, Access ще напише "нови *" във всички записи, които съответстват на вашия низ за търсене.
Използване на заместващи символи
-
Отворете таблицата, набора от резултати от заявка или формуляра. Трябва да отваряте таблиците и наборите от резултати в изглед на лист с данни, а формулярите – в изглед за формуляри.
-
В раздела Начало, в групата Търсене щракнете върху Търсене или натиснете Ctrl+F.
–или–
Натиснете Ctrl+F.
Показва се диалоговият прозорец Търсене и заместване.
-
Ако искате да намерите само записи, които съдържат заместващи символи, щракнете върху раздела Търсене. Ако искате да намерите заместващи символи и да ги заместите с други данни, щракнете върху раздела Заместване.
-
В полето Търси въведете отваряща квадратна скоба ([), заместващия символ, който искате да намерите, и затваряща квадратна скоба (]). Например, ако искате да намерите всички екземпляри на символа звездичка, напишете [*]. Ако искате да изпълните операция за заместване, въведете вашия заместващ низ в полето Замести с.
-
Ако желаете, използвайте списъка Търси в, за да промените полето, в което искате да търсите, или за да търсите в цялата таблица вместо само в едно поле.
По подразбиране списъкът Търси в съдържа името на полето, което сте избрали в стъпка 1. Ако искате да търсите в цялата таблица, изберете името на таблицата от списъка.
–или–
Ако решите да изберете друга колона, щракнете върху колоната, която искате, в листа с данни за таблицата. Няма нужда да затваряте диалоговия прозорец.
-
В списъка Съвпадение изберете опцията, която смятате, че най-добре се отнася до вашите данни. Например ако заместващите символи се намират в началото на вашите записи, щракнете върху Начало на поле. В противен случай щракнете върху Част от поле, за да получите най-големия възможен брой резултати.
-
Уверете се, че квадратчето за отметка Търси полетата като форматирани е избрано, след което щракнете върху Намери следващ. Операцията за търсене връща записите, които съдържат заместващия символ. Ако искате да заместите заместващия символ, щракнете върху Замести. Ако сте сигурни, че низовете за търсене и заместване ще ви дадат правилните резултати, щракнете върху Замести всички. Не забравяйте обаче, че не можете да отмените резултатите от операция за търсене и заместване.
Примери на заместващи символи в употреба
Когато знаете типа на низа, на който да отговаря всеки заместващ символ, можете да използвате комбинации от заместващи символи или заместващи символи и литерали, за да върнете различни резултати. Имайте предвид, че настройката, която изберете в списъка Съвпадение, влияе на резултатите от търсенето. Ако използвате неправилна настройка, вашата операция за търсене може да върне нежелани данни или дори да не върне никакви резултати. Следващата таблица показва някои начини за използване на заместващи символи и литерали и обяснява как опциите в списъка Съвпадение могат да повлияят на вашите резултати.
|
Низ за търсене |
Настройка на списъка "Съвпадение" |
Резултати |
|
[*] |
Част от поле |
Връща всички записи, които съдържат звездичка (*). Този синтаксис работи и за въпросителни знаци (?), знаци диез (#), отварящи квадратни скоби ([) и тирета (-). |
|
Цялото поле |
Връща записите, които се състоят само от звездичка. |
|
|
Начало на поле |
Връща записите, които започват със звездичка. |
|
|
*[*]* |
Част от поле |
Връща всички записи, които съдържат звездичка (*), и текста около нея. Този синтаксис работи и за въпросителни знаци (?), знаци диез (#), отварящи квадратни скоби ([) и тирета (-). |
|
Цялото поле |
Същия резултат. |
|
|
Начало на поле |
Същия резултат. |
|
|
[!*] |
Част от поле |
Връща всички записи, които не съдържат звездичка. Имайте предвид, че този шаблон за търсене може да върне всяка буква от всяка дума в запис, когато използвате тази настройка в списъка Съвпадение. Този синтаксис работи и за въпросителни знаци (?), знаци диез (#), отварящи квадратни скоби ([) и тирета (-). Забележка: Низът за търсене *[!*]* ще върне записи, които съдържат звездички, тъй като той намира целия текст, който огражда звездичката. |
|
Цялото поле |
Не връща никакви резултати. |
|
|
Начало на поле |
Връща първата буква на всеки запис, който не съдържа звездичка. |
|
|
раз*[ ие ] |
Част от поле |
Връща всички записи, които съдържат "раз" и "и" или "е". Например, този низ връща "развитие" и "раздразнение", но връща също и "разбрани" и "разбиране". |
|
Цялото поле |
Връща всички записи, които започват с "раз" и завършват на "и" или "е". Например, този низ връща "развитие" и "раздразнение", но връща също и "разбрани" и "разбиране". |
|
|
Начало на поле |
Връща всички записи, които започват с "раз" и съдържат "и" или "е". |
|
|
раз*[! ние ] |
Част от поле |
Осветява буквите "р", "а" и "з " и целия текст, който следва тези букви, докато не срещне "н", "и" или "e". Следващите фигури илюстрират това.
С други думи, въпреки че се опитвате да изключите записи, които съдържат "н", "и" и "е", можете да видите тези записи, защото Част от поле съответства на текста, който се намира пред квадратните скоби. |
|
Цялото поле |
Връща всички записи, които не съдържат "н", "и" или "e", ако тези записи завършват на "н", "и" или "e". Например операцията за търсене не връща "разбиране", тъй като думата завършва на "е", но връща "разбирането", защото има други знаци след "е". |
|
|
Начало на поле |
Връща записите, които започват с "раз". Access съответства на всеки текст, който предхожда знаците, поставени в скоби, така че може да видите нежелани резултати. |
Търсите на кавички и стойности null или празни стойности
Можете да използвате диалоговия прозорец Търсене и заместване, за да търсите кавички, както и няколко вида празни стойности.
-
Полетата са форматирани да показват стойност, когато са празни. Например дадено форматиране може да укаже дали дума като "Неизвестен" да се появява в поле, докато не въведете стойност в това поле.
-
Празни, неформатирани полета или стойности null.
-
Полета, които съдържат низове с нулева дължина. Низове с нулева дължина се въвеждат, като въведете чифт кавички без интервали между тях (""). Когато направите това и след това преместите курсора в друго поле, Access скрива кавичките и полето изглежда празно. Не забравяйте, че можете да въвеждате низове с нулева дължина само в полета зададени на типовете данни "Текст", "Паметна бележка" и "Хипервръзка", и че тези типове позволяват низове с нулева дължина по подразбиране.
Търсене на двойни кавички
-
Отворете таблицата в изглед на лист с данни или отворете формуляра, обвързан с тази таблица.
-
В раздела Начало, в групата Търсене щракнете върху Търсене или натиснете Ctrl+F.
–или–
Натиснете Ctrl+F.
Показва се диалоговият прозорец Търсене и заместване.
-
Ако искате само да намерите кавички, щракнете върху раздела Търсене. За да намерите и заместите кавичките, щракнете върху раздела Заместване.
-
В полето Търси въведете кавичка. За да заместите кавичките с друга стойност, въведете тази стойност в полето Замести с.
Забележка: Можете да оставите полето Замести с празно, ако искате да премахнете изцяло кавичките.
-
Ако желаете, използвайте списъка Търси в, за да промените полето, в което искате да търсите, или за да търсите в цялата таблица вместо само в едно поле.
По подразбиране списъкът Търси в съдържа името на полето, което сте избрали в стъпка 1. Ако искате да търсите в цялата таблица, изберете името на таблицата от списъка.
–или–
Ако решите да изберете друга колона, щракнете върху колоната, която искате, в листа с данни за таблицата. Няма нужда да затваряте диалоговия прозорец.
-
По желание в списъка Съвпадение изберете Част от поле. Това предоставя най-широкото възможно търсене.
-
В списъка Търсене изберете Всички, за да търсите във всички записи.
-
Изберете квадратчето за отметка Търси полетата като форматирани.
Забележка: Ако Access избере квадратчето за отметка автоматично, приемете това решение, освен ако вашата операция за търсене не е неуспешна.
-
Щракнете върху Намери следващ, за да намерите записите. Ако операцията за търсене е неуспешна, изчистете отметката от полето Търси полетата като форматирани и опитайте отново. Ако сте сигурни, че искате да заместите кавичката с друга стойност (или без стойност), щракнете върху Замести. Ако сте сигурни, че намирате и замествате правилните стойности в цялата таблица, щракнете върху Замести всички, но не забравяйте, че не можете да отмените операцията за заместване. Ако допуснете грешка, трябва да изпълните допълнителни операции за търсене и заместване, за да я поправите.
Търсене на празни стойности
-
Ако е необходимо, отворете таблицата в изглед на лист с данни, който съдържа стойностите, които искате да намерите.
-
В таблицата изберете полето, което съдържа празните стойности, които искате да намерите.
-
В раздела Начало, в групата Търсене щракнете върху Търсене или натиснете Ctrl+F.
–или–
Натиснете Ctrl+F.
Показва се диалоговият прозорец Търсене и заместване.
-
Направете едно от следните неща:
Търсене на празни полета, които са форматирани да показват стойност
-
За да търсите форматирани стойности, щракнете върху раздела Търсене.
Ако искате да намерите стойностите и да ги заместите с други данни, щракнете върху раздела Заместване.
-
В полето Търси въведете стойността, зададена от формата.
За да добавите данни към празното поле, въведете новите данни в полето Замести с.
-
В списъка Съвпадение щракнете върху Цялото поле.
-
Изберете квадратчето за отметка Търси полетата като форматирани.
-
Щракнете върху Намери следващ.
Празни, неформатирани полета
-
За да търсите полета, щракнете върху раздела Търсене. Ако искате да намерите полетата и да добавите стойност, щракнете върху раздела Заместване.
-
В полето Търси въведете Null или е Null.
Ако замествате стойността null с други данни, въведете новите данни в полето Замести с.
-
В списъка Съвпадение щракнете върху Цялото поле.
-
Изчистете отметката от квадратчето Търси полетата като форматирани.
-
Щракнете върху Намери следващ.
Търсене на полета, съдържащи низове с нулева дължина
-
За да намерите низове с нулева дължина, щракнете върху раздела Търсене.
Ако искате да замените низовете с други данни, щракнете върху раздела Заместване.
-
В Търси въведете чифт кавички без интервали между тях ("").
Ако замествате низовете с нулева дължина с други данни, въведете новите данни в полето Замести с.
-
В списъка Съвпадение щракнете върху Цялото поле.
-
Изчистете отметката от квадратчето Търси полетата като форматирани.
-
Щракнете върху Намери следващ.
-












