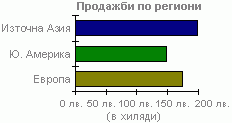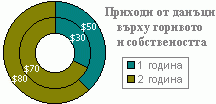Забележка: Бихме искали да ви осигурим най-новото помощно съдържание възможно най-бързо на вашия собствен език. Тази страница е преведена чрез автоматизация и може да съдържа граматически грешки и несъответствия. Нашата цел е това съдържание да ви бъде полезно. Можете ли да ни кажете дали информацията е била полезна за вас, в дъното на тази страница? Ето статията на английски за бърза справка.
Диаграмите и отчетите с обобщени диаграми са съществени инструменти за анализ на данни в работните книги на Excel. Визуалната информация ви улеснява в разбирането на сравненията, схемите и тенденциите на данните.
Можете да показвате диаграми, диапазони на диаграми и обобщени диаграми в работна книга в браузъра. Но за да използвате най-добре тези инструменти в работна книга, е полезно да разбирате разликите в работата на тези инструменти в браузъра и в Excel 2010.
|
|
|
||
В тази статия
Показване и оразмеряване на диаграма и обобщена диаграма
Има два начина, по които базирана на браузър работна книга може да покаже диаграма или обобщена диаграма.
-
Изглед на работен лист В изглед на работен лист уеб визуализатор показва диаграма или обобщена диаграма в своето местоположение в работния лист.
-
Изглед на наименуван елемент В изглед на наименуван елемент уеб визуализатор показва диаграма или обобщена диаграма от себе си. Други елементи на работния лист се появяват на екрана.
И в двата случая максималният размер на диаграмата или обобщената диаграма, който може да покажете, е един мегабайт. Можете да промените тази стойност с помощта на опции в надеждното местоположение.
Диаграмата и обобщената диаграма са статични изображения
Работната книга в браузъра показва диаграма или обобщена диаграма с текущи данни. Това включва както стойностите на данните, така и информация за данните, например реда на сортиране на елементите в колона, дали има междинни суми и т. н.
Ако взаимодействате с данните, на които е базирана диаграмата, чрез сортиране и филтриране или чрез разгъване и свиване на нивото на данните, уеб визуализаторът ще покаже отново диаграмата или обобщената диаграма. Данните в самата диаграма обаче са статични. Не може в диаграма или обобщена диаграма да щракнете върху връзка и да я проследите или да взаимодействате с диаграма или обобщена диаграма, да я променяте или изтривате.
Използване на 3D диаграми и 3D графични ефекти
Уеб визуализаторът поддържа повечето 3D диаграми за показване в браузъра, но преобразува диаграмите в 2D еквиваленти. Следните 3D диаграми не се поддържат в Excel Services:
-
3D повърхнинна
-
Рамкова 3D повърхнинна
-
Контурна повърхнинна
-
Рамкова контурна повърхнинна
Ако някоя диаграма съдържа 3D графични ефекти, като сянка, блясък, огъване, релефна рамка, обли ръбове, преоцветяване и отражение, сървърът премахва тези ефекти или ги преобразува в алтернативен ефект.
Обърнете внимание, че 3D диаграмата и 3D графичните ефекти се запазват в работната книга, така че ще продължавате да ги виждате, когато отворите работната книга в Excel.
Качеството на цвета може да е различно на различни компютри
Трябва да знаете, че настройките на качество на цвета може да са различни на клиентския и сървърния компютър. (От контролния панел щракнете върху Показване, за да се отвори диалоговият прозорец Свойства на показване, а след това щракнете върху раздела Настройки.) Има три настройки:
-
Най-висока (32 бита, 4 милиона цвята).
-
Средна (16 бита, 32 000 цвята).
-
Най-ниска (8 бита, 256 цвята).
Качеството на цветовете може създаде разлика в яснотата на диаграмата, особено ако цветовете, които се използват, не са достатъчно различими за текущата потребителска настройка на дисплея. Тъй като изображението на диаграмата се създава в сървъра, настройката в сървърния компютър може да ограничи цветовете, показвани в диаграмата, независимо от настройката на цветовете при клиента.
Създаване на диаграма и обобщена диаграма: На-добра практика
Когато създавате работна книга в Excel 2010 за показване в браузъра, е добре да визуализирате диаграма или обобщена диаграма в браузъра. Може да искате да настроите размера на диаграмата или да проектирате отново диаграмата в зависимост от това, което виждате.
Когато проектирате вашата диаграма, обмислете следните въпроси:
-
Кои са потребителите и каква е най-честата настройка на качеството на цветовете в техните компютри? Трябва ли да промените цветовете в диаграмите, за да ги направите по-ясни?
-
Ако диаграмата е изрязана, можете ли да преместите диаграмата в работния лист или да я преместите в друг работен лист, така че да се показва цялата диаграма?
-
Показва ли се диаграмата, както е замислена? Трябва ли да настройвате размера на диаграмата, или е по-добре да създадете няколко различни диаграми, за да намалите нейния размер и сложност?
-
Ако диаграмата използва 3D графични ефекти, показва ли се според нуждите ви в браузъра, или трябва да промените използването на тези ефекти в Excel?