Използване на диаграми и графики във вашата презентация
Можете да създадете диаграма в PowerPoint или Excel. Ако имате много данни за диаграмата, създайте я в Excel и след това я копирайте в презентацията. Това е най-добрият начин също и ако данните ви се променят регулярно и искате диаграмата винаги да отразява най-актуалната информация. В такъв случай, когато копирате и поставяте диаграмата, я оставете свързана с оригиналния файл на Excel.
Опитайте!
За да създадете проста диаграма от нулата в PowerPoint, щракнете върху Вмъкване > Диаграма и изберете желания вид диаграма.

-
Щракнете върху Вмъкване > Диаграма.
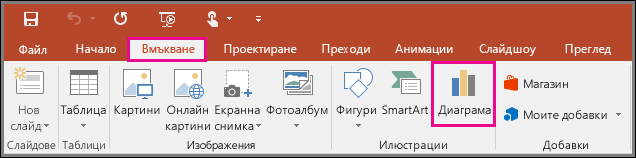
-
Щракнете върху типа диаграма и след това щракнете двукратно върху желаната диаграма.
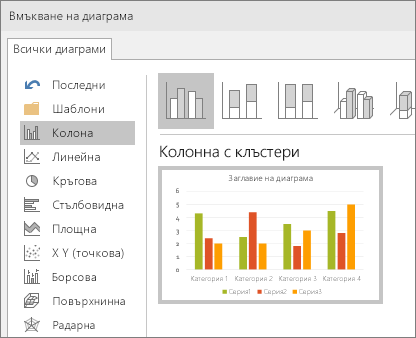
Съвет: За помощ относно преценяването коя диаграма е най-подходяща за вашите данни, вижте Налични типове диаграми.
-
В работния лист, който се появява, заместете данните в контейнерите със своята информация.
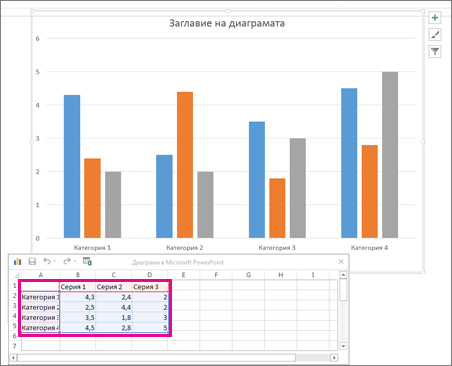
-
Когато вмъкнете диаграма, до нейния горен десен ъгъл се появяват малки бутони. Използвайте бутона Елементи на диаграма


Съвет: Бутонът Филтри на диаграмата

-
Когато приключите, затворете работния лист.










