Трябва да прегледате документ на Microsoft Word, който някой ви е изпратил в имейл? Или може би дори да направите малка промяна или да добавите един-два коментара? Не се налага да чакате, докато се върнете на компютъра си. С помощта на Microsoft Word Mobile можете да отваряте, редактирате и дори да създавате нови документи на Word направо на телефона си. Просто отидете в центъра за Office, за да започнете.
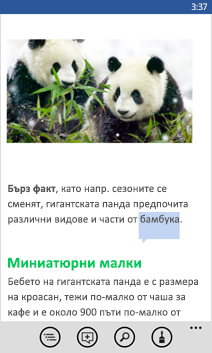
За да отворите документ на Word
-
В списъка с приложениядокоснете

-
Направете едно от следните неща:
-
В Места докоснете мястото, където се намира документът, и след това го докоснете. Той може да бъде в някое от следните места – на вашия телефон, в имейл, в OneDrive, в сайт на Microsoft SharePoint 2010 или по-нова версия или в сайт на SharePoint Online, който се предлага с Microsoft 365.
-
Прелистете до Последни и след това докоснете наскоро отварян документ.
-
Докоснете търсене в

Забележки:
-
Word Mobile не поддържа всички функции на Microsoft Word 2010 или по-нова версия. Ако документът има съдържание, което не се поддържа, все пак можете да го отворите на телефона. Неподдържаното съдържание обаче няма да се покаже и е възможно да не можете да редактирате документа.
-
Търсите документ, който вече сте отворили от имейл? Просто прелистете до Места, докоснете Имейл и след това докоснете документа.
-
За да работите по документи, съхранявани в OneDrive, трябва да настроите акаунт в Microsoft на телефона си. За повече информация относно записването и синхронизирането на документи в OneDrive, вижте Синхронизиране на документи с OneDrive.
-
За да научите за работата с документи, които се намират в сайт на SharePoint или SharePoint Online, вж. Работа с документи в SharePoint.
Съвети:
-
Можете да копирате текст от документа и след това да го поставите в други файлове, приложения или съобщения на телефона.
-
Ако имате документ, който използвате често, можете да го закачите към "Старт". В центъра за Office прелистете до Последни, докоснете и задръжте върху документа и след това докоснете Закачи на стартовия екран.
-
-
За да създадете и запишете нов документ
-
В списъка с приложениядокоснете

-
Прелистете до Последнии след това докоснете нова

-
След като направите някои промени, докоснете още

-
Въведете име в полето Име на файл, след което докоснете списъка Запиши в > Телефон или OneDrive > Запиши.
За да видите различни части на документ
-
Докоснете някъде в документ и след това докоснете

-
За да отидете в определена част от документа, докоснете едно от следните – Най-горе в документа, име на секция или коментар.
Забележки:
-
Можете да увеличавате и намалявате мащаба чрез събиране и раздалечаване на пръстите си.
-
Когато отново отворите документа на телефона, автоматично ще отидете на мястото, докъдето сте стигнали.
-
За да добавите коментар
-
Докоснете някъде в документ, докоснете редактиране

-
Докоснете

-
Въведете вашите коментари. (Ако за първи път въвеждате коментар, ще бъдете помолени да въведете потребителско име, така че другите хора да знаят кой е редактирал документа. Можете по-късно да промените потребителското си име, като докоснете настройки

-
Докоснете извън полето за коментиране, за да спрете с коментирането.
-
За да прегледате коментара, докоснете го в документа.
За да форматирате текст
-
Докоснете някъде в документ и след това докоснете редактиране

-
За да изберете текста, който искате да форматирате, докоснете дума и след това плъзнете кръгчетата от всеки край, за да изберете текста, който искате да форматирате.
-
Докоснете форматиране

-
Под Формат докоснете текстовото форматиране, което искате да използвате. Опциите за форматиране на текст включват получерен





-
Под Осветяване докоснете цвета, който искате да използвате за осветяване на текста.
-
Под Цвят на шрифта докоснете цвят за текста.
-
-
За да спрете с форматирането на текста, докоснете след избрания текст, докоснете формат

Съвети:
-
Искате ли текстът да се форматира, докато въвеждате? Докоснете форматиране

-
Можете да приложите повече от една опция за форматиране. За да направите това, изберете текста, който искате да форматирате, докоснете форматиране


-
За да намерите дума или фраза
-
Докоснете някъде в документ и след това докоснете търсене в

-
Въведете текста, който искате да намерите, след което докоснете Enter

-
Докоснете следващ

-
За да спрете да търсите, натиснете бутона назад

Съвет: Ако искате да намерите къде се показва дадена дума в документа, можете също да докоснете първото копие на това, което виждате, след което да докоснете търсене в 


За да изпратите документ в имейл
-
В списъка с приложениядокоснете

-
Направете едно от следните неща, за да намерите документа, която искате да изпратите:
-
За вече отворен документ прелистете до Последни.
-
Прелистете до Места и след това докоснете мястото, в което се намира документът.
-
Докоснете търсене в

-
-
Докоснете и задръжте върху документа, докоснете Споделяне и след това докоснете името на имейл акаунта.
-
Добавете получателя и друга информация към имейла си, след което докоснете изпрати











