Важно: От средата на септември 2023 г. уеб частта на Twitter вече няма да е налична в кутията с инструменти за уеб части в страниците на SharePoint. Всички страници, които вече имат уеб частта за Twitter, няма да бъдат засегнати от тази промяна, но поради промяна в условията на използване на Twitter за достъп на трети лица потребителите може да видят съобщение за грешка.
Тази статия описва уеб частта за Twitter, където можете да показвате туитове, които са подходящи за вас или вашата аудитория, директно на страницата ви.
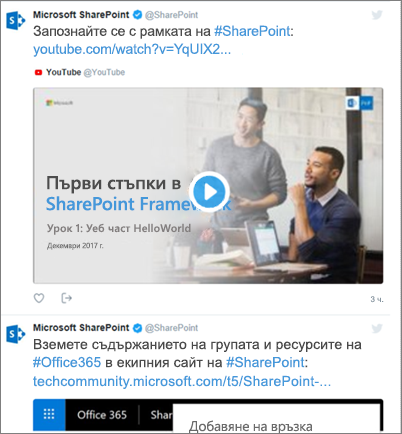
Научете как да:
Забележки:
-
Ако не виждате тази уеб част в кутията с инструменти за уеб части, вашият администратор може да я е забранил.
-
Уеб частта за Twitter не е налична в SharePoint Server 2019.
-
Twitter вече не поддържа браузъра Internet Explorer 11. За да работи правилно тази уеб част, използвайте браузър, поддържан от Twitter.
Добавяне на уеб частта за Twitter – не е налична след септември 2023 г.
-
Отидете на страницата, където искате да добавите уеб частта за Twitter.
-
Ако все още не сте в режим на редактиране, щракнете върху Редактиране в горния десен ъгъл на страницата.
-
Задръжте мишката над или под съществуваща уеб част или под заглавния регион, щракнете върху

Показване на туитове от потребител
-
В полето под Добавяне на потребителско име в Twitter или връзка за туит или колекция въведете потребителското име или уеб адреса в Twitter за туитовете, които искате да изтеглите. Например:
Туитове от информационен канал на потребител
@microsoft
-
Един туит от потребител
https://twitter.com/SharePoint/status/950761587236728832
Показване на туитове от колекция
Получаване на резултати от колекция
Можете да показвате резултати от колекция от туитове, които управлявате и управлявате.
-
Ако все още нямате колекция, можете да създадете такава с помощта на TweetDeck За инструкции вижте разширените функции на tweetdeck и превъртете надолу до раздела за Колекции.
-
След като сте създали колекцията си, щракнете върху иконата Филтър в горната част на колекцията, за да получите достъп до менюто, след което щракнете върху Споделяне и преглед на twitter.com.
-
От Twitter копирайте уеб адреса на колекцията. Би трябвало да изглежда по подобен начин:
https://twitter.com/Contoso/timelines/951928001880408064
-
В екрана за свойства на уеб частта на Twitter на вашата страница на SharePoint поставете връзката за колекцията в полето под Добавяне на потребителско име в Twitter или връзка за туит или колекция. Например:
Задаване на опции за показване
-
Под Покажи като изберете Списък или Мрежа.
-
Включете или изключете Показване на горни колонтитули и Показване на граници.
-
Задайте Цвят на тема на Тъмен или Светъл.
-
Въведете броя на максималния брой туитове, които искате да се показват, в полето Максимален показвани туитове .
Забележка: Администраторите, които са запознати с SharePoint PowerShell, могат да скриват тази уеб част от кутията с инструменти за уеб части с помощта на командата Set-SPOTenant [-DisabledWebPartIds <Guid>]. Вижте Справка за PowerShell за Set-SPOTenant за повече информация.










