Microsoft 365 за уеб ви позволява да преглеждате и редактирате директно от уеб браузъра документи, съхранявани във вашия OneDrive. Microsoft 365 за уеб ви предоставя пълната функционалност на редактирането, без да се налага да стартирате програма от Office. Също така можете да го използвате с всяко устройство, което е свързано към уеб.
За да започнете, отидете в OneDrive.com, влезте и щракнете върху Качване. Изберете документите, които искате да можете да споделяте лесно или до които искате да имате достъп от всеки компютър.
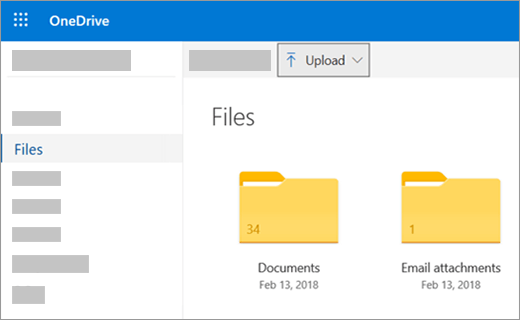
Когато можете да видите документа в OneDrive, щракнете върху него. Той се отваря в програма на Microsoft 365 за уеб, като например Word за уеб. Документът се отваря, за режим Редактиране по подразбиране и промените се записват автоматично. За да затворите документа и да се върнете към своя списък с файлове, щракнете върху една от трасираните връзки в горната част на страницата.
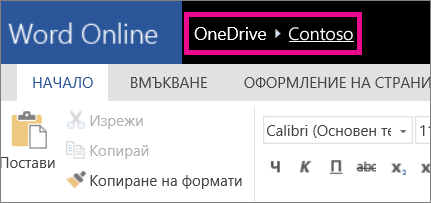
Можете също да създадете документ направо от OneDrive, като щракнете върху Създай и след това въведете името на документа, който искате да създадете.
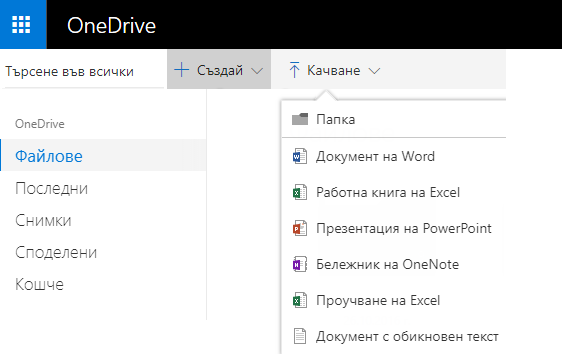
Съвет: За да влезете в OneDrive, ви трябва акаунт в Microsoft. Ако все още нямате такъв, щракнете върху връзката Записване сега на страницата за влизане в OneDrive и попълнете формуляра. Вашите данни за влизане ще бъдат имейл адресът и паролата, които сте задали във формуляра.
Повече информация за тази статия
Записване на документи в OneDrive от програми на Office
Ако имате нова версия на Office, можете да записвате документи направо в OneDrive от програмата на Office. Така става излишна стъпката за записване на компютъра с последващо качване.
В Office 2013 или Office 2016
Отидете на Файл > Запиши като и след това изберете OneDrive, за да запишете документите директно от програми като Word, Excel и PowerPoint.
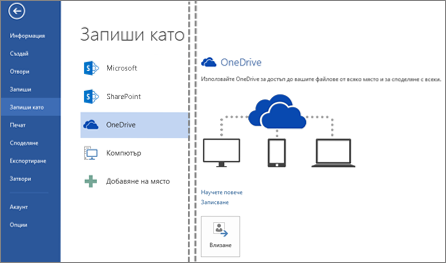
За подробните стъпки вж. Записване на документи онлайн.
В Office 2010
В Word, Excel или PowerPoint
-
Отворете съществуващ документ или създайте нов в Word, Excel или PowerPoint.
-
Щракнете върху Файл, щракнете върху Запиши и изпрати, след което щракнете върху Запиши в уеб сайт.
Щракнете върху Влизане. въведете своите имейл адрес и парола, след което щракнете върху OK. Ако използвате Hotmail, Messenger или Xbox Live, вие вече имате акаунт в Microsoft. Ако нямате такъв, щракнете върху Записване, за да създадете нов акаунт в Microsoft.
Изберете папка в своя OneDrive и след това щракнете върху Запиши като. Въведете име за своя файл и след това щракнете върху Запиши. Сега документът е записан в OneDrive. Щракнете върху Файл и Затвори.
-
От своя уеб браузър отидете в OneDrive.com.
-
Изберете папката, в която сте записали документа, след което щракнете върху името на файла. Документът се отваря в съответната програма на Microsoft 365 за уеб.
В OneNote
-
Отворете на съществуващ бележник или създайте нов.
-
Щракнете върху раздела Файл и после щракнете върху Споделяне.
-
Щракнете върху бележника, който искате да запишете.
-
Щракнете върху Уеб.
Забележка: Ако бележникът не е във файловия формат на OneNote 2010, OneNote ви подканва да го надстроите. Щракнете върху Надстройка, след което в диалоговия прозорец Свойства на бележник щракнете върху Конвертиране в 2010. Щракнете върху OK в предупреждението, че потребителите на по-старите версии на OneNote няма да могат да споделят бележника. Всеки с по-стара версия на OneNote ще може да споделя бележника, като използва OneNote за уеб.
-
Щракнете върху Влизане, въведете своя имейл адрес и парола и след това щракнете върху OK.
-
Ако използвате Hotmail, Messenger или Xbox Live, вие вече имате акаунт в Microsoft. В противен случай щракнете върху Записване за Microsoft OneDrive, за да създадете нов акаунт в Microsoft.
-
Изберете папка в своя OneDrive и след това щракнете върху Сподели бележника.
-
От своя уеб браузър отидете в OneDrive.com.
-
Изберете папката, в която сте записали бележника, след което щракнете върху него. Бележникът се отваря в OneNote за уеб.
Създаване на нови документи в браузъра ви
-
Отидете на адрес Office.com.
-
Щракнете върху плочка на програма, за да стартирате програма на Microsoft 365 за уеб, като например Word за уеб.
-
Ако още не сте влезли, влезте с акаунт в Microsoft или си създайте такъв.
-
Изберете шаблон, от който да започнете, като например Нов празен документ.
Работа с документи на Word
Преглед на вашия клубен бюлетин в браузъра
Разпространението на бюлетина на вашата организация е много просто – трябва само да го запишете в OneDrive и да изпратите връзка.
-
Отидете до мястото за съхранение на документа в своя OneDrive, като последвате връзка или като влезете в OneDrive.com.
-
Щракнете върху документа.
Word за уеб отваря документа в изглед за четене. -
Щракнете върху Споделяне, за да поканите отделни хора или да получите връзка, която можете да публикувате или изпратите на приятелите си.
Извършване на промяна в последния момент
Вие сте редактор на бюлетин. Бюлетинът е готов и сте го записали в OneDrive, готов за споделяне. Хвърляте един последен поглед и виждате, че сте написали погрешно името на член на борда. Да го актуализирате е лесно и става бързо от браузъра.
-
Щракнете върху документа, за да го отворите. Word за уеб ще се отвори автоматично в изглед за редактиране.
-
Ако искате да въведете повече промени от това, което можете да правите в браузъра, щракнете върху Отвори в Word.
Когато в Word запишете документа, той се записва обратно в OneDrive.
Забележка: В OneDriveняколко автори могат едновременно да редактират документ в Word за уеб. За повече информация вижте Съвместна работа по документ в Word за уеб.
Печат от браузъра
Документът, който печатате от браузъра, изглежда така, както и ако го отпечатате от Word.
Когато документът е отворен в Word за уеб, щракнете върху Файл > Печат, и след това щракнете върху Печат отново. Създава се PDF файл, който може да се отпечата. Отворете го, като щракнете върху Щракнете тук, за да видите документа си в PDF формат, и следвайте процедурата, която обикновено изпълнявате за отваряне и печат на PDF файлове от своя браузър.
Още информация
За още информация относно използването на Word за уеб вижте Основни задачи в Word за уеб.
Работа с работни книги на Excel
Вземане на решения на базата на данни в реално време
Събирането на информация в работна книга на Excel ви помага да сравнявате елементи, така че да можете да вземате информирани решения. Например можете да запазите безплатно място за пикник за своето парти, но може пък да си струва разходът да наемете закрито помещение, в случай че вали. Като проследявате информация в работна книга на Excel в OneDrive, можете да отворите работната книга в браузъра си по всяко време и да разделите данните си по различни начини, за да вземате решения.
-
Отидете до мястото за съхранение на работната книга в своя OneDrive, като последвате връзка или като влезете в OneDrive.com.
-
Щракнете върху работната книга.
Excel за уеб отваря работната книга. -
Използвайте интерфейса на лентата, за да преглеждате и работите с данните. Можете да сортирате и филтрирате редовете или колоните, да разгъвате обобщени таблици и да обновявате данните.
Редактиране на електронна таблица в браузъра
Наскоро сте открили, че местното кино се предлага под наем за частни прояви. Искате да добавите тази информация към списъка си с варианти за място. Когато редактирате в браузъра, можете да променяте данни, да въвеждате или редактирате формули и да прилагате основно форматиране в електронната таблица.
-
Щракнете върху работната книга, за да я отворите в Excel за уеб. Excel за уеб се отваря в изглед за редактиране.
-
Актуализирайте данните, добавете формули, вмъкнете диаграми или приложете форматиране.
Excel за уеб записва автоматично направените от вас промени. -
Ако искате да въведете повече промени от това, което можете да правите в браузъра, щракнете върху Отвори в Excel.
В Excel, когато запишете работната книга, тя се записва обратно в OneDrive.
Едновременна съвместна работа в електронна таблица
Не само вие проучвате варианти за място на проявата. Какво ще стане, ако ваш приятел иска да добави информация към електронната таблица, докато вие работите в работната книга? В Excel за уеб можете да работите в сътрудничество с други хора върху една и съща работна книга по едно и също време. Продължете напред и направете своите промени. Excel за уеб показва дали и други хора работят в работната книга.
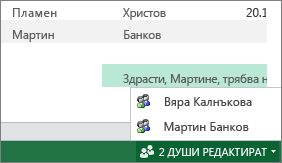
Печат от браузъра
-
Ако искате да отпечатате диапазон от клетки вместо целия работен лист, изберете клетките.
-
В раздела Файл щракнете върху Печат.
-
Ако са блокирани изскачащите прозорци, отблокирайте ги поне за момента. След това повторете стъпки 1 и 2.
Excel за уеб отваря подходящ за печат изглед в нов раздел или прозорец на браузъра. -
Ако сте избрали диапазон от клетки, но вместо това искате да се отпечата целият работен лист, щракнете върху Целия лист.
-
Щракнете върху Печат.
Още информация
За още информация относно използването на Excel за уеб вижте Основни задачи в Excel за уеб.
Работа с презентации на PowerPoint
Използване на браузъра за преглед или представяне на слайдшоу
Ваш ред е да представите слайдшоу за училище, но сте забравили да вземете преносимия си компютър. Заемате нечий друг, но на него няма инсталиран PowerPoint. Няма проблеми: влезте в OneDrive, отворете слайдшоуто в PowerPoint за уеб и го представете.
-
Отидете до мястото за съхранение на презентацията в своя OneDrive, като последвате връзка или като влезете в OneDrive.com.
-
Щракнете върху презентацията. PowerPoint за уеб отваря презентацията в изглед за редактиране.
-
Щракнете върху бутоните със стрелки в долната част на дисплея, за да преминавате през слайдовете, или щракнете върху Стартирай слайдшоу, за да пуснете слайдшоуто в изглед на цял екран.
Бързо добавяне на слайдове
Ако съучениците ви искат да добавите няколко слайда към груповата презентация, можете бързо да направите това в браузъра.
-
Когато презентацията е отворена в PowerPoint за уеб изглед за четене, щракнете върху Редактиране на презентацияи след това щракнете върху Редактиране в PowerPoint за уеб.
PowerPoint за уеб превключва към изглед за редактиране. -
Щракнете върху Нов слайд и редактирайте съдържанието по желания начин.
PowerPoint за уеб записва автоматично направените от вас промени. -
Ако искате да въведете повече промени от това, което можете да правите в браузъра, щракнете върху раздела Файл, след което щракнете върху Отваряне в PowerPoint.
В PowerPoint, когато запишете презентацията, тя се записва обратно на OneDrive.
Печат от браузъра
Възможно е да искате да отпечатате слайдовете като изложения, за да ги споделите със съучениците си. Щракнете върху раздела Файл, след това върху Печат и отново върху Печат. Създава се PDF файл, който може да се отпечата. Отворете го, като щракнете върху Щракнете тук, за да видите документа си в PDF формат, а после следвайте процедурата, която обикновено изпълнявате за отваряне и печат на PDF файлове от своя браузър.
Още информация
За още информация относно използването на PowerPoint за уеб, вижте Основни задачи в PowerPoint за уеб.
Работа с бележници на OneNote
Публикуване на бележки за приятелите и семейството
Когато планирате групова дейност, OneNote за уеб дава на вашата група централизирано място за събиране на бележки, генериране на идеи или събиране на отделни части в един по-структуриран документ, като например маршрут, който можете да споделите с контактите си като документ на Word.
-
Отидете до мястото за съхранение на бележника в своя OneDrive, като последвате връзка или като влезете в OneDrive.com.
-
Щракнете върху бележника.
OneNote за уеб отваря бележника в изглед за редактиране. -
Добавете бележки в текущата страница, щракнете върху различна страница, за да редактирате, или добавете нови страници или секции към бележника в навигационния екран.
OneNote за уеб записва автоматично направените от вас промени. -
Ако искате да въведете повече промени от това, което можете да правите в браузъра, щракнете върху раздела Файл, след което щракнете върху Отвори в OneNote (изисква се Microsoft OneNote 2010 или по-нова версия).
В OneNote бележникът се записва обратно в OneDrive.
Генериране на идеи заедно
Генерирането на идеи е по-малко продуктивно, ако трябва да се редувате и да чакате другия да приключи с редактирането на бележника, преди да можете да добавите своите идеи. С OneNote за уеб можете да добавите бележките си, докато в бележника работят други хора, дори ако някои хора са отворили бележника в настолното приложение OneNote.
Продължете напред и направете своите промени. OneNote за уеб ви позволява да виждате кой какви промени е направил, като можете да връщате страниците към предишна версия, ако някой е направил промени, които не искате.
-
За да следите кой какво съдържание създава, щракнете върху раздела Изглед, след което щракнете върху Покажи авторите.
-
За да видите по-стара версия на страница, щракнете върху Версии на страниците в раздела Изглед, след което щракнете върху клеймото с дата и час на версията, която искате да видите.
Още информация
За още информация относно използването на OneNote за уеб вижте Основни задачи в OneNote за уеб.
Достъп от мобилни устройства
Препоръчваме да използвате новото мобилно приложение Microsoft 365. Можете също да го намерите в на Apple App Store или в магазина на Google Play.
Още информация
За още информация относно използването на вашия мобилен телефон за преглед на файлове на Word и PowerPoint в Microsoft 365 за уеб вижте Кои браузъри работят с Office за уеб.










