Искате да прегледате и промените електронна таблица, която някой ви е изпратил по имейл? Или може би искате да създадете нова работна книга на Microsoft Excel, когато не сте на компютъра си? С Microsoft Excel Mobile можете да направите това и много други неща направо от телефона си. За да започнете, отидете в центъра за Office.
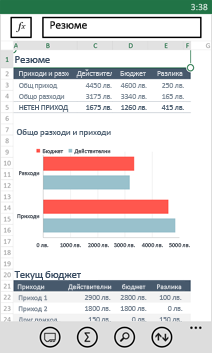
Отваряне на работна книга на Excel
-
В списъка с приложениядокоснете

-
Направете едно от следните неща:
-
В Места докоснете мястото, където се намира работната книга, след което докоснете самата работна книга. Той може да бъде в някое от следните места – на вашия телефон, в имейл, в OneDrive, в сайт на Microsoft SharePoint 2010 или по-нова версия или в сайт на SharePoint Online, който се предлага с Microsoft 365.
-
Прелистете до Последни и докоснете работна книга, която сте отваряли наскоро.
-
Докоснете търсене в

Забележки:
-
Excel Mobile не поддържа всички функции и възможности, които можете да намерите в Microsoft Excel 2010 или по-нова версия. Ако една работна книга има съдържание, което не се поддържа, все пак можете да отворите работната книга. Неподдържаното съдържание обаче няма да се покаже и е възможно да не можете да редактирате работната книга на своя телефон. Ако дадена функция не се поддържа, изчислената стойност все още ще се вижда в клетката, но няма да можете да редактирате работната книга на телефона си.
-
Търсите работна книга, която вече сте отворили от имейл? Просто прелистете до Места, докоснете Имейл и след това докоснете работната книга.
-
За да използвате работни книги, съхранени в OneDrive, трябва да настроите акаунт в Microsoft на телефона си. За повече информация относно записването и синхронизирането на документи в OneDrive, вижте Синхронизиране на документи с OneDrive.
-
За да научите как да използвате работни книги, които се намират в сайт на SharePoint или SharePoint Online, вижте Работа с документи в SharePoint.
Съвети:
-
Ако имате работна книга, която използвате много, можете да я закачите към "Старт". В центъра за Office прелистете до Последни, докоснете и задръжте работната книга, след което докоснете Закачи на стартовия екран.
-
За да прегледате различни части от работния лист, можете да увеличавате и намалявайте мащаба чрез събиране и раздалечаване на пръстите си.
-
-
Създаване и записване на нова работна книга на Excel
-
В списъка с приложениядокоснете

-
Прелистете до Последни, докоснете нова

-
След като направите промени, докоснете още

-
Въведете име в полето Име на файл, след което докоснете списъка Запиши в > OneDrive или Телефон > Запиши.
Въвеждане на числа и текст
-
В работна книга докоснете клетка в работния лист, в която искате да добавите число или текст, след което докоснете лентата за формули до функция

-
Въведете число или текст, след което докоснете Enter

-
За да въведете число или текст в друга клетка, докоснете клетката и след това въведете.
-
Когато сте готови с въвеждането на данни, натиснете бутона назад

-
За да изтриете съдържанието на една или повече клетки, изпълнете едно от следните неща:
-
За да изтриете съдържанието на дадена клетка, докоснете клетката, която съдържа текста или числата, които искате да изтриете, докоснете текста или числата в лентата за формули, за да изберете съдържанието, след което докоснете изтрий


-
За да изтриете съдържанието на повече от една клетка, докоснете клетка, плъзнете кръговете, за да изберете диапазона от клетки, и след това докоснете още

-
-
За да отмените Последната промяна, която сте направили, докоснете още

-
За да повторите Последната промяна, която undid, докоснете още

Бързо пресмятане на числа (Автосумиране)
Можете да използвате Автосумиране за изчисляване на сума, средна стойност, максимална стойност, минимална стойност и брой на стойностите в диапазон от клетки.
-
В работен лист докоснете първата празна клетка след диапазон от клетки, съдържащи числа, или докоснете и плъзнете, за да изберете диапазона от клетки, които искате да изчислите.
-
Докоснете автосумиране

Забележка: За да използвате функция във формула за пресмятане на числа, докоснете клетката, в която искате да добавите функцията, след което докоснете функция 

Сортиране на числа
-
В работна книга докоснете първата клетка в диапазона от клетки, които искате да сортирате, след което плъзнете долното кръгче до последната клетка в диапазона от клетки за сортиране.
-
Докоснете сортиране

-
За да сортирате числата от най-голямото до най-малкото, докоснете Ред на сортиране > Низходящ.
-
За да сортирате числата от най-малкото до най-голямото, докоснете Ред на сортиране > Възходящ.
-
-
Натиснете Готово.
Забележка: За добавяне на друга колона, по която да се сортира, докоснете Още опции > След това по > следващата колона, по която искате да сортирате > Ред на сортиране > Възходящ или Низходящ > Готово.
Превключване между работни листове или диаграми в работна книга
-
В работна книга докоснете листове

-
Докоснете работния лист или диаграмата, които искате да прегледате.
Добавяне на коментар
-
Докоснете клетка в работния лист, в която искате да добавите коментар.
-
Докоснете още


-
Докоснете извън полето за коментари, за да спрете с коментирането.
-
За да прегледате коментара, докоснете клетката с коментара в работния лист.
-
За да изтриете коментара, докоснете клетката с коментара, докоснете още

Търсене на конкретна дума или число
-
В работна книга докоснете търсене в

-
Въведете думата или числото, които искате да намерите, след което докоснете Enter

-
Докоснете следващ

-
Докоснете произволно място в работния лист, за да спрете търсенето.
Изпращане на работна книга в имейл
-
В списъка с приложениядокоснете

-
Направете едно от следните неща, за да намерите работната книга, която искате да изпратите:
-
За работна книга, която вече сте отворили, прелистете до Последни.
-
Прелистете до Места и докоснете мястото, в което се намира работната книга.
-
Докоснете търсене в

-
-
Докоснете и задръжте работната книга, докоснете Споделяне и след това докоснете името на имейл акаунта.
-
Добавете получателя и друга информация към имейла си, след което докоснете изпрати











