Забележка: Бихме искали да ви осигурим най-новото помощно съдържание възможно най-бързо на вашия собствен език. Тази страница е преведена чрез автоматизация и може да съдържа граматически грешки и несъответствия. Нашата цел е това съдържание да ви бъде полезно. Можете ли да ни кажете дали информацията е била полезна за вас, в дъното на тази страница? Ето статията на английски за бърза справка.
Можете да използвате Apple отдалечен да се придвижвате през вашето слайдшоу, така че да можете да преминете около стая, докато представяте. За най-добри резултати използвайте дистанционно в рамките на 30 фута на вашия компютър.
Важно: Вашето дистанционно трябва да се свърже с вашия компютър, преди да може да се използва с PowerPoint. За да научите как да настроите вашето дистанционно, отидете на помощ за Mac.
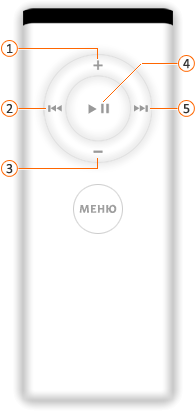





-
Направете едно от следните неща:
|
За |
Направете следното |
|
Преминете към следващия слайд или анимация |
На отдалечени щракнете върху бутона Възпроизвеждане/пауза или Next/Fast напред . |
|
Връщане към предишния слайд или анимация |
На отдалечени щракнете върху бутона Назад/назад . |
|
Увеличаване или намаляване на силата на звука за всяко аудио в презентацията |
На отдалечени щракнете върху бутоните за Звука или Силата на звука нагоре . |
Забележки:
-
Не можете да спрете изпълнението на слайдшоуто с помощта на дистанционно. За да спрете изпълнението на слайдшоуто, натиснете ESC на клавиатурата.
-
Play/пауза бутон за дистанционно не се стартира слайдшоу.
-
Аудио или видео в слайд не може да се контролира с дистанционно, освен ако не сте добавили анимация, която да играе, пауза или спиране на мултимедиен обект. За повече информация за анимирането на обекти вижте Анимиране на текст и обекти.










