Групирането събира заедно, като например елементи или документи, въз основа на стойност на колона. Когато групирате изглед, той пренарежда само начина на показване на данните; не добавя или премахва съдържание от изгледа.
Можете да изберете да покажете само заглавката на групирането или да разгънете селекцията, за да покажете всички елементи или документи под заглавие на група.
Има два начина за групиране на изглед:
-
Бързо групиране в една колона,
-
или по-гъвкави, постоянни групи, създадени в изглед.
Бързо групиране във вашия SharePoint списък или библиотека
ВSharePoint в Microsoft 365 иSharePoint Server 2019 можете да групирате по една колона, като изберете заглавката на тази колона и след това изберете Групиране по [име на колона].
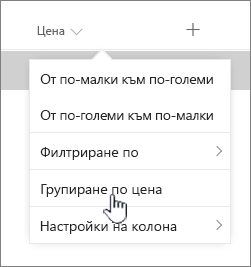
SharePoint изберете колоната и след това групира всички данни по разлики в данните на тази колона. За да отмените групирането, изберете заглавката на колоната и след това изберете Групиране по отново.
Ако една колона съдържа един от следните типове данни, тя не може да бъде групирана
-
Многоредов текст
-
Избор, където са разрешени няколко стойности
-
Хипервръзка
-
Изображение
Групиране на документи или елементи в изглед
Когато създавате или редактирате изглед, можете да зададете групиране в една или две колони. Можете също да комбинирате групиране с филтриили сортиране,ако желаете.
Ако не е необходимо да създавате нов изглед, а просто искате да редактирате съществуващия изглед, който преглеждате, преминете към стъпка 3.
-
Изберете Опции за изглед > Запиши изгледа като.
-
Дайте име на изгледа и изберете дали искате изгледът да бъде публичен – така че другите потребители на този списък или библиотека да могат да виждат изгледа.
-
Изберете Опции за преглед > Редактиране на текущия изглед.
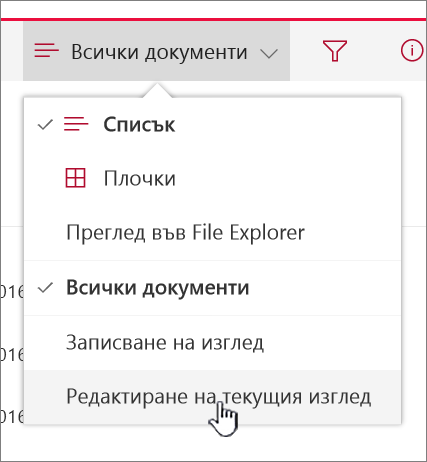
-
Превъртете надолу и разгънете Групиране по. В секцията Групиране по, под Първа група по колонатаотворете списъка и изберете име на колона.
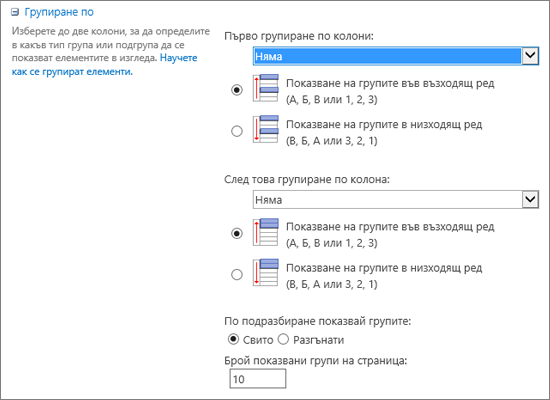
-
Щракнете върху Показване на групи във възходящ ред или Показване на групи в низходящ ред.
-
Ако искате също да групирате по друга колона, под След това групирайте по колоната, изберете друго име на колона. След това изберете между възходящ ред и низходящ ред.
-
Превъртете до горния или долния край на страницата и изберете OK.
Списъкът ви се показва с приложено групиране.
Забележка: Когато групирате по полета с управлявани метаданни, използването на повече от едно поле "Управлявани метаданни" в групирането вероятно ще окаже влияние върху натоварването на страниците за изгледа на библиотеката, където е разрешено групирането. (Например: Колона 1 и колона 2 са и двете полета "Управлявани метаданни". Първо групирате по колона 1, а след това по колона 2. Това вероятно ще повлияе на производителността на страницата).
Сортиране, филтриране и групиране на изглед
Можете да комбинирате групиране с сортиране и филтриране на вашите данни. Най-добре е да изберете колоната, по която искате да групирате, и след това да настроите филтриране и сортиране. Когато настройвате групиране, задавате възходящ или низходящ ред, така че не е необходимо също да създавате сортиране по едно и също поле. Може обаче да искате да създадете филтър за вашите групи, за да стесните броя на групите.
За да научите как да сортирате изглед, вижте Използване на сортиране за модифициране на SharePoint изглед.
За да научите как да филтрирате изглед, вижте Използване на филтриране за промяна на SharePoint изглед.
Слушаме ви
Беше ли полезна тази статия? Ако е така, кажете ни в края на тази страница. Ако не е била полезна, кажете ни какво не е ясно или липсва. Посочете използваните от вас версии на SharePoint, операционната система и браузъра. Ще използваме вашата обратна връзка, за да проверим фактите, да добавим информация и да актуализираме статията.
Групиране на документи или елементи в изглед
Когато създавате или редактирате изглед, можете да зададете групиране в една или две колони. Можете също да комбинирате групиране с филтриили сортиране.
Ако не е необходимо да създавате нов изглед, а просто искате да редактирате съществуващия изглед, който преглеждате, преминете към стъпка 3.
-
Когато списъкът или библиотеката са отворени, изберете раздела Библиотека и след това изберете Създаване на изглед.
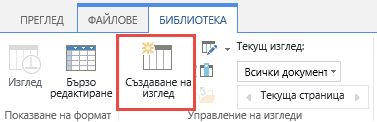
-
Попълнете полетата, за да опишете изгледа, който създавате.
-
Изберете раздела Библиотека и след това изберете Промяна на изгледа.

-
Превъртете надолу и разгънете Групиране по. В секцията Групиране по, под Първа група по колонатаотворете списъка и изберете име на колона.
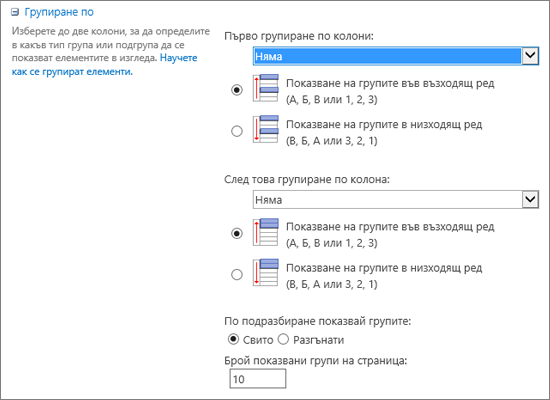
-
Щракнете върху Показване на групи във възходящ ред или Показване на групи в низходящ ред.
-
Ако искате също да групирате по друга колона, под След това групирайте по колоната, изберете друго име на колона. След това изберете между възходящ ред и низходящ ред.
-
Превъртете до горния или долния край на страницата и изберете OK.
Списъкът ви се показва с приложено групиране.
Забележка: Когато групирате по полета с управлявани метаданни, използването на повече от едно поле "Управлявани метаданни" в групирането вероятно ще окаже влияние върху натоварването на страниците за изгледа на библиотека, където е разрешено групирането. (Например: Колона 1 и колона 2 са и двете полета "Управлявани метаданни". Първо групирате по колона 1, а след това по колона 2. Това вероятно ще повлияе на производителността на страницата).
Сортиране, филтриране и групиране
Можете да комбинирате групиране с сортиране ифилтриране на вашите данни. Най-добре е първо да изберете колоната, по която искате да групирате, и след това да настроите филтриране и сортиране. Когато настройвате групиране, задавате възходящ или низходящ ред, така че не е необходимо също да създавате сортиране по едно и също поле. Може обаче да искате да създадете филтър за вашите групи, за да стесните броя на групите.
За да научите как да сортирате изглед, вижте Използване на сортиране за промяна на SharePoint изглед.
За да научите как да филтрирате изглед, вижте Използване на филтриране за промяна на SharePoint изглед.
Слушаме ви
Беше ли полезна тази статия? Ако е така, кажете ни в края на тази страница. Ако не е била полезна, ни напишете какво е било объркващо или е липсвало. Включете вашите SharePoint, операционната версия и версиите на браузъра, които използвате. Ще използваме вашата обратна връзка, за да проверим внимателно фактите, да добавим информация и да актуализираме тази статия.










