Използвайте диалоговия прозорец Диспечер на имената, за да работите с всички дефинирани имена и имена на таблици в работна книга. Например може да искате да намерите имена с грешки, да потвърдите стойността и препратката на име, да прегледате или редактирате описателни коментари или да определите обхвата. Можете също да сортирате и филтрирате списъка с имена и лесно да добавяте, променяте или изтривате имена от едно местоположение.
За да отворите диалоговия прозорец Диспечер на имената, щракнете върху Диспечер на имената в групата Дефинирани имена на раздела Формули.
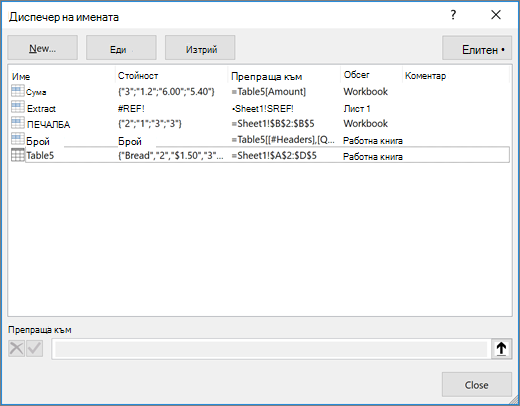
Диалоговият прозорец Диспечер на имената показва следната информация за всяко име в списъчното поле:
|
Име на колона |
Описание |
|---|---|
|
Име |
Едно от следните:
|
|
Стойност |
Текущата стойност на името, като например резултатите от формула, низова константа, диапазон от клетки, грешка, масив от стойности или контейнер, ако формулата не може да се изчисли. Следват типични примери:
|
|
Препраща към |
Текущата препратка за името. Следват типични примери:
|
|
Обхват |
|
|
Коментар |
Допълнителна информация за името до 255 знака. Следват типични примери:
|
|
Препраща към: |
Препратката за избраното име. Можете бързо да редактирате диапазона на име, като промените подробните данни в полето Препраща към . След като направите промяната, можете да щракнете върху Фиксиране |
Забележки:
-
Не можете да използвате диалоговия прозорец Диспечер на имената, докато променяте съдържанието на клетка.
-
Диалоговият прозорец Диспечер на имената не показва имена, дефинирани във Visual Basic for Applications (VBA) или скрити имена ( свойството Visible на името е зададено на False).
-
В раздела Формули, в групата Дефинирани имена щракнете върху Дефиниране на име.
-
В диалоговия прозорец Ново име , в полето Име въведете името, което искате да използвате за справка.
Забележка: Имената могат да са с дължина до 255 знака.
-
Обхватът по подразбиране е Работна книга. За да промените обхвата на името, в падащото списъчно поле Обхват изберете името на работен лист.
-
По желание в полето Коментар въведете описателен коментар до 255 знака.
-
В полето Препраща към направете едно от следните неща:
-
Щракнете върху Свий диалоговия прозорец


-
За да въведете константа, въведете = (знак за равенство) и след това въведете стойността на константата.
-
За да въведете формула, въведете = и след това формулата.
Съвети:
-
Бъдете внимателни при използването на абсолютни или относителни препратки във вашата формула. Ако създадете препратката, като щракнете върху клетката, към която искате да направите препратка, Excel ще създаде абсолютна препратка, като например "Лист1!$B$1". Ако въведете препратка, като например "B1", това е относителна препратка. Ако активната клетка е A1, когато дефинирате името, тогава препратката към "B1" наистина означава "клетката в следващата колона". Ако използвате дефинираното име във формула в клетка, препратката ще бъде към клетката в следващата колона спрямо мястото, където въвеждате формулата. Ако например въведете формулата в C10, препратката ще бъде D10, а не B1.
-
Повече информация – превключване между относителни, абсолютни и смесени препратки
-
-
-
Щракнете върху OK, за да завършите и да се върнете в работния лист.
Забележка: За да разширите или удължите диалоговия прозорец Ново име, щракнете и плъзнете манипулатора за хващане отдолу.
Ако промените дефинирано име или име на таблица, всички употреби на това име в работната книга също се променят.
-
В раздела Формули, в групата Дефинирани имена щракнете върху Диспечер на имената.
-
В диалоговия прозорец Диспечер на имената щракнете двукратно върху името, което искате да редактирате, или щракнете върху името, което искате да промените, и след това щракнете върху Редактиране.
-
В диалоговия прозорец Редактиране на име въведете новото име за препратката в полето Име.
-
Променете препратката в полето Препраща към и след това щракнете върху OK.
-
В диалоговия прозорец Диспечер на имената, в полето Препраща към променете клетката, формулата или константата, представяни от името.
-
В раздела Формули, в групата Дефинирани имена щракнете върху Диспечер на имената.
-
Щракнете върху името, което искате да промените, в диалоговия прозорец Диспечер на имената.
-
Изберете едно или повече имена, правейки едно от следните неща:
-
За да изберете име, щракнете върху него.
-
За да изберете повече от едно име в непрекъсната група, щракнете и плъзнете имената или натиснете клавиша SHIFT и щракнете с бутона на мишката за всяко име в групата.
-
За да изберете повече от едно име в непоследователна група, натиснете клавиша CTRL и щракнете с бутона на мишката за всяко име в групата.
-
-
Щракнете върху Изтрий.
-
Щракнете върху OK, за да потвърдите изтриването.
Използвайте командите в падащото списъчно поле Филтър, за да покажете бързо подмножество от имена. Избирането на всяка команда включва или изключва операцията на филтъра, което улеснява комбинирането или премахването на различни операции за филтриране, за да получите желаните резултати.
Можете да филтрирате по следните опции:
|
Изберете |
За да |
|---|---|
|
Имена, оразмерени за работния лист |
Показва само тези имена, които са локални за работния лист. |
|
Имена, оразмерени за работната книга |
Показва само тези имена, които са глобални за работната книга. |
|
Имена с грешки |
Показва само тези имена със стойности, съдържащи грешки (например #REF, #VALUE или #NAME). |
|
Имена без грешки |
Показва само тези имена, със стойности, които не съдържат грешки |
|
Дефинирани имена |
Показва само тези имена, които са дефинирани от вас или от Excel, като например областта за печат. |
|
Имена на таблици |
Показва само имена на таблици. |
-
За да сортирате списъка с имена във възходящ или низходящ ред, щракнете върху заглавката на колоната.
-
За да оразмерите автоматично колоната така, че да побере най-дългата стойност в тази колона, щракнете двукратно върху дясната страна на заглавката на колоната.
Имате нужда от още помощ?
Винаги можете да попитате експерт в техническата общност на Excel или да получите поддръжка в Общността за отговори от.
Вж. също
Защо виждам диалоговия прозорец "Конфликт на имена" в Excel?
Създаване на наименуван диапазон в Excel














