Излизане от Teams
Въпреки че е добра идея да останете влезли, за да продължите да получавате чатове, известия, входящи обаждания и други дейности, понякога може да поискате да излезете от Teams, за да използвате друг акаунт или по други причини.
В Windows, macOS или екземпляр на уеб браузър на Teams изберете профилната си снимка в горната част на приложението и след това изберете Излизане.
Можете да влезете отново, като използвате същия акаунт или друг акаунт.
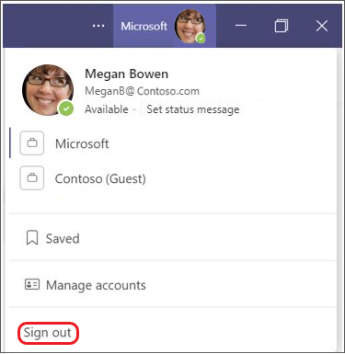
Забележки:
-
Когато излезете от Teams на което и да е устройство, информацията, свързана с вашия акаунт, се премахва от приложението Teams, докато не влезете отново. Въпреки това други приложения, които използвате, ще продължат да имат достъп до вашия акаунт.
-
Излизането от Teams на едно устройство не ви излиза от Teams на другите ви устройства.
Премахване на вашия акаунт за Teams от устройство
Важно: Премахването на акаунт може да повлияе на цялостната работа с дадено устройство заедно с други приложения и услуги. За удобство и ефективност Windows и други операционни системи позволяват споделяне на акаунти между различни приложения на дадено устройство, включително Teams.
За да премахнете акаунта си за Teams, трябва да изтриете целия акаунт в Microsoft, с който е свързан. Научете повече за това как да закриете вашия акаунт в Microsoft.
По-долу се описва как да премахнете вашия акаунт от устройство, въпреки че може да са необходими допълнителни стъпки. Вижте най-новата информация за акаунта за вашата операционна система.
Премахване на акаунт от Windows
Лични акаунти
-
Изберете




-
Изберете акаунта, който искате да премахнете от устройството.
-
Изберете Премахване , след което следвайте инструкциите.
Служебни или учебни акаунти
-
Изберете




-
Изберете акаунта, който искате да премахнете от устройството.
-
Изберете Прекъсване на връзката , след което следвайте инструкциите.
Премахване на акаунт от macOS
-
Изберете Finder > Applications > Utilities > Keychain Access.
-
Щракнете с десния бутон върху акаунта, който искате да премахнете.
-
Изберете Изтриване [име на акаунт].
Премахване на акаунт в уеб браузър
Важно: Ако имате няколко акаунта, влезли през вашия браузър, може да бъдете подканени да изберете конкретния акаунт, от който да излезете. В този случай трябва да изберете акаунта си за Microsoft Teams.
-
В уеб браузъра изберете снимката на профила си в горния десен ъгъл.
-
Изберете Излизане.
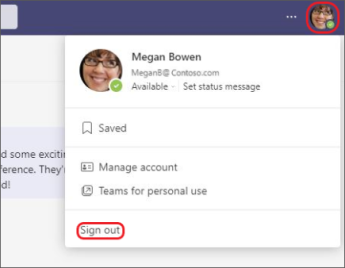
"Разширена информация"
Сродни връзки
Какво представлява акаунтът в Microsoft?
Един акаунт за всичко от Microsoft
Докоснете Ощенастройки 
Ще можете да влезете по-късно със същия акаунт или различни идентификационни данни.










