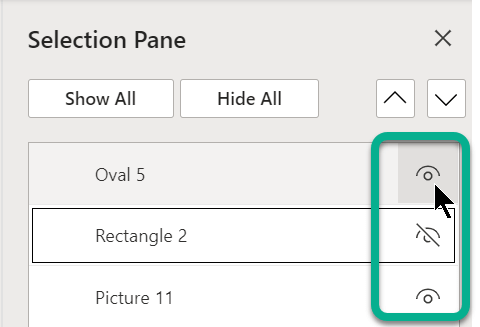Използвайте опциите за избор в групата Редактиране в десния край на раздела Начало , за да видите и изберете отделни обекти в PowerPoint:


52 секунди
Щракнете върху обект, за да го изберете. Ако така не успеете да го изберете, отворете групата Редактиране в раздела Начало, след което щракнете върху Избор и направете едно от следните неща:
-
За да изберете всички обекти и контейнери в слайда, щракнете върху Избери всички.
-
За да изберете обекти, които са скрити, насложени или зад текста, щракнете върху Избор на обекти и след това щракнете и плъзнете върху обектите.
-
За да отворите екрана Селекция, където можете да избирате, избирате множество елементи, показвате, скривате или променяте реда на обектите, щракнете върху Екран на селекцията и след това щракнете върху желаните опции.
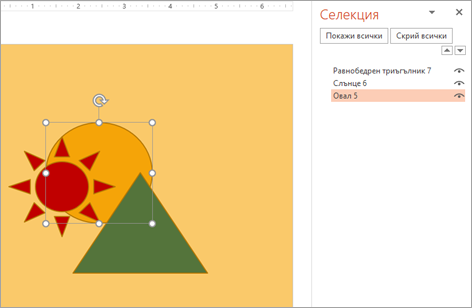
Фигура: В този пример можем лесно да изберем овална фигура в екрана Селекция, докато в слайда е заровен под формите на слънцето и триъгълника.
След като сте избрали обекта, можете да приложите PowerPoint команди и функции към този обект както обикновено.
Отваряне на екрана на селекцията по всяко време: В раздела Начало изберете Подреждане > екрана на селекцията.
Използване на екрана на селекцията
След като сте вмъкнали фигури, текстови полета, Графики SmartArt, изображения или други обекти, можете да отворите Екрана на селекцията, за да следите всички тях.
-
Изберете един от обектите, които искате да управлявате.
-
Изберете ... Разделът Формат , който се появява на лентата, когато изберете обекта, и след това изберете Екран на селекцията (или Подреждане > екрана на селекцията).

-
Екранът На селекцията се отваря с всички ваши обекти в списъка и можете да направите едно от следните неща:
-
Плъзнете елемент нагоре или надолу в списъка, за да промените реда. В примера по-долу от PowerPoint, преместването на извития конектор в горната част на списъка също го доведе напред пред двете овални фигури (и всичко останало в слайда).
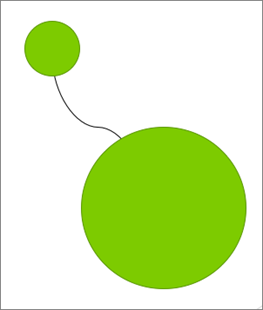
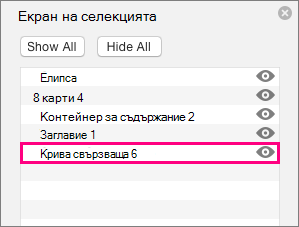
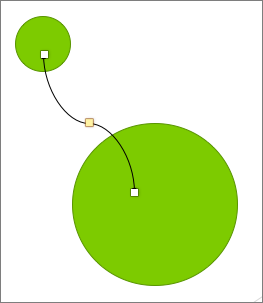
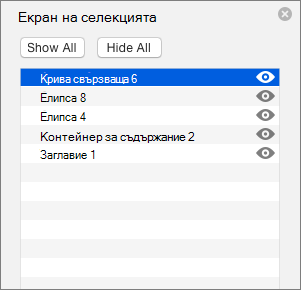
-
Изберете да покажете или скриете обекти от екрана на селекцията. За да скриете обект, щракнете върху иконата на око в Екрана на селекцията, което показва, че обектът показва



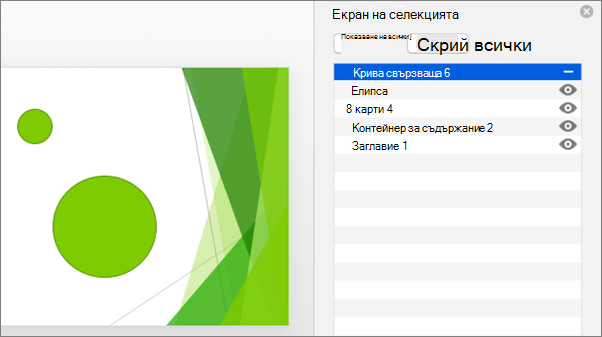
-
Групиране или разгрупиране на обекти, изброени в екрана на селекцията. Ако изберете няколко обекта с помощта на Command + щракване, можете след това да ги групирате или разгрупирате, като изберете Групиране на обекти на лентата в раздела Формат .
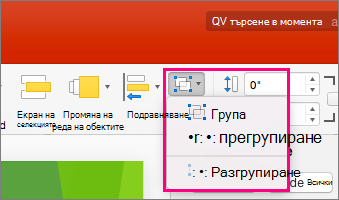
-
Екранът Селекция ви позволява да преглеждате и избирате отделни елементи в слайд, да показвате или скривате елементи или да ги пренаредите. Щракнете двукратно върху елемент в екрана, за да го преименувате.
Отваряне на екрана на селекцията
На класическата лента:
-
Отидете на Начало >

На лентата на Single-Line:
-
Отидете на Начало >

Ако бутонът Подреждане не се вижда, изберете трите пункта (...) Бутон "Още" най-вдясно. След това под Още опции за рисуване изберете Подреждане > екрана на селекцията.
Пренареждане на елементи с помощта на екрана на селекцията
Елементите в екрана са изброени в ред на слоевете. Най-горният елемент е в най-горния слой.
Плъзнете елемент нагоре или надолу в списъка, за да промените реда.
Показване или скриване на елементи
Използвайте символа за око на елемент от дясната страна на екрана, за да определите дали той е показан, или скрит в слайда: