За да забраните на други потребители да разглеждат скрити работни листове, да добавят, преместват, изтриват или скриват работни листове и да преименуват работни листове, можете да защитите структурата на работна книга на Excel с парола.
Забележка: Екранните снимки в тази статия са направени в Excel 2016. Ако имате друга версия, това, което виждате, може да е малко по-различно, но освен ако не е упоменато друго, функциите са същите.

Забележки: Защитата на работната книга не е същото нещо като защитата на файл на Excel или на работен лист с парола. За повече информация вижте следното:
-
За да заключите своя файл, така че другите потребители да не могат да го отварят, вижте Защита на файл на Excel.
-
За да защитите определени области от данните в работния лист от други потребители, трябва да защитите работния лист. За повече информация вижте Защита на работен лист.
-
За да разберете разликата между защитата на вашия файл, работна книга или работен лист на Excel, вижте Защита в Excel.
Защита на структурата на работната книга
За да защитите структурата на работната книга, изпълнете следните стъпки:
-
Щракнете върху Преглед > Защита на работната книга.
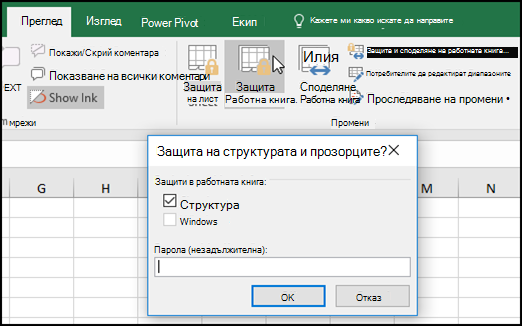
Забележка: Опцията Прозорци е налична само в Excel 2007, Excel 2010, Excel for Mac 2011 и Excel 2016 for Mac. Изберете опцията Прозорци, ако искате да попречите на потребителите да преместват, преоразмеряват или затварят прозореца на работната книга или да скриват/показват прозорци.
-
Въведете парола в полето Парола.
Важно: Паролата не е задължителна. Ако не зададете парола, всеки потребител ще може да премахне защитата и да промени работната книга. Ако въведете парола, постарайте се да изберете такава, която е лесна за запомняне. Записвайте паролите си и ги съхранявайте на сигурно място. Ако ги загубите, Excel не може да ги възстанови.
-
Изберете OK, въведете отново паролата, за да я потвърдите, и след това изберете отново OK.
В раздела Преглед иконата Защита на работната книга. Ако е осветена, работната книга е защитена.
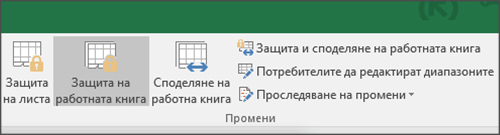
Ако щракнете върху долния край на листа във вашата работна книга, ще забележите, че опциите за промяна на структурата на работната книга, като например Вмъкване, Изтриване, Преименуване, Преместване, Копиране, Скриване и Показване на листове, са недостъпни.
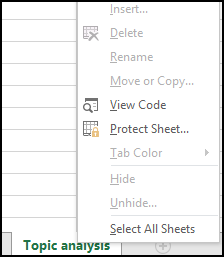
Опцията Защита на работната книга в менюто Информация показва също, че структурата на работната книга е защитена. За да видите тази опция, щракнете върху Файл > Информация > Защита на работната книга.
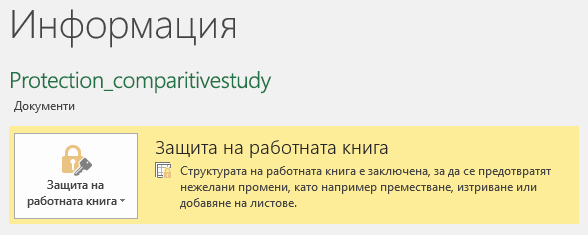
Щракнете върху Преглед > Защита на работната книга. Въведете паролата и след това щракнете върху OK.
За да забраните на други потребители да разглеждат скрити работни листове, да добавят, преместват, изтриват или скриват работни листове и да преименуват работни листове, можете да защитите структурата на работна книга на Excel с парола.
Забележка: Екранните снимки в тази статия са направени в Excel 2016. Ако имате друга версия, това, което виждате, може да е малко по-различно, но освен ако не е упоменато друго, функциите са същите.

Забележки: Защитата на работната книга не е същото нещо като защитата на файл на Excel или на работен лист с парола. За повече информация вижте следното:
-
За да заключите своя файл, така че другите потребители да не могат да го отварят, вижте Защита на файл на Excel.
-
За да защитите определени области от данните в работния лист от други потребители, трябва да защитите работния лист. За повече информация вижте Защита на работен лист.
-
За да разберете разликата между защитата на вашия файл, работна книга или работен лист на Excel, вижте Защита в Excel.
Защита на структурата на работната книга
За да защитите структурата на работната книга, изпълнете следните стъпки:
-
Щракнете върху Преглед > Защита на работната книга.
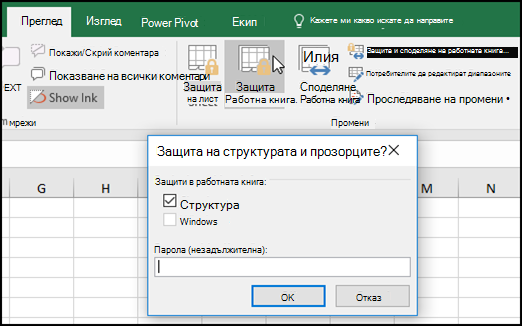
Забележка: Опцията Прозорци е налична само в Excel 2007, Excel 2010, Excel for Mac 2011 и Excel 2016 for Mac. Изберете опцията Прозорци, ако искате да попречите на потребителите да преместват, преоразмеряват или затварят прозореца на работната книга или да скриват/показват прозорци.
-
Въведете парола в полето Парола.
Важно:
-
Паролата не е задължителна. Ако не зададете парола, всеки потребител ще може да премахне защитата и да промени работната книга. Ако въведете парола, постарайте се да изберете такава, която е лесна за запомняне. Записвайте паролите си и ги съхранявайте на сигурно място. Ако ги загубите, Excel не може да ги възстанови.
-
Паролите в Excel for Mac имат ограничение от 15 знака. Няма да можете да отворите защитена с парола работна книга или документ в базираната на Windows версия на Excel или ако паролата е по-дълга от петнадесет знака. Ако искате да отворите файла в Excel for Mac, помолете базирания на Windows автор да промени дължината на паролата.
-
-
Въведете отново паролата и щракнете върху OK.
В раздела Преглед иконата Защита на работната книга. Ако е осветена, работната книга е защитена.
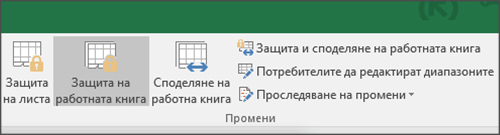
Ако щракнете върху долния край на листа във вашата работна книга, ще забележите, че опциите за промяна на структурата на работната книга, като например Вмъкване, Изтриване, Преименуване, Преместване, Копиране, Скриване и Показване на листове, са недостъпни.
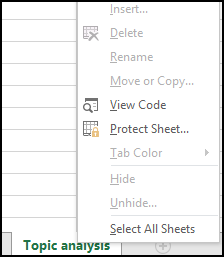
Щракнете върху Преглед > Защита на работната книга. Въведете паролата и след това щракнете върху OK.
За да премахнете защитата на лист, изпълнете следните стъпки:
-
Отидете в работния лист, от който искате да премахнете защитата.
-
Отидете на Файл > Информация > Защита > Премахване на защитата на лист или от раздела Преглед > Промени > Премахване на защитата на лист.
-
Ако работен лист е защитен с парола, въведете паролата в диалоговия прозорец Премахване на защитата на лист и щракнете върху OK.
Excel за уеб могат да отварят работни книги, защитени с парола, но тези файлове не могат да се редактират в уеб. Пароли не могат да бъдат добавяни, променяни, премахвани или възстановявани от Excel за уеб.
Ако искате да добавите парола към работна книга, върху която работите, в Excel за уеб и имате настолното приложение Excel, използвайте бутона Отвори в Excel , за да отворите работната книга и да защитите с парола работната книга. Но за в бъдеще ще можете само да преглеждате файла в уеб – за да правите промени в работната книга, да го отваряте в настолната версия на Excel.
-
Изберете Отвори в Excel и защитете с парола работната книга.
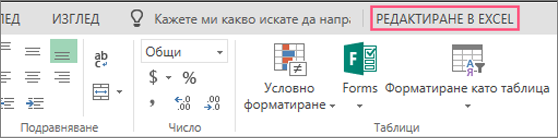
Имате нужда от още помощ?
Винаги можете да попитате експерт в техническата общност на Excel или да получите поддръжка в Общността за отговори от.
Вж. също
Работете съвместно по работни книги на Excel едновременно и със съавторство
Видео: Защита с парола на работни книги и работни листове (Excel 2013)










