Защитете бележките си с парола
Защитата с парола в OneNote е предназначена да ви помогне да запазите бележките си поверителни. Независимо дали използвате OneNote за бележки на класа в училище, бележки от събрания на работа, личен дневник или блог у дома, или лична информация за себе си или приятелите и семейството си, вие контролирате достъпа до тези бележки.
Прилагане на парола към секция във вашия бележник
-
Щракнете с десния бутон върху секцията, която искате да защитите, и след това изберете Защита с парола за тази секция.
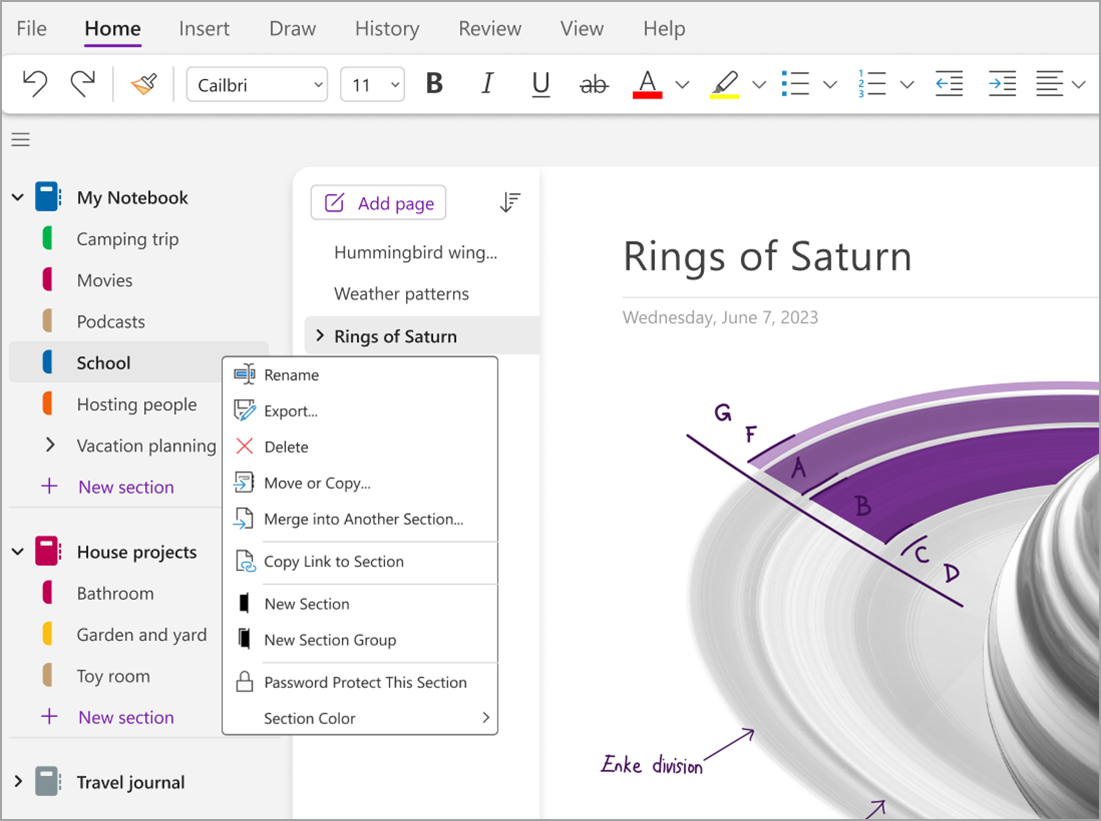
-
В прозореца на задачите Защита с парола изберете Задаване на парола.
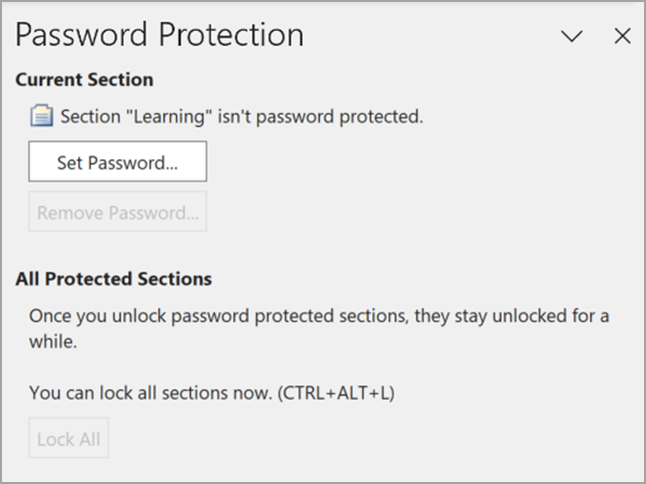
-
В диалоговия прозорец Защита с парола въведете паролата, която искате, в полето Въведете парола.
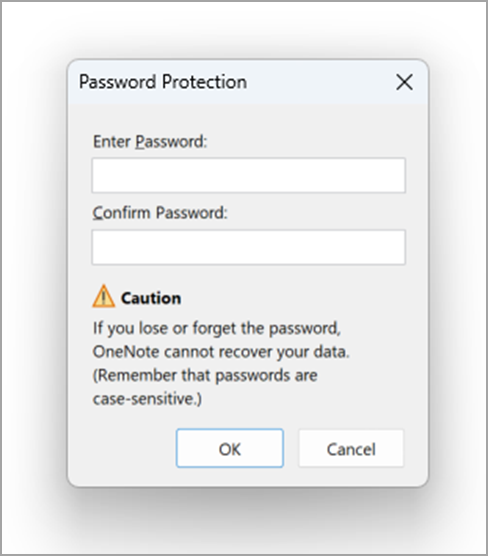
-
Потвърдете паролата, като я въведете отново в полето Потвърдете паролата, след което изберете OK.
Забележки:
-
Препоръчително е да използвате сигурни пароли, като комбинирате главни и малки букви, цифри и символи. Паролата, която използва 14 или повече знака, е по-добра.
-
Паролите правят разлика между главни и малки букви. Проверете дали клавишът CAPS LOCK е изключен, когато въвеждате парола за първи път.
-
От особена важност е да запомните вашата парола. Ако забравите паролата си, няма да можете да отключите бележките си. Дори техническата поддръжка на Microsoft не може да отключи бележките ви.
Важно:
-
Защитените чрез пароли секции не се включват в търсенията в бележника. За да включите защитена секция в търсене в бележник, трябва първо да отключите секцията, преди да започнете търсене във вашите бележки.
-
Флагове за бележки, използвани в страниците в защитена секция, не се включват в резюмето на флагове за бележки, освен ако първо не бъдат отключени секциите.
-
Защитените с парола секции не са достъпни за други хора по време на споделена сесия на живо, дори ако секцията е отключена по време на сесията. За да включите защитена секция в споделена сесия на живо, трябва първо да премахнете защитата с парола на секцията, а след това да започнете или да се присъедините към споделена сесия на живо.
-
Аудио- и видеозаписите се съхраняват като отделни файлове във вашия бележник и за тях не можете да прилагате парола.
Заключване на всички защитени секции във вашия бележник
Ако сте приложили пароли на няколко секции в бележника, можете да ги заключите всички едновременно.
-
Щракнете с десния бутон върху някоя от защитените, но в момента отключени секции и след това изберете Защита с парола за тази секция.
-
В прозореца на задачите Защита с парола изберете Заключи всички.
Смяна на паролата за защитена секция
-
Щракнете с десния бутон върху секцията, която съдържа паролата, която искате да промените, и изберете Защита с парола за тази секция.
-
В прозореца на задачите Защита с парола изберете Смяна на паролата.
-
В диалоговия прозорец Смяна на паролата въведете текущата парола в полето Стара парола.
Забележка: Ако тази опция не е налична, в момента няма приложена парола към избраната секция.
-
Въведете новата парола в полето Въведете нова парола.
-
Потвърдете паролата, като я въведете в полето Потвърдете паролата, след което изберете OK.
Премахване на паролата за защитена секция
-
Щракнете с десния бутон върху секцията, която съдържа паролата, която искате да премахнете, и изберете Защита с парола за тази секция.
-
В прозореца на задачите Защита с парола изберете Премахни паролата.
Забележка: Ако тази опция не е налична, в момента за избраната секция не е приложена парола.
-
В диалоговия прозорец Премахване на парола въведете текущата парола и след това изберете OK.
Промяна на настройката за парола
Когато отключите защитени с парола секции в бележника си, OneNote запазва тези секции отключени за предварително определен период от време, преди да ги заключи отново. Можете да зададете това времетраене и да зададете опции по избор за защита с парола.
-
Отидете в Акаунт , след което изберете Опции.
-
В диалоговия прозорец Опции за OneNote изберете Разширени, след което превъртете до Пароли.
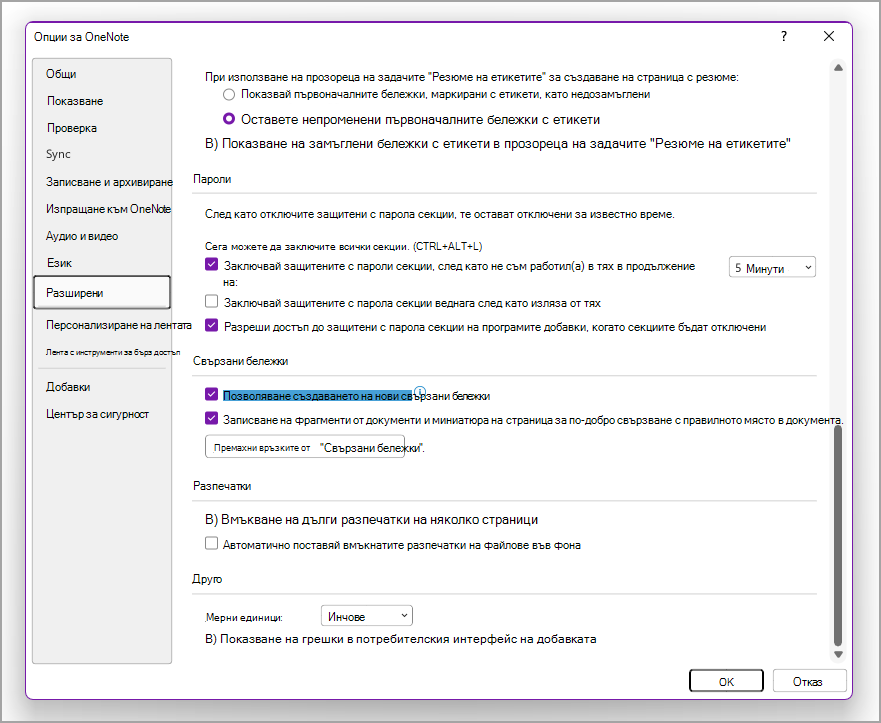
-
Под Пароли направете едно от следните неща:
-
За да заключите секциите на бележника след определен период от време, поставете отметка в квадратчето Заключвай защитените с парола секции, след като не съм работил(а) в тях за определен период от време, след което в списъка изберете интервала от време, който искате.
-
За да заключите секциите на бележника веднага след като приключите с работата си в тях, поставете отметка в квадратчето Заключвай защитените с парола секции веднага щом навигирам от тях.
-
За да правите бележки в защитени с парола секции, временно достъпни за други приложения, поставете отметка в квадратчето Разреши достъп на програмите добавки до защитените с парола секции, когато бъдат отключени.










