|
Поддръжката с указания във вашия браузър може да предостави цифрови решения за проблеми с Office |
Без значение къде искате да запишете работната книга (на компютъра или в уеб например), правите цялото записване в раздела Файл.
Използвайте Запиши или натиснете Ctrl+S, за да запишете съществуваща работна книга в текущото й местоположение, или използвайте Запиши като, за да запишете работната книга за първи път, в друго местоположение или да създадете нейно копие в същото или друго местоположение.
Забележка: Ако се опитвате да запишете работна книга с разрешени макроси (.xlsm) като обикновена работна книга (.xlsx), имайте предвид, че макросите няма да се запишат в новия файл, което може да доведе до загуба на функционалност, тъй като VBA макросите са мощен начин за автоматизиране на значителни количества работа. Помислете за записване на макросите или запазване на файла с разрешени макроси, докато не сте сигурни, че новият файл има очакваната от вас функционалност.
-
Щракнете върху Файл > Запиши като.
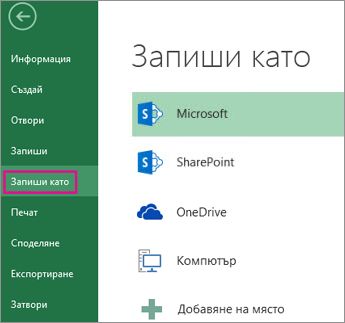
-
Под Запиши като изберете мястото, където искате да запишете работната книга. Например за да запишете на работния плот или в папка на компютъра, щракнете върху Компютър.
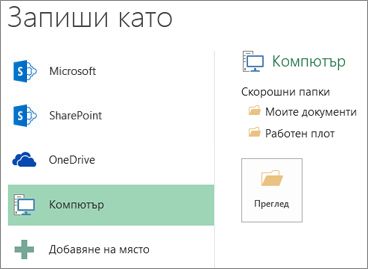
Съвет: За да запишете в местоположение в своя OneDrive, щракнете върху OneDrive и след това се запишете (или влезте). За да добавите собствени места в облака, като местоположение в SharePoint в Microsoft 365 или OneDrive, щракнете върху Добавяне на място.
-
Щракнете върху Преглед, за да намерите желаното местоположение в папката Документи.
За да изберете местоположение в компютъра, щракнете върху Работен плот и след това изберете точното място, където искате да запишете работната книга.
-
В полето Име на файл въведете име за новата работна книга. Въведете друго име, ако създавате копие на съществуваща работна книга.

-
За да запишете работната книга в друг файлов формат (например .xls или .txt), в списъка Запиши като тип (под полето Име на файл) изберете желания формат.
-
Щракнете върху Запиши.
Закачване на предпочитаните местоположения за записване
Когато завършите записването на работната книга, можете да "закачите" местоположението, в което сте я записали. Това запазва местоположението достъпно, за да можете да го използвате отново за записване на друга работна книга. Ако имате навика да записвате нещата в една и съща папка или местоположение, това може да ви спести доста време! Можете да закачите колкото си искате местоположения.
-
Щракнете върху Файл > Запиши като.
-
Под Запиши като изберете мястото, където сте записали за последен път работната книга. Ако например сте записали за последен път работната книга в папката Документи на компютъра и искате да закачите това местоположение, щракнете върху Компютър.
-
Под Скорошни папки (вдясно) посочете местоположението, което искате да закачите. Отдясно се показва изображение на кабърче


-
Щракнете върху изображението, за да закачите тази папка. Сега изображението се показва закачено

Съвет: За да откачите местоположение, просто щракнете отново върху изображението на закачено кабърче

Включване при автовъзстановяване
Excel автоматично записва работната книга, докато работите в нея, в случай че се случи нещо, например спиране на тока. Това се нарича автоматично възстановяване. Това не е същото като да запишете работната книга, така че не се изкушавайте да се осланяте на автоматичното възстановяване. Записвайте често работната книга. Но автоматичното възстановяване е добър начин да държите архивно копие, просто ако нещо се случи.
Уверете се, че автоматичното възстановяване е включено:
-
Щракнете върху Файл > Опции.
-
В диалоговия прозорец Опции на Excel щракнете върху Запиши.
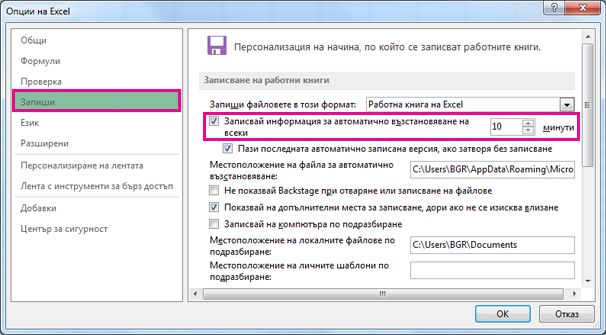
-
Под Записване на работни книги се уверете, че Записвайте информация за автовъзстановяване на всеки n минути .
-
Задайте минутите за периода, на който искате Excel да архивира работата ви, и след това щракнете върху OK.










