Запис на слайдшоу с дикторски текст и времена за слайдовете
Можете да запишете своята PowerPoint презентация – или един слайд – и да заснемете глас, ръкописни жестове и наличността на видеото си. Когато приключи, тя е като всяка друга презентация. Можете да я възпроизведете за аудиторията си в слайдшоу или да запишете презентацията като видеофайл. Така че, вместо просто да "връчите презентацията" на някого, хората могат да видят вашата презентация с страстта и личността непокътнати.
Нова функция за Microsoft 365 беше пусната в началото на 2022 г. Точно кога фирмата ви разполага с тази функция също се основава на това кога вашият администратор разпространява нови функции в Microsoft 365.
Тази статия съдържа процедури както за новата среда за работа, така и за класическата среда за работа:
Нова среда за работа

Опитайте!
Всички инструменти за записване са в раздела Запис на лентата, но можете да започнете, като изберете бутона Запис.
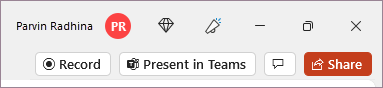
Можете също да запишете, като изберете една от опциите в секцията Запис на раздела Запис .

Ако имате бележки в презентацията си, те се превръщат в текст в горната част на екрана, така че да можете да ги използвате като телепромптър, докато записвате.
Съвет: Използвайте функцията за автоматично превъртане в телепромптъра и го настройте да се превърта с предпочитаната от вас скорост.
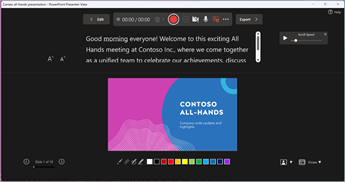
Има няколко опции, които можете да използвате, когато записвате презентация. Можете да включвате и изключвате камерата и микрофона си, като изберете иконите в горната част.
Има няколко опции, които можете да използвате, когато записвате презентация. Можете да включвате и изключвате камерата и микрофона си, като изберете иконите в горната част. За да смените камерата или микрофона си, изберете избор на още опции <··· > икона.
Можете дори да добавите персонализируема камера, която може да се преоразмерява, премества и форматира, за да отива със съдържанието на слайда. Изберете Редактиране, след което изберете Cameo. Регулирайте форматирането за камерата, след което изберете Запис отново, за да се върнете към средата за запис.
В менюто Избор на режим на камерата можете да изберете Показване на фона или Замъгляване на фона.
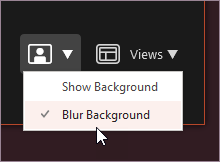
Можете също да промените оформлението в менюто Изгледи , за да превключвате между Телепромптър, Изглед на представящия или Изглед на слайд.
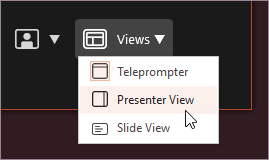

-
Когато сте готови, изберете Започване на записването и ще започне обратно отброяване.
-
Използвайте екранните лазерни, цветни пера или маркери в областта под слайдовете за коректура, които ще се записват също.
-
За да запишете дикторски текст за конкретен слайд, използвайте предишните или следващите стрелки.
Забележка: Дикторският текст няма да записва по време на преходите между слайдовете, така че оставете тези слайдове да се възпроизвеждат първи, преди да започнете да говорите.
-
Спрете записа според необходимостта или изберете Спри, ако сте готови.
-
За да прегледате видеото, изберете бутона Изпълни.
-
За бързо изтриване и повторно записване на вашето видео на текущия слайд или на всички слайдове изберете Изтрий. Въпреки че Clear ще изтрие записания дикторски текст, "Нулиране до Cameo" допълнително замества записания дикторски текст с информационния канал на камерата за лесно повторно явяване.
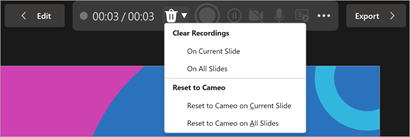
-
Когато сте готови, изберете Експортиране > Експортиране на видео.
-
След като експортирате успешно видеото, можете да го прегледате, като изберете Преглед и споделяне на видео.
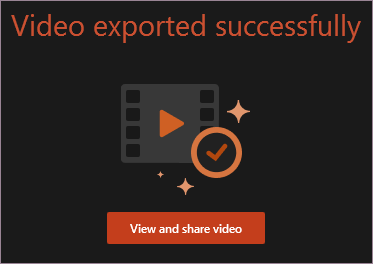
По всяко време можете да се върнете към документа, като изберете бутона Редактиране.
Искате още информация?
Класическа среда за работа

-
Включете раздела Записване на лентата: В раздела Файл на лентата щракнете върху Опции. В диалоговия прозорец Опции щракнете върху раздела Персонализиране на лентата отляво. След това в полето отдясно, което съдържа наличните раздели на лентата, поставете отметка в квадратчето Записване. Щракнете върху OK.
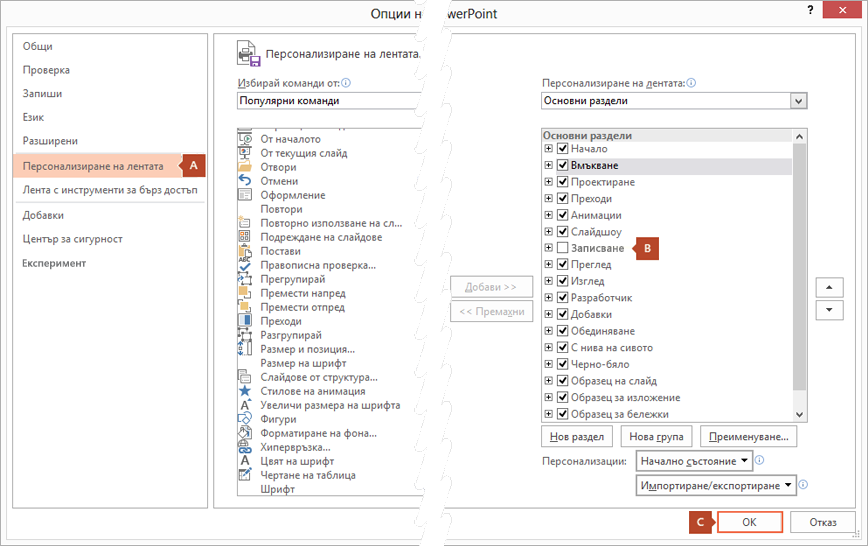
-
За да се подготвите за запис, изберете Запис в раздела Записване или в раздела Слайдшоу на лентата.
-
Щракването върху горната половина на бутона стартира записа от текущия слайд.
-
Щракването върху долната половина на бутона ви дава възможност да изберете да започнете от началото или от текущия слайд.
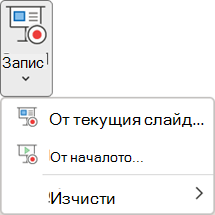
(Командата Изчистване изтрива дикторския текст или времената, така че внимавайте, когато я използвате. Изчистване е в сиво, освен ако по-рано не сте направили записи за някои слайдове.)
-
-
Слайдшоуто се отваря в прозореца за записване (който изглежда подобно на изгледа на представящия) с бутони в горния ляв ъгъл за стартиране, пауза и спиране на записа. Щракнете върху кръглия червен бутон (или натиснете R на клавиатурата), когато сте готови да започнете записа. Следва трисекундно обратно отброяване, след което записването започва.
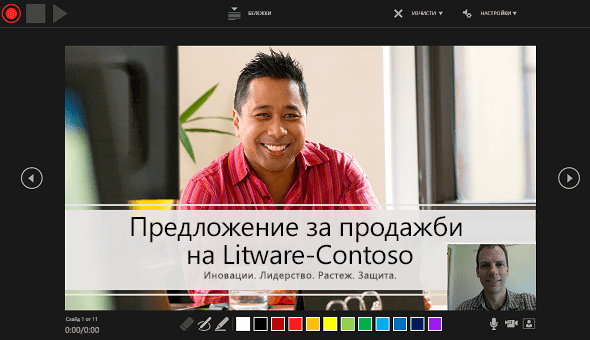
-
Текущият слайд се показва в основния екран на прозореца за записване.
-
Можете да спрете записа по всяко време, като натиснете Alt+S на клавиатурата.
-
Стрелките за навигация от двете страни на текущия слайд ви позволяват да преминавате към предишния или следващия слайд.
-
PowerPoint за Microsoft 365 автоматично записва времето, което прекарвате на всеки слайд, включително всички появили се стъпки на анимация на текст или обекти, и използването на превключватели в слайдовете.
-
Можете да запишете дикторски текст като аудио или видео, докато преминавате през презентацията. Бутоните в долния десен ъгъл на прозореца ви позволяват да включвате и изключвате микрофона, камерата и визуализацията на камерата:
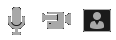
Ако използвате перото, маркера или гумата, PowerPoint записва също и тези действия за възпроизвеждане.

Ако презаписвате дикторския текст (включително аудио и ръкопис), PowerPoint ще изтрие вече записания дикторски текст (включително аудиото и ръкописа), преди да започнете да записвате отново на същия слайд.
Можете също да презаписвате, като отидете на Слайдшоу > Запис.
-
-
Можете да изберете инструмент за показалеца (перо, гума или маркер) от набора с инструменти точно под текущия слайд. Има също квадратчета за избор на цвят, за да промените цвета на ръкописа. (Гумата е в сиво, освен ако по-рано не сте добавили ръкопис в някои слайдове.)
-
За да приключите записа, изберете квадратния бутон "Стоп " (или натиснете S на клавиатурата).
Когато приключите със записването на дикторския текст, малка картина се появява в долния десен ъгъл на записаните слайдове. Картината е икона за аудио или снимка от уеб камерата, ако уеб камерата е била включена по време на записа.
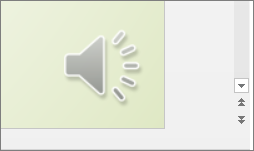
Времето на записаното слайдшоу се записва автоматично. (В изгледа Подреждане на слайдове времената са показани под всеки слайд.)
В този процес това, което запишете, се вгражда във всеки слайд и записът може да се възпроизведе в слайдшоу. Чрез този процес на записване не се създава видеофайл. Ако все пак ви трябва такъв, можете да запишете вашата презентация като видео с няколко допълнителни стъпки.
Визуализация на записаното слайдшоу
В раздела Слайдшоу щракнете върху От началото или От текущия слайд.
По време на възпроизвеждане анимациите, ръкописните ви движения, аудиото и видеото ще се възпроизвеждат в синхрон.
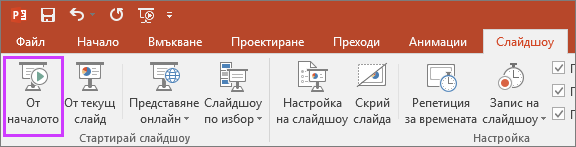
Прослушване на записания звук
В прозореца за записване триъгълният бутон за изпълнение близо до горния ляв ъгъл ви позволява да прегледате записа за слайда, в който в момента се намира фокусът в този прозорец.
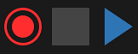
В нормален изглед щракнете върху иконата или картината за звук в долния десен ъгъл на слайда и след това щракнете върху Пусни. (Когато прослушвате отделни аудиозаписи по този начин, няма да виждате записаните анимации или ръкопис.)
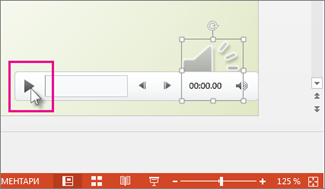
Можете да спрете възпроизвеждането на пауза, докато прослушвате аудиото.
Ръчна настройка на времената на слайдовете
PowerPoint за Microsoft 365 автоматично записва времената на слайдовете, когато добавяте дикторски текст, или можете ръчно да зададете времената на слайдовете, които да придружават вашите дикторски текстове.
-
В нормален изглед щракнете върху слайда, за който искате да зададете времената.
-
В раздела Преходи , в групата Време , под Премини към следващ слайд отметнете квадратчето След и след това въведете секундите, след които искате слайдът да се появи на екрана. Повторете процеса за всеки слайд, за който искате да зададете времето.
Ако искате следващият слайд да се показва или при щракване с мишката, или автоматично след въведения от вас брой секунди – което от двете се появи първо – отметнете и двете квадратчета При щракване с мишката и След .
Можете да използвате ръчни времена на слайдовете, за да изрежете края на сегмент от записан слайд. Ако например краят на сегмент от слайд завършва с две секунди ненужно аудио, просто задайте времето за преминаване към следващия слайд така, че да настъпи преди ненужното аудио. По този начин няма да има нужда да записвате повторно аудиото за този слайд.
Изтриване на времена или дикторски текст
Командата Изчисти е за изтриване на времена или дикторски текст от вашия запис, които не искате или които искате да заместите.
В прозореца за записване командата Изчисти в горното поле на прозореца ви позволява да:
-
Изчистване на записите в текущия слайд
-
Изчистване на записите във всички слайдове
В нормален изглед има четири различни команди за изчистване , които ви позволяват да:
-
Изтриване на времената на текущо избрания слайд
-
Едновременно изтриване на времената на всички слайдове
-
Изтриване на дикторския текст на текущо избрания слайд
-
Едновременно изтриване на дикторския текст на всички слайдове
-
Ако не искате да изтривате всички времена и целия дикторски текст в презентацията, отворете конкретен слайд, съдържащ време или дикторски текст, които искате да изтриете.
-
В раздела Записване на лентата на PowerPoint за Microsoft 365, на бутона Запис на слайдшоу щракнете върху стрелката надолу, посочете Изчисти и след това изберете подходящата за вашия случай команда за изчистване .
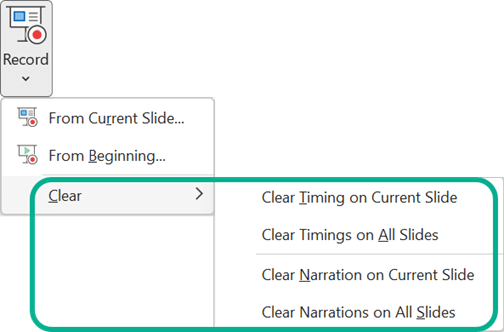
Изключване на времената или изключване на дикторския текст и ръкописа
След като сте записали своята PowerPoint за Microsoft 365 презентация, всички времена, жестове и аудио, които сте изпълнили, се записват в отделните слайдове. Можете обаче да ги изключите всичките, ако искате да гледате слайдшоуто без тях:
-
За да изключите записаните времена на слайдовете: В раздела Слайдшоу изчистете квадратчето Използвай времената .
-
За да изключите записания дикторски текст и ръкопис: В раздела Слайдшоу изчистете квадратчето Пусни дикторския текст .
Публикуване на записа за споделяне с други хора
След като сте редактирали записа според удовлетвореността си, можете да го направите достъпен за други хора, като го публикувате в Microsoft Stream.
-
Докато презентацията е отворена, в раздела Записване изберете Публикуване в Stream.
-
Въведете заглавие и описание за видеото.
-
Задайте други опции, включително дали искате други хора във вашата организация да имат разрешение да виждат видеото.
-
Изберете бутона Публикуване .
Процесът на качване може да отнеме няколко минути в зависимост от дължината на видеото. Лента на състоянието в долната част на прозореца на PowerPoint проследява напредъка и PowerPoint показва съобщение, когато качването приключи:

-
Щракнете върху съобщението, за да отидете директно на страницата за възпроизвеждане на видео в Microsoft Stream.
Създаване на скрити надписи
За да направите вашето видео по-достъпно чрез включване на скрити надписи, изберете измежду следните опции, които са описани в отделни помощни статии:
След като се сдобиете с файл със скрити надписи, можете да го добавите към вашия видеофайл с помощта на PowerPoint.
Записване на слайдшоу
-
Отворете презентацията и в раздела Слайдшоу щракнете върху Запис на слайдшоу.
-
Щракването върху горната половина на бутона стартира записа от текущия слайд.
-
Щракването върху долната половина на бутона ви дава възможност да изберете да започнете от началото или от текущия слайд.
(Командата Изчистване изтрива дикторския текст или времената, така че внимавайте, когато я използвате. Изчистване е в сиво, освен ако по-рано не сте направили записи за някои слайдове.)
-
-
В прозореца Запис на слайдшоу отметнете или изчистете квадратчетата за вашия запис, след което щракнете върху Начало на записване.
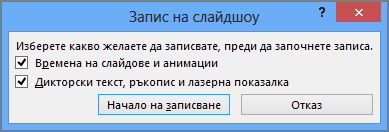
Повече информация за тези опции:
-
Времена на слайдове и анимации: PowerPoint автоматично записва времето, което прекарвате на всеки слайд, включително всички възникнали стъпки на анимация и използването на превключватели в слайдовете.
-
Дикторски текст, ръкопис и лазерна показалка: Запишете гласа си, докато преминавате през презентацията. Ако използвате перото, маркера, гумата или лазерната показалка, PowerPoint записва и това за възпроизвеждане.
Важно: Записването на перото, маркера и гумата е достъпно само ако сте инсталирали актуализацията за PowerPoint 2013 от 16 февруари 2015 г. или по-нова версия на PowerPoint. В по-старите версии на PowerPoint, щрихите от перото и маркера се записват като фигури с ръкописни анотации.
-
-
В горния ляв ъгъл на прозореца се намира лентата с инструменти Записване, която можете да използвате за:
-
Преминаване към следващия слайд:

-
Пауза в записа:

-
Презаписване на текущия слайд:

Ако презаписвате дикторския текст (включително аудиото, ръкописа и лазерната показалка), PowerPoint ще изтрие вече записания дикторски текст (включително аудиото, ръкописа и лазерната показалка), когато започнете да записвате отново на същия слайд.
Можете да направите презаписа също и като отидете в Слайдшоу > Запис на слайдшоу.
-
-
За да използвате в записа ръкописа, гумата или лазерната показалка, щракнете с десния бутон върху слайда, щракнете върху Опции за показалец и изберете инструмент:
-
Лазерна показалка
-
Перо
-
Маркер
-
Гума (Тази опция е в сиво, освен ако по-рано не сте добавили ръкопис в някои слайдове.)
За да промените цвета на ръкописа, щракнете върху Цвят на ръкописа.
-
-
За прекратите записването, щракнете с десния бутон върху последния слайд и след това щракнете върху Край на шоуто.
Съвет: Когато приключите със записването на дикторския текст, в долния десен ъгъл на всеки слайд с дикторски текст се показва икона за звук.
Времената на записаното слайдшоу се записват автоматично. Те се показват в изгледа Подреждане на слайдове точно под всеки слайд.
В този процес това, което запишете, се вгражда във всеки слайд и записът може да се възпроизведе в слайдшоу. Чрез този процес на записване не се създава видеофайл. Ако все пак искате видеофайл, можете да запишете вашата презентация като видео с няколко допълнителни стъпки.
Визуализация на записаното слайдшоу
В раздела Слайдшоу щракнете върху От началото или От текущия слайд.
По време на възпроизвеждане анимациите, ръкописните ви движения, лазерната показалка, аудиото и видеото се възпроизвеждат в синхрон.
Прослушване на записаното аудио
В нормален изглед щракнете върху иконата за звук в долния десен ъгъл на слайда и след това щракнете върху Пусни.
Ръчна настройка на времената на слайдовете
PowerPoint автоматично записва времената на слайдовете, когато добавяте дикторски текст, или можете ръчно да зададете времената на слайдовете, които да придружават вашите дикторски текстове.
-
В нормален изглед щракнете върху слайда, за който искате да зададете времето.
-
В раздела Преходи , в групата Време , под Премини към следващ слайд отметнете квадратчето След и след това въведете броя секунди, указващ колко дълго слайдът трябва да се показва на екрана. Повторете процеса за всеки слайд, за който искате да зададете времето.
Съвет: Ако искате следващият слайд да се появява или при щракване с мишката, или автоматично след въведения от вас брой секунди – което от двете се изпълни първо – отметнете и двете квадратчета При щракване с мишката и След.
Изтриване на времена или дикторски текст
Командата Изчисти е за изтриване на времена или дикторски текст от вашия запис, които не искате или които искате да заместите. Има четири различни команди за изчистване, които ви позволяват:
-
Изтриване на времената на текущо избрания слайд
-
Едновременно изтриване на времената на всички слайдове
-
Изтриване на дикторския текст на текущо избрания слайд
-
Едновременно изтриване на дикторския текст на всички слайдове
-
Ако не искате да изтривате всички времена и целия дикторски текст в презентацията, отворете конкретен слайд, съдържащ време или дикторски текст, които искате да изтриете.
-
В раздела Слайдшоу на лентата на PowerPoint, от бутона Запис на слайдшоу щракнете върху стрелката надолу, посочете Изчистване и след това изберете подходящата за вашия случай команда за изчистване.
Изключване на времената или изключване на дикторския текст, ръкописа и лазерната показалка
След като сте записали своята презентация на PowerPoint, всички времена, жестове и аудио, които сте изпълнили, се записват в отделните слайдове. Можете обаче да ги изключите всичките, ако искате да гледате слайдшоуто без тях:
-
За да изключите записаните времена на слайдовете: В раздела Слайдшоу изчистете квадратчето Използвай времената .
-
За да изключите записания дикторски текст, ръкопис и лазерна показалка: В раздела Слайдшоу изчистете полето Възпроизвеждане на дикторския текст .
Вж. също
Превръщане на мишката в лазерна показалка
Анимиране на текстове или обекти
Запис на вашата презентация
-
За да стартирате Recording Studio, изберете бутона Запис в горния десен ъгъл или изберете Запис > От началото или От текущия слайд

Професионален съвет: Искате да персонализирате информационния канал на камерата си, така че да съответства на съдържанието на слайда ви? Създайте слайда си с cameo, преди да запишете. Изберете Записване > Cameo и след това изберете Формат на камерата , за да стилирате информационния канал на камерата.

-
Персонализирайте вашия изглед на записване, като изберете от изгледа на телепромптър или изгледа на представящия. Изгледът на телепромптър ви позволява да правите справка в скрипта си, като същевременно поддържате очен контакт с камерата.
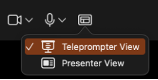
-
Превключване на опциите за видео и аудио в падащите менюта с опции в лентата с инструменти за записване.
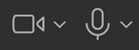
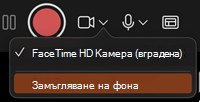
-
За да запишете дикторския текст само с аудио, използвайте бутона за видео


-
Използвайте бутоните за запис



-
Използвайте бутона визуализация на възпроизвеждането по средата на екрана, за да видите какво сте записали.
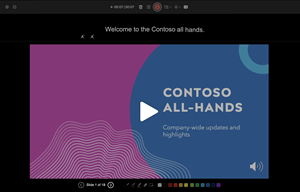
-
Ако искате да възстановите слайда си, изберете бутона за кошче


Забележка: Вашето видео ще бъде записано отново точно както сте го правили.
-
След като излезете от Recording Studio с клавиша Esc (или като щракнете върху Край на шоуто), ще видите дикторски текст (аудио/видео), приложен към слайда, заедно с правилните времена на слайдовете и ръкописните анимации.
Съвет: Всички елементи за аудио, видео и ръкопис могат да бъдат преоразмерявани и премествани в изгледа за редактиране след записването.
-
Изберете Запис > Експортиране във видео, за да експортирате и споделите видео от презентацията си.

Връщане в начално състояние на Cameo
За да изтриете записа и да запазите стила на камерата си, направете следното:
-
В раздела Запис изберете Нулиране до Cameo.
-
Изберете Или Нулиране до Cameo на текущия слайд, или Връщане в начално състояние на Cameo на всички слайдове.
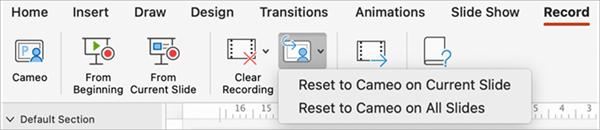
Изчистване на времената или дикторския текст
-
On the Record tab, select Clear Recording
-
Изберете Изчисти записа в текущия слайд или Изчисти записа във всички слайдове.
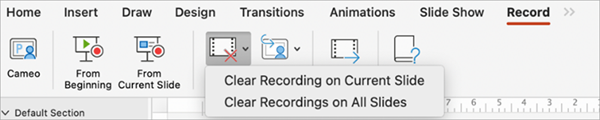
Клавишни комбинации по време на процеса на записване
|
Задача |
Клавишна комбинация |
|
Преминаване към следващия слайд или анимация |
N Щракнете върху Интервал Стрелка надясно Стрелка надолу Връщане Page Down |
|
Връщане към предишния слайд или анимация |
P Delete Стрелка наляво Стрелка нагоре Page Up |
|
Превключване на черен екран |
B . (точка) |
|
Превключване на бял екран |
W , (запетая) |
|
Край на слайдшоу |
Esc Command+. (точка) |
|
Изтриване на рисунките на екрана |
E |
|
Преминаване към следващия слайд, ако е скрит |
H |
|
Промяна на показалеца в перо |
Command+P |
|
Промяна на показалеца в стрелка |
Command+A |
|
Скриване на стрелката при преместване на мишката |
CONTROL+H |
|
Контекстно меню |
CONTROL+щракване |
Свързана информация
Записване на презентация като филмов файл или MP4
Подготовка за записване
За да започнете, отворете желаната от вас презентация и щракнете върху раздела Slide Show (Слайдшоу).
Съвет: Ако презентацията ви съдържа много слайдове, можете да ви е по-удобно да работите в изгледа Slide Sorter (Подреждане на слайдове). Щракнете върху View (Изглед) > Slide Sorter (Подреждане на слайдове), за да го изпробвате.
Ето няколко неща, които трябва да проверите, преди да започнете записването:
-
Ако искате да направите запис само част от вашите слайдове, направете едно от следните неща, преди да започнете:
-
Изберете слайдовете, които не искате да включвате, и щракнете върху Hide Slide (Скрий слайда).
ИЛИ
-
Щракнете върху Custom Show (Шоу по избор) > Custom Slide Show (Слайдшоу по избор) > + (добавяне).

-
-
Използвайте бутона Rehearse (Репетиция), за да промените времето между слайдовете, без да засягате дикторския текст или жестовете, които вече сте записали.

-
Уверете се, че микрофонът ви е настроен правилно. На компютъра Mac отидете на System Preferences (Системни предпочитания) > Sound (Звук).
Записване на слайдшоу
Ако искате да добавите дикторски текст или коментар към слайдшоуто, уверете се, че е микрофонът ви е настроен и работи.
За да започнете записването:
-
Щракнете върху раздела Slide Show (Слайдшоу), изберете слайда, от който искате да започне записването, след което щракнете върху Record Slide Show (Запис на слайдшоу).

-
По време на записването използвайте Ctrl+щракване за достъп до командите за записване, които ви позволяват да навигирате през слайдовете, да променяте курсорите или да активирате черен или бял екран.
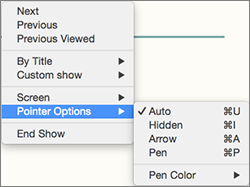
-
Щракнете върху End Show (Край на шоуто), за да спрете записването.
-
Появява се диалогов прозорец Save (Запаметяване). Щракнете върху Yes (Да), за да запаметите записа, или върху Не, ако искате да го запишете отново.
Запаметяването замества всичко, което сте записали преди това. Ако искате да запишете друго слайдшоу със същия набор от слайдове, запаметете файла на презентацията под друго име.
-
Щракнете върху Play from Start (Пусни от началото), за да прегледате записа.
Клавишни комбинации по време на процеса на записване
Може да отпечатате този списък с клавишни комбинации, за да правите справка, докато записвате:
|
Задача |
Клавишна комбинация |
|
Преминаване към следващия слайд или анимация |
N Щракнете върху Интервал Стрелка надясно Стрелка надолу Връщане Page Down |
|
Връщане към предишния слайд или анимация: |
P Delete Стрелка наляво Стрелка нагоре Page Up |
|
Преминаване към определен слайд |
Номер на слайд + Enter |
|
Превключване на черен екран |
B . (точка) |
|
Превключване на бял екран |
W , (запетая) |
|
Спиране/рестартиране на автоматично шоу: |
S |
|
Край на слайдшоу |
Esc Command+. (точка) |
|
Изтриване на рисунките на екрана |
E |
|
Преминаване към следващия слайд, ако е скрит |
H |
|
Промяна на показалеца в перо |
Command+P |
|
Промяна на показалеца в стрелка |
Command+A |
|
Скриване на стрелката при преместване на мишката |
CONTROL+H |
|
Контекстно меню |
CONTROL+щракване |
|
Преминаване напред с щракване на мишката (само по време на репетиране) |
M |
Задаване на опции за възпроизвеждане
Когато приключите записването и сте готови да разпространите презентацията, щракнете върху Set up Slide Show (Настройка на слайдшоу) и изберете опциите, които са подходящи за вашата аудитория.
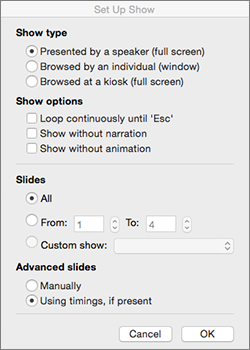
-
Тип на презентацията Показване на цял екран или в прозорец.
-
Опции за показване Изключете дикторския текст или анимациите.
-
Слайдове Изберете поднабор от слайдове или Шоу по избор, ако сте настроили такова.
-
Смяна на слайдовете Настройте тази версия на слайдшоуто, така че да разрешите ръчно сменяне на слайдовете.
Свързана информация
Добавяне, промяна или премахване на преходи между слайдове
Започнете презентацията и вижте бележките си в изглед на представящия
Съжаляваме. PowerPoint за уеб не поддържа записване на слайдшоу.










