За да запишете копие на работната книга от OneDrive на компютъра, ще трябва първо да я изтеглите.
След като изтеглите работната книга, можете да отворите работната книга и да направите каквито и да е промени – ако имате настолното приложение Excel. Нямате настолното приложение Excel? Не е проблем; Изпробвайте го в Office.com.
За да направите това:
-
Изберете файл > Запиши като > изтегляне на копие.
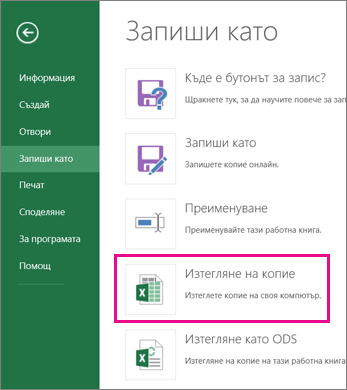
-
Ако Excel ви попита дали да отворите или да запишете работната книга, изберете Запиши.
Забележка: Ако изберете Отвори вместо Запиши, работната книга ще се отвори в защитен изглед. В зависимост от браузъра ви, може да не получите подкана за това.
Можете да отворите работната книга или папката, в която се намира работната книга. Отворете папката, ако първо искате да преименувате или да местите работната книга в друго местоположение.
Отваряне на работната книга
Следвайте тези стъпки, за да отворите работна книга:
-
След като сте изтеглили работната книга, изберете файл > Отвори.
-
В жълтата лента на изгледа за защита изберете Разрешаване на редактирането.
-
Изберете файл > Запиши като > Преглед.
-
Изберете папка, в която искате да запишете работната книга.
-
В полето Име на файл въведете име.
Отваряне на папката
След като сте изтеглили работната книга, изберете Отвори папката и направете едно от следните неща:
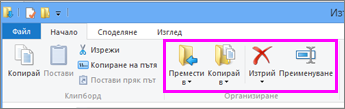
-
За да преименувате работната книга, изберете работната книга, изберете Преименуванеи въведете ново име.
-
За да прехвърлите работната книга, изберете работната книга и изберете Преместване ви изберете ново местоположение.
Забележка: Лентата трябва да се показва в прозореца " изтегляния ", за да видите опциите за преименуване и движение. Ако не виждате лентата, изберете раздела изглед в горния край на прозореца (вижте фигурата по-горе), след което изберете иконата за кабърче 










