PowerPoint за уеб автоматично записва работата ви в OneDrive, в облака.
(Този вид операция в Microsoft 365 често се нарича Запиши като, но в Microsoft 365 за уеб приложения той записва копие или го изтегля като.)
За да запишете в друго местоположение (като например вашия компютър или USB устройство с палец) или за да запишете копие, щракнете върху заглавието на процедурата по-долу и следвайте стъпките.
Изберете заглавие по-долу, за да го отворите и да видите подробни инструкции.
-
В раздела " файл " на лентата изберете " изтегляне като" и след това в панела с опции, който се появява отдясно, изберете изтегляне на копие.
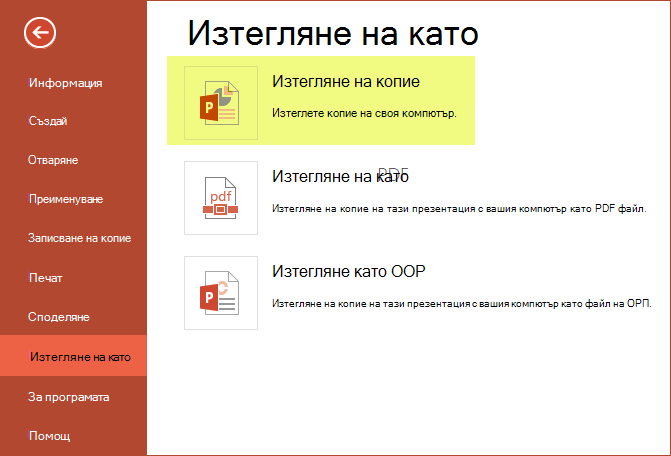
-
Диалогов прозорец потвърждава, че копието е готово за изтегляне на вашия компютър. Изберете изтегляне , за да продължите.
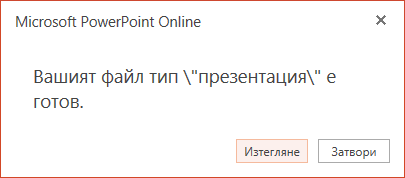
По подразбиране файлът се копира в папката " изтегляния " на вашия компютър.
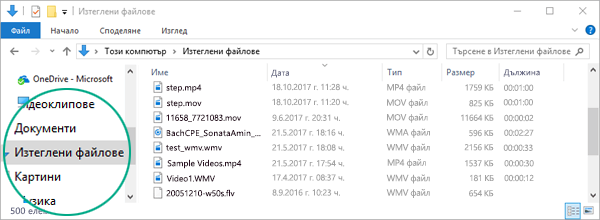
-
Вашият браузър ви помага да завършите изтеглянето на файла на вашия компютър. Как изглежда точно, зависи от това кой браузър използвате. Прочетете по-нататък, за да видите как работи за няколко основни браузъра:
Chrome: завършване на изтеглянето
Google Chrome показва името на файла в долния ляв ъгъл на лентата на задачите PowerPoint за уеб.
За да отворите изтегления файл, изберете стрелката отдясно на името на файла и след това изберете Отвори.
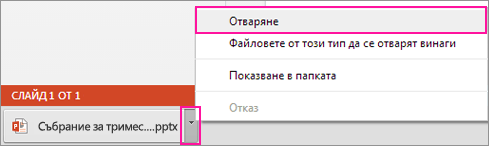
Internet Explorer: завършване на изтеглянето
-
Ако Internet Explorer ви пита какво искате да направите с файла, щракнете върху Запиши като.

-
В полето Запиши като изберете къде искате да запишете презентацията си.
-
В полето Име на файл дайте име на файла (ако вече не сте го направили), след което щракнете върху Запиши.
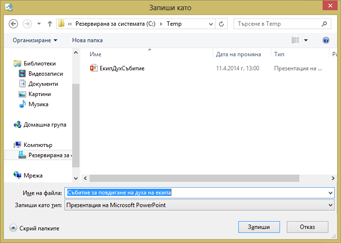
-
За да отворите изтегления файл, отидете до папката на файла, където сте го записали.
Microsoft Edge: завършване на изтеглянето
-
В долната част на браузъра Microsoft Edge показва съобщение, което ви позволява да отворите презентацията или да го запишете в местоположение, различно от папката "изтегляния по подразбиране".

-
За да приемете местоположението по подразбиране, изберете Запиши. За да запишете другаде, щракнете върху стрелката до Запиши и след това изберете Запиши като и изберете папка в диалоговия прозорец навигация.
-
За да отворите изтегления файл, отидете до папката на файла, където сте го записали.
Firefox: завършване на изтеглянето
-
Под Какво трябва Firefox да прави с този файл?щракнете върху запис на файл, след което щракнете върху OK.
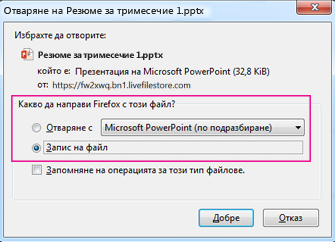
-
За да отворите изтегления файл, щракнете върху стрелката надолу в лентата на задачите на Firefox, след което щракнете върху файла или щракнете върху иконата на папка, за да отворите папката, която съдържа.
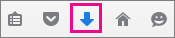
Тази функция е налична само за хора, които имат Microsoft 365 служебен или учебен акаунт.
(Тази функция не е налична, ако използвате Internet Explorer версия 7.)
-
В раздела " файл " на лентата изберете " записване на копие".
-
На екрана записване на копие, което се отваря, изберете записване на копие.
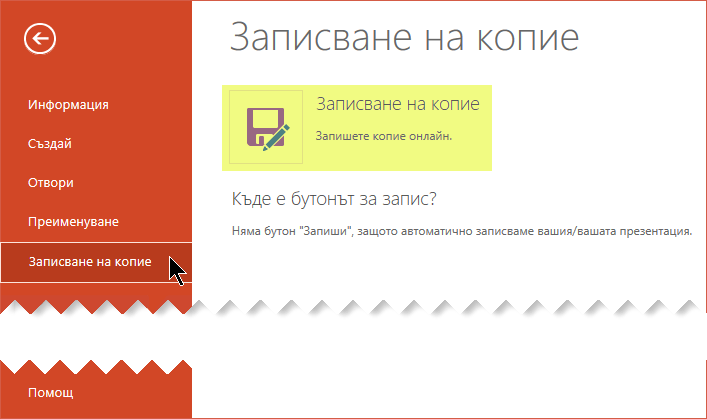
Отваря се диалоговият прозорец записване на копие .
-
Настройката по подразбиране "Save" е текущата папка, в която се съхранява оригиналната презентация. Ако приемете това местоположение, трябва да промените името, указано в полето име .
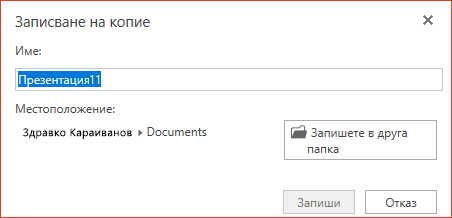
Ако искате да съхраните файла на друго място, не е необходимо промяна на името. Изберете Запиши в друга папка , за да промените папката, в която ще се съхранява файлът.
-
В диалоговия прозорец навигация в папка Намерете папката, която искате, и след това щракнете върху Запиши.
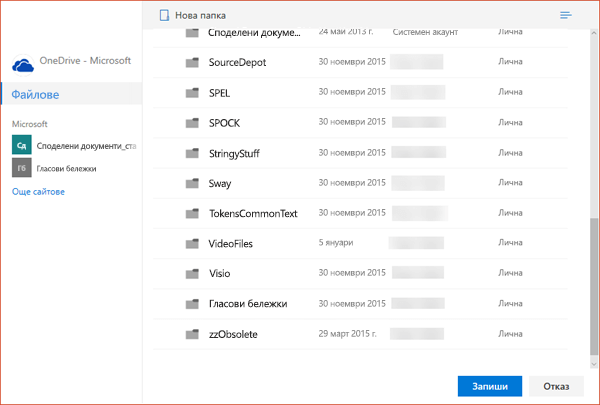
Новото копие на презентацията вече е съхранено в тази папка.
|
|
Някои онлайн услуги, които не са на Microsoft, като например Dropbox, не предлагат същите опции за записване като Microsoft 365 за уеб. Ако не виждате една от опциите, описани тук, това е защото вашата онлайн система за съхранение не позволява това. |











