Забележка: Бихме искали да ви осигурим най-новото помощно съдържание възможно най-бързо на вашия собствен език. Тази страница е преведена чрез автоматизация и може да съдържа граматически грешки и несъответствия. Нашата цел е това съдържание да ви бъде полезно. Можете ли да ни кажете дали информацията е била полезна за вас, в дъното на тази страница? Ето статията на английски за бърза справка.
Използвайте PerformancePoint Dashboard Designer, за да създавате съдържание на табла. Вие записвате, организирате и управлявате съдържанието на вашето табло в списъци и библиотеки с документи на SharePoint със специално предназначение, които са част от колекция от сайтове. Може да показвате елементите на таблата на PerformancePoint, които са в конкретна колекция от сайтове, и в зависимост от разрешенията за SharePoint, които са ви дадени, може да преминавате към друга колекция от сайтове.
В тази статия
Къде се съхраняват елементите на PerformancePoint?
Преглед на съдържанието на списък или библиотека с документи
Отваряне на елементи на табла на PerformancePoint
Преглед на елементи на PerformancePoint в друга колекция.
Разполагане на табло на PerformancePoint в библиотека в друга колекция
Къде се съхраняват елементите на PerformancePoint?
Когато работите в Dashboard Designer, елементите на вашите табла се записват в следните списъци и библиотеки с документи на SharePoint:
-
Библиотеката Табла. Библиотеката "Табла" съдържа само публикувани табла, които са разположени от Dashboard Designer.
-
Библиотеката за съдържание Връзки с данни. Библиотеката за съдържание "Връзки с данни" съдържа източници на данни, които може да използвате за елементите на вашите табла заедно с информация за връзка със сървър и данни за защита за всеки източник на данни.
-
Списъкът Съдържание на PerformancePoint. Списък "Съдържание на PerformancePoint" е списък на SharePoint, съдържащ карти с резултати, отчети, филтри, непубликуван табла и други елементи на табла. Може да организирате елементите от списъка в папки.
Обикновено може да използвате тези списъци и библиотеки на SharePoint с помощта на секцията за навигация, която се намира в горния ляв ъгъл на екрана. Следващото изображение показва пример на секцията за навигация вляво.
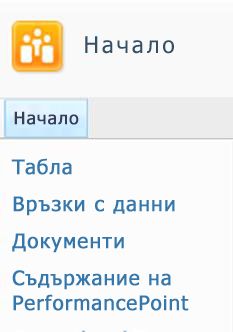
Dashboard Designer дефинира типове съдържание за списъците и библиотеките с документи на SharePoint, които съдържат елементи на табла. Дефинициите на типовете съдържание определят по какъв начин могат да бъдат преглеждани или редактирани елементите. Например библиотеката с документи "Връзки с данни" съдържа само източниците на данни, които бихте използвали за съдържанието на таблото. В библиотеката с документи "Връзки с данни" не може да записвате други типове елементи на табла.
Администраторите на SharePoint могат да променят имената от тези списъци и библиотеки с документи на SharePoint, когато конфигурират услуги на PerformancePoint в Microsoft SharePoint Server 2010. Администраторите на SharePoint могат също да създават нови библиотеки с документи и списъци за съдържание на PerformancePoint, при условие че зададат подходящ тип съдържание за всеки нов списък или библиотека с документи.
Показване на съдържанието на списък или библиотека с документи
Важно: В зависимост от разрешенията за SharePoint, които са ви дадени, е възможно да не може да отворите някои елементи на PerformancePoint.
За да покажете елементи на PerformancePoint, използвайте следната процедура:
-
В центъра за бизнес разузнаване намерете навигационния екран в лявата страна на екрана.
-
В левия навигационен екран щракнете върху Табла, Връзки с данни или Съдържание на PerformancePoint. Отваря се списъкът или библиотеката с документи на SharePoint, които сте избрали.
Отваряне на елементи на табла на PerformancePoint
В зависимост от разрешенията за SharePoint, които са ви дадени, отворете и покажете отделни елементи на табла.
-
В библиотеката Табла щракнете двукратно върху табло, за да го отворите в прозорец на браузър.
-
В библиотеката Връзки с данни щракнете двукратно върху източник на данни, за да отворите Dashboard Designer. След това използвайте разделите в централния екран, за да покажете информация за източника на данни, например настройки на връзка със сървър.
-
В списъка Съдържание на PerformancePoint щракнете двукратно върху елемент, за да го отворите в Dashboard Designer. В зависимост от елемента, който отворите, може да го визуализирате в централния екран в Dashboard Designer. Ако например отворите изглед за анализ, може да щракнете върху раздела Проектиране или Редактор, за да визуализирате отчета.
Работа с друга колекция от сайтове
Сайтът на SharePoint, съдържащ вашето съдържание на PerformancePoint, е част на колекция от сайтове. Много организации използват множество колекции от сайтове. Когато използвате Dashboard Designer, може да работите едновременно само с една колекция от сайтове. Това означава, че не може да комбинирате в едно табло елементи на PerformancePoint, които се съхраняват в една колекция от сайтове, с елементи на PerformancePoint, които се съхраняват в друга колекция от сайтове. Може обаче да преминете в друга колекция от сайтове. Това става с помощта на диалоговите прозорци "Добавяне на списъци" или "Разполагане в" в Dashboard Designer.
Да предположим например, че искате да използвате елементи на табла, които се съхраняват на различно място от вашия списък със съдържание на PerformancePoint по подразбиране. Можете да използвате командата за Добавяне на списъци , за да промените в колекцията от сайтове, която съдържа съдържанието, което искате да използвате. Или можете да разположите табло на друго място с помощта на разполагане на полето.
Показване на елементи на PerformancePoint в друга колекция от сайтове.
Може да покажете елементи на PerformancePoint в списъци и библиотеки с документи на SharePoint, които са част от друга колекция от сайтове. За да направите това, използвайте диалоговия прозорец "Добавяне на списъци".
-
В Dashboard Designer щракнете върху раздела Начало и след това щракнете върху Добави списъци. Отваря се диалоговият прозорец "Добавяне на списъци" и показва всички списъци и библиотеки с документи на SharePoint, съдържащи съдържание на PerformancePoint.
-
Изберете списък в полето "Добавяне на списъци" и след това щракнете върху OK.
-
Щракнете върху раздела Начало и след това щракнете върху Обновяване, за да обновите списъка с елементи на PerformancePoint, които са налични в този списък.
Разполагане на табло на PerformancePoint в библиотека в друга колекция от сайтове
В зависимост от разрешенията за SharePoint, които са ви дадени, може да разположите табло на PerformancePoint в библиотека в друга колекция от сайтове. За да направите това, използвайте диалоговия прозорец "Да се разположи в" в Dashboard Designer.
Съвет: Ако в сайт на SharePoint вече е разположено табло и вие го разположите отново, може да не видите диалоговия прозорец "Разполагане в". Ако това се случи, щракнете върху раздела Свойства и след това щракнете върху Преглед, за да отворите диалоговия прозорец "Да се разположи в".
-
В Браузър на работното пространство изберете таблото, което искате да разположите. Щракнете с десния бутон върху това табло и след това щракнете върху Внедряване в SharePoint. Отваря се диалоговият прозорец "Да се разположи в", който показва други списъци и библиотеки с документи на SharePoint, включващи съдържание на PerformancePoint.
-
В диалоговия прозорец "Да се разположи в" изберете библиотеката "Табла", която искате да използвате.
-
Използвайте списъка Страница образец, за да зададете шаблон за страница за вашето табло.
-
Ако вашето табло се състои от повече от една страница, изберете квадратчето за отметка "Включи списък със страници за навигация" и след това щракнете върху OK. След като таблото се разположи, го отворете и го покажете във вашия уеб браузър.










