Забележка: Бихме искали да ви осигурим най-новото помощно съдържание възможно най-бързо на вашия собствен език. Тази страница е преведена чрез автоматизация и може да съдържа граматически грешки и несъответствия. Нашата цел е това съдържание да ви бъде полезно. Можете ли да ни кажете дали информацията е била полезна за вас, в дъното на тази страница? Ето статията на английски за бърза справка.
В тази статия се обсъжда замяна фигури в графика SmartArt. Ако не искате да заместите фигура в графика SmartArt, можете да намерите следните връзки полезни вместо това:
Можете да промените една или повече фигури във вашата графика SmartArt. Например за да сигнализирате за края на процес, бихте могли да поискате да заместите с кръг последната правоъгълна фигура на оформлението Базов процес в типа Процес.
-
Щракнете върху фигурата, която искате да промените.
За да промените множество фигури, щракнете върху първата фигура и след това задръжте натиснат клавиша CTRL, докато щраквате върху допълнителните фигури.
-
Под Инструменти за SmartArt, в раздела Форматиране, в групата Фигури щракнете върху стрелката до Промени фигурата и след това щракнете върху желаната от вас фигура.
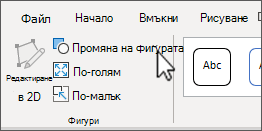
Ако не виждате разделите Инструменти за SmartArt или Формат, проверете дали сте избрали графика SmartArt.
-
Опитайте превключване към различно оформление, преди да заместите повечето или всички фигури във вашата графика SmartArt.
-
Тъй като графиките SmartArt съдържат повече фигури, отколкото тези в галерията Промени фигурата, то ако заместите фигура и след това поискате да възстановите първоначалната фигура, трябва да щракнете с десния бутон върху новата фигура и след това да щракнете върху Начално състояние на фигура. Когато възстановявате началното състояние на фигура, всички направени от вас промени на форматирането, като например цвят или ширина на линия, се премахват.
-
Понеже оформленията за графиките SmartArt са предназначени за специфични фигури и разредка, може да се наложи да преоразмерите или преместите новата фигура, след като заместите старата.
-
Под бутон за действие обикновено се подразбира символ (като например Начало, Назад или предишен или Напред или следващ), който можете да вмъкнете във вашата презентация като хипервръзка. Ако заместите фигура с бутон за действие, то във вашата графика SmartArt се поставят само фигурата и замисъла на бутона за действие и вие не можете да създадете настройки за действието на бутона за действие. Можете да създадете настройки на бутона за действие, само ако добавите бутон за действие направо в слайда. В един и същи слайд можете да имате и графика SmartArt, и бутон за действие.










